

Kako posneti zvok iz mikrofona? Mnogi lastniki računalnikov z operacijskim sistemom Windows so verjetno za te namene iskali standardni pripomoček za snemanje zvoka. Toda, žal, tudi različica v različici Windows 10, kjer je snemalni pripomoček predstavljen v novi obliki - univerzalna aplikacija z osnovnimi funkcijami, verjetno ne bo primernejša kot za snemanje vsakdanjih zapiskov. Če želite ustvariti kakovostno snemanje zvoka iz mikrofona, se morate zateči k urejevalniku zvokov drugega proizvajalca. Na trgu programske opreme je dovolj zvočnih urejevalnikov profesionalne ravni in to so običajno plačani programi. Zvok lahko iz mikrofona snemate brezplačno, obrezujete zvočni posnetek ali nanj uporabite preproste učinke s pomočjo množice minimalističnih programov z ozko usmerjeno funkcionalnostjo. Zagotoviti brezplačno funkcionalnost za delo z zvokom na profesionalni ravni brezplačno - le malo razvijalcev je to sposobnih. Redka izjema so ustvarjalci Audacityja. Spodaj bomo razumeli, kako uporabiti ta program v sistemu Windows za snemanje zvoka iz mikrofona in urejanje zvočnega posnetka.
Vsebina:
- O Audacity;
- Prenesite in namestite program;
- Snemanje zvoka iz mikrofona;
- Izvozi zvočne posnetke v format MP3;
- Urejanje zvoka.
1. O drznosti
Program Audacity je brezplačni funkcijski urejevalnik zvoka, ki vključuje predvsem snemanje zvoka iz mikrofona in urejanje zvočnih posnetkov. Ni vam treba biti profesionalec na področju dela z zvokom, le udobno se opremite z zmogljivostmi in vmesnikom programa za delo z Audacityjem v okviru osnovnega urejanja zvočnih posnetkov - razrežite jih, odstranite hrup in pavze, ustvarite rezine skladb, prilagodite glasbo na glas, uporabite posebne učinke, ustvarite podporne skladbe itd. S preprostim proračunskim mikrofonom lahko s pomočjo Audacityja dobite sorazmerno kakovosten zvok brez nepotrebnega hrupa, škripanja in podobnih neprijetnih stvari.
2. Prenesite in namestite program
Na svoji uradni spletni strani lahko brezplačno prenesete Audacity. V večini primerov boste morali poleg samega namestitvenega programa prenesti in namestiti pripomoček-kodirnik Lame MP3 encoder. Dejstvo je, da Audacity deluje z zvočnimi posnetki v projektnih datotekah lastnega formata. Po končani obdelavi se ti projekti izvozijo v eno ali drugo obliko zvočnih datotek. V zvočnih oblikah WAV, AC3, Flac in drugi lahko Audacity svoje projekte izvaža brez dodatnih orodij. Če pa želite izvoziti programske projekte v zvočne datoteke priljubljene oblike MP3, boste morali v sistem namestiti to pripomoček za dajanje kodrov.
Torej, prenesite namestitvene kodirnike MP3 Audacity in Lame.
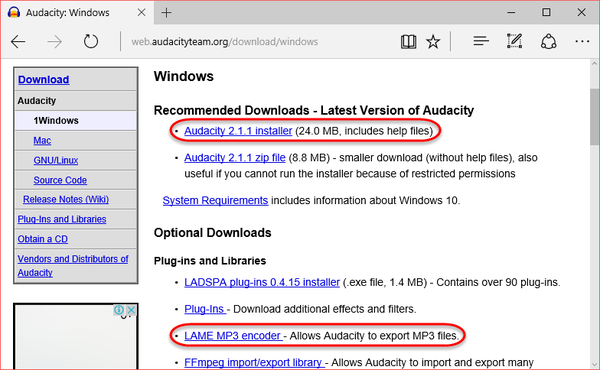
In namestite: najprej program, nato pripomoček dajalnika.
3. Snemanje zvoka iz mikrofona
Preden začnemo snemati zvok iz mikrofona, bomo pozorni na možnosti krmilnega sistema mikrofona, vgrajene v vmesnik Audacity. Takoj v programskem oknu, ne da bi se zatekali v sistemske nastavitve sistema Windows, lahko prilagodite glasnost mikrofona, izberete želeni mikrofon za snemanje, če je več povezanih, in nastavite tudi možnost mono ali stereo zvoka.
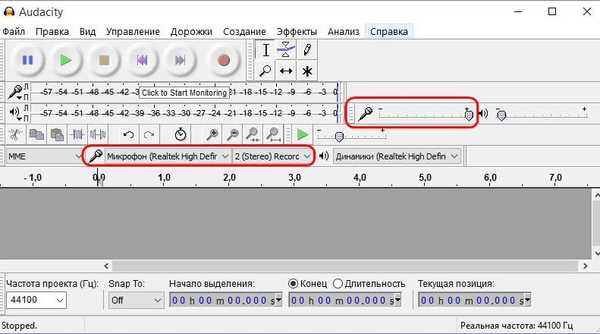
Snemanje zvoka iz mikrofona se nadzoruje z okroglimi gumbi na orodni vrstici Audacity. Če želite začeti snemati zvok iz mikrofona, pritisnite gumb z rdečim krogom. Za zaustavitev snemanja kliknite gumb z rumenim kvadratom. Med snemanjem lahko začasno ustavite: v ta namen je gumb za premor z dvema modrima navpičnima črtama. Zaustavi postopek snemanja, po pavzi ga začne znova. Po prenehanju snemanja lahko s pritiskom na gumb za zagon s zelenim trikotnikom poslušate ustvarjen zvočni posnetek.
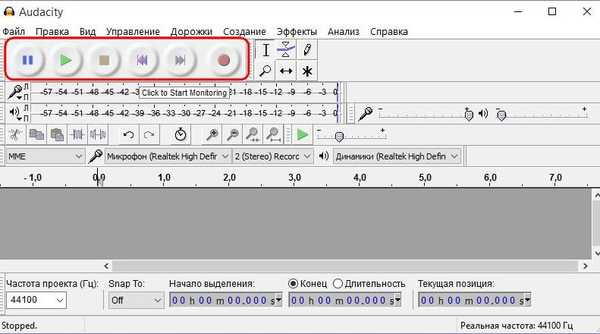
Kot rečeno, Audacity deluje s svojimi projekti - datotekami AUP formata. Noben drug program ne more odpreti datotek s to pripono - niti zvočni urejevalniki niti predvajalniki. Ta vrsta datoteke je samo za Audacity. Zvočne posnetke, ki jih ustvari program, če naj bi jih urejali v prihodnosti, je najbolje shraniti v projektni obliki. Tako se boste izognili pretiravanju z uvozom navadnih zvočnih datotek (dodajanje skladb v urejevalno tabelo programa), kar lahko v velikih količinah traja veliko časa. Datoteke AUP v oknu Audacity se takoj odprejo, medtem ko jih lahko zaženete z običajnim dvojnim klikom v programu Windows Explorer. Če želite ustvarjeni zvočni posnetek shraniti v datoteko projekta Audacity, kliknite meni "File" in izberite "Save Project As".

Nato izberite mapo, ki jo želite shraniti, nastavite ime datoteke in shranite.
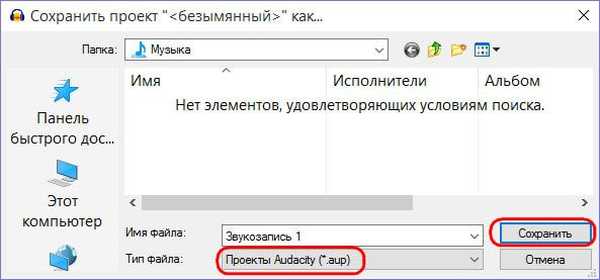
Če želite nekaj dodati že ustvarjenemu zvočnemu posnetku ali pozneje odprtemu iz projekta AUP, pritisnite latinsko tipko K (da postavite kazalec na konec zvočnega zapisa) in gumb za začetek snemanja. Na lepenki se bo pojavil nov, drugi zvočni posnetek.

Ko končate snemanje, postavite kazalec na drugi zvočni posnetek kjer koli in pritisnite tipko J, da se samodejno premakne kazalec na začetek posnetka. Nato pritisnite Shift + End, da izberete zvočni posnetek, in Ctrl + X, da ga razrežete. Na prvem zvočnem posnetku kliknite kjer koli, znova pritisnite latinsko tipko K, da se kazalec premakne na sam konec, nato pa s tipkami Ctrl + V vstavite rezano skladbo.
Projekt Audacity, dopolnjen na ta način, lahko ponovno shranite v AUP formatu s pritiskom tipk Ctrl + S, če še vedno nameravate nadaljevati ali urejati snemanje zvoka. Če je zvočni posnetek našel popolnost, ga lahko nadaljujete v datoteko skupne zvočne oblike.
4. Izvozi zvok v format MP3
Če želite izvoziti zvočni posnetek, ustvarjen ali odprt iz projekta AUP, na primer, v MP3 datoteko, izberite "Export Audio" v meniju "File" programa.
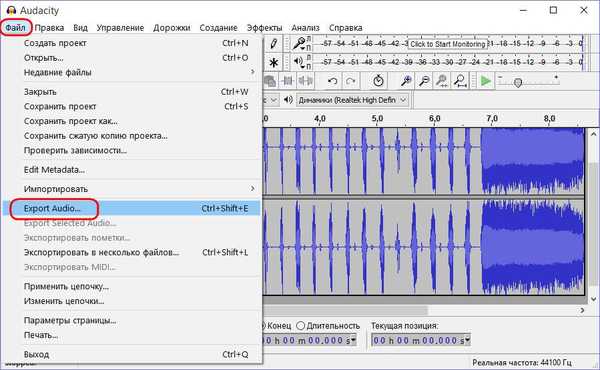
V raziskovalcu, ki se odpre, podajte mapo za shranjevanje, v stolpcu "Vrsta datoteke" izberite oblike zvočne datoteke in v formatih, ki jih podpira Audacity, izberite MP3. Kliknite »Shrani«.
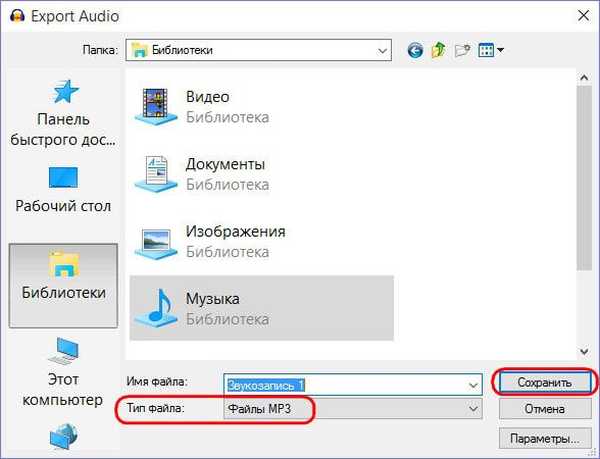
Nato izpolnite tabelo metapodatkov zvočne datoteke, ti podatki bodo prikazani v predvajalnikih. A to ni potrebno. V vsakem primeru kliknite V redu.
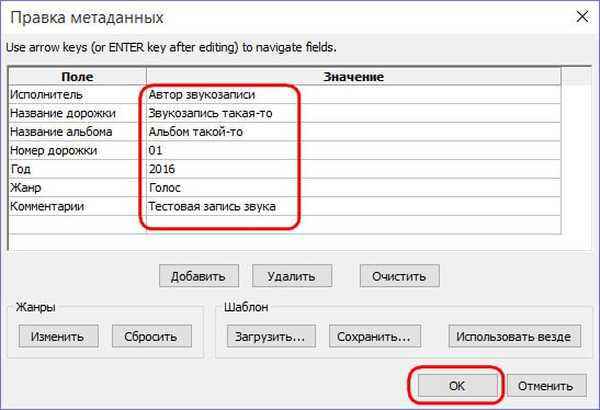
Vse - posneto zvočno datoteko lahko poiščemo v mapi za shranjevanje.
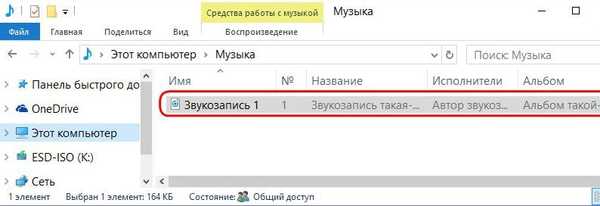
5. Urejanje zvočnega posnetka
Na zvok, ustvarjen ali odprt iz projekta AUP, lahko uporabite različne učinke. Program Audacity ima dokaj impresiven nabor operacij za izboljšanje ali spreminjanje zvočnih posnetkov. Vsi ti učinki so v meniju Učinki..
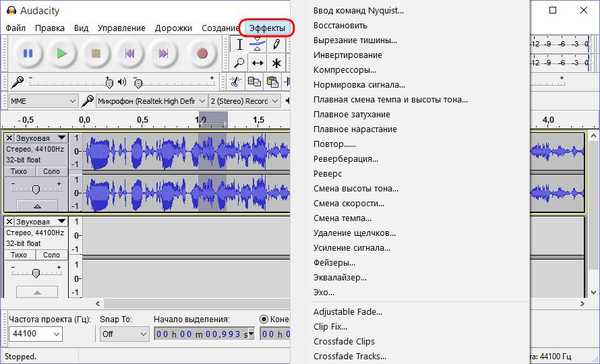
Z vsemi lahko prosto eksperimentirate, če je potrebno, prekličite njihovo uporabo s tipkami Ctrl + Z (korak nazaj). V nadaljevanju obravnavamo samo osnovne operacije.
Če želite izbrisati določen del posnetka - tišina, izgovorjene dodatne besede, morate izbrati ta razdelek in pritisniti tipko Delete. Za lažjo izbiro takih odsekov lahko uporabite orodja za spreminjanje velikosti zvočne posnetke, v okno programa postavite izbrani razdelek ali celoten zvočni posnetek.

Če pred snemanjem zvoka glasnost mikrofona ni bila nastavljena na optimalno raven ali pa imamo opravka s šibkim proračunskim mikrofonom, lahko signal kadarkoli ojačate na že posnetem posnetku. V meniju "Učinki" izberite "Ojačanje signala".
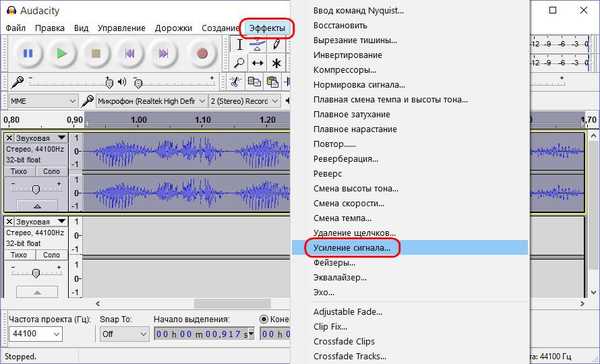
Z drsnikom prilagodimo glasnost, nastavimo, da je možnost "Dovoli preobremenitev signala" aktivna, in vse skupaj preizkusimo s tipko Predogled. Ko dosežete želeni rezultat, kliknite »V redu«.
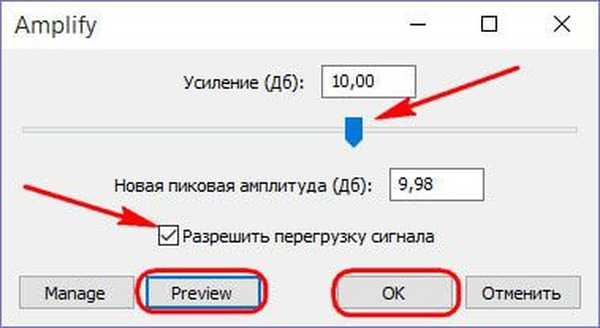
Učinek zmanjšanja hrupa bo pomagal izboljšati kakovost zvoka. Na zvočnem posnetku morate s tišino izbrati majhen odsek in ga izbrati. Nato kliknite meni "Učinki" in izberite "Zmanjšanje hrupa"..
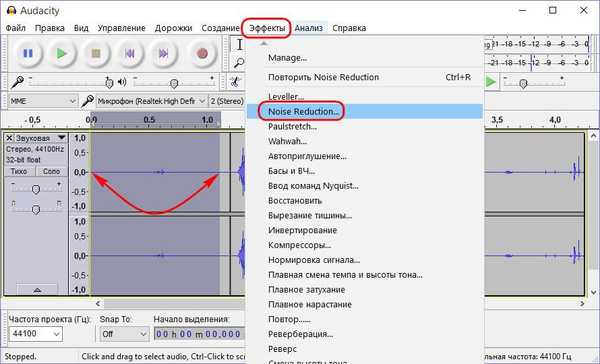
V majhnem oknu, ki se prikaže, lahko nastavite posamezne parametre za zmanjšanje hrupa. Z njimi lahko eksperimentirate, izpostavite eno ali drugo vrednost, in preizkusite z gumbom "Poslušaj". Ko ste se odločili za parametre hrupa, kliknite gumb "V redu".
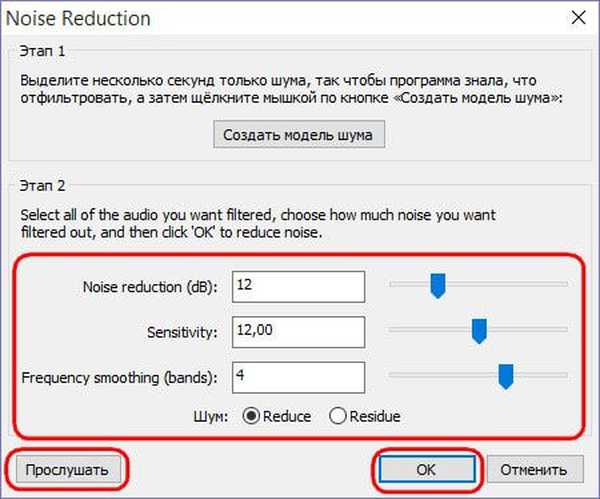
Videli bomo, kako se signal v izbranem območju utiša.

To bo zvočni model, ki ga je treba še naprej uporabiti na celotnem zvočnem posnetku. Izberite vse tako, da dvokliknete ali uporabite tipke Ctrl + A in ponovite postopek zmanjševanja hrupa - pojdite v meni "Učinki", izberite "Zmanjšanje hrupa" in v oknu s parametri hrupa kliknite "V redu".
Imejte lep dan!











