
 Proces snemanja videoposnetkov z monitorja je daleč izključno last lastnikov produktivnih računalnikov in strokovnjakov za programske urejevalnike videov. Zaslužite z denarjem na področju video blogging ali infobusiness z odstranitvijo zaslonskih oddaj, seveda boste morali dobiti bolj ali manj zmogljiv računalnik ali prenosnik in obvladati vsaj osnove urejanja videov v funkcionalnem urejevalniku videov. Če pa govorimo o amaterskih video navodilih, ki v prihodnosti popravijo nekaj korakov v računalniku, za sorodnike in prijatelje ali zase, lahko na najpreprostejši način posnamete video z zaslona. Popolnoma brezplačno, z minimalno porabo sistemskih virov med snemanjem, ne da bi zapravljali čas za proučevanje obsežnih orodij, lahko snemate video z monitorja s programom za Windows FastStone Capture.
Proces snemanja videoposnetkov z monitorja je daleč izključno last lastnikov produktivnih računalnikov in strokovnjakov za programske urejevalnike videov. Zaslužite z denarjem na področju video blogging ali infobusiness z odstranitvijo zaslonskih oddaj, seveda boste morali dobiti bolj ali manj zmogljiv računalnik ali prenosnik in obvladati vsaj osnove urejanja videov v funkcionalnem urejevalniku videov. Če pa govorimo o amaterskih video navodilih, ki v prihodnosti popravijo nekaj korakov v računalniku, za sorodnike in prijatelje ali zase, lahko na najpreprostejši način posnamete video z zaslona. Popolnoma brezplačno, z minimalno porabo sistemskih virov med snemanjem, ne da bi zapravljali čas za proučevanje obsežnih orodij, lahko snemate video z monitorja s programom za Windows FastStone Capture.
Spodaj bomo govorili o snemanju videoposnetka z zaslona z uporabo programa FastStone Capture..
FastStone Capture na prvi pogled
FastStone Capture je funkcionalen posnetek zaslona, poudarek v programu pa daje proces ustvarjanja fotografij z zaslona monitorja. Razvijalci so poleg glavnih funkcij programa zagotovili možnost snemanja videa z zaslona. Zato glede funkcionalnosti za ustvarjanje zaslonskih oddaj ne boste našli nobenih naprednih nastavitev. Vendar pa so osnovne nastavitve za ustvarjanje videoposnetka in celo preprost urejevalnik videa v programu FastStone Capture.
Program shrani video datoteke na izhodu samo v WMV formatu. Ker je to Microsoft Windows Media Video format, predvajanja na napravah Windows ne bo težav. FastStone Capture ne nudi nobenega drugega video formata. Kljub številčnosti brezplačnih pretvornikov videov na trgu programske opreme pa ta trenutek težko pripišemo slabosti programa..
FastStone Capture je plačljiv programski izdelek, vendar so razvijalci skrbno poskrbeli za brezplačno preskusno različico, ki velja 30 dni. Edino, kar bo zasenčilo vseh teh 30 dni, je opozorilno okno pred zagonom programa s številom preostalih dni brezplačne uporabe preskusne različice. Nobenih drugih omejitev, zlasti funkcionalne preskusne različice ne zagotavlja. Velik plus slednjega je, da se ne odzove na predhodno namestitev v isti računalnik z istim operacijskim sistemom. Po preteku 30 dni brezplačne uporabe programa lahko poskusno različico programa FastStone Capture odstranite in znova namestite. In spet dobimo 30 dni brezplačne uporabe programa. In vse to je legalno.
Prenos, namestitev in rusifikacija programa
Namestimo program FastStone Capture in si pobliže ogledamo, kako poteka postopek snemanja videa z zaslona monitorja..
Pojdimo na spletno mesto razvijalca programa in prenesemo namestitveni program najnovejše trenutne različice. V našem primeru je to različica 8.2.
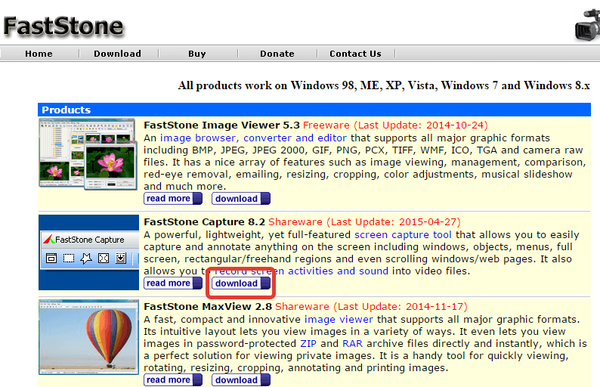
FastStone Capture je na voljo v več prenosih, vključno s prenosno različico programa. Izbrali bomo običajni namestitveni program in program v celoti namestili v računalnik.
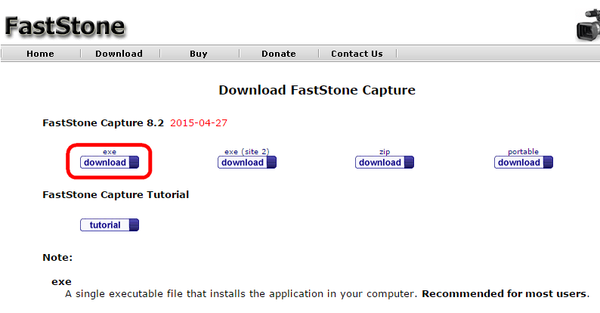
Namestite program.
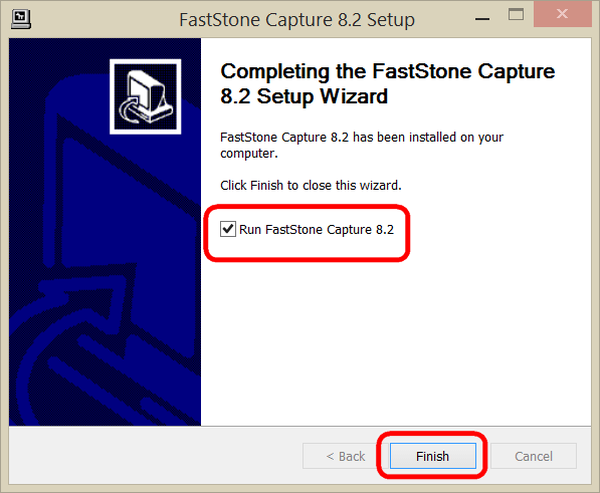
Po zagonu bomo videli tisto zelo opozorilno okno z odštevanjem. Za zagon programa kliknite »Nadaljuj preskusno različico«.
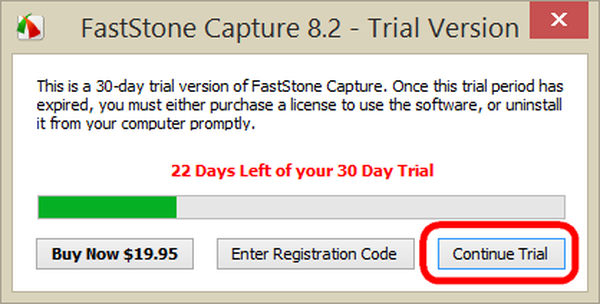
Program se bo zagnal in zmanjšal na sistemsko vrstico. Od tam lahko zaženete njegovo majhno delovno okno z gumbi za najbolj zahtevane funkcije, prav tako pa s klicem v kontekstni meni poglejte celoten seznam funkcij in nastavitev.
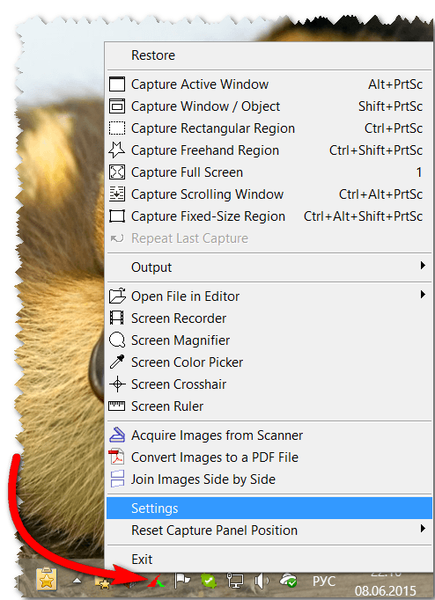
Program sprva ne predvideva vmesnika v ruskem jeziku, toda tisti z angleščino na "You" lahko ročno russify FastStone Capture s prenosom datotek za lokalizacijo v ruski jezik. Vse, kar je potrebno za zagon programa v ruščini, je premikanje datotek "FSCapture.RUS" in "FSRecorder.RUS" v namestitveno mapo FastStone Capture. Odstranite arhiv s temi datotekami, jih izberite in kopirajte.
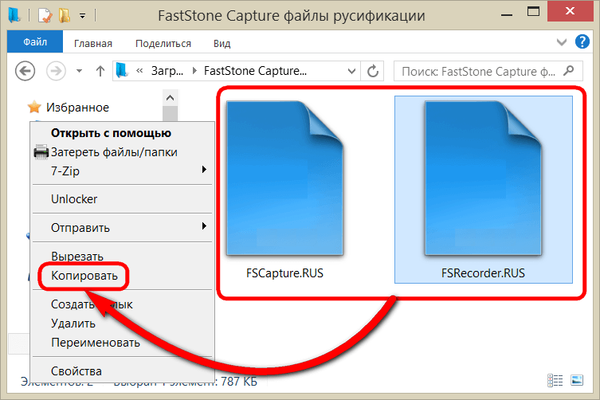
Pojdite v namestitveno mapo programa. Če se med namestitvijo pot ni spremenila, je:
C: \ Programske datoteke (x86) \ FastStone Capture
Pri 32-bitnih sistemih Windows je to tako:
C: \ Programske datoteke \ FastStone Capture
V namestitveni mapi programa pokličite kontekstni meni in vstavite datoteke rusifikacije.
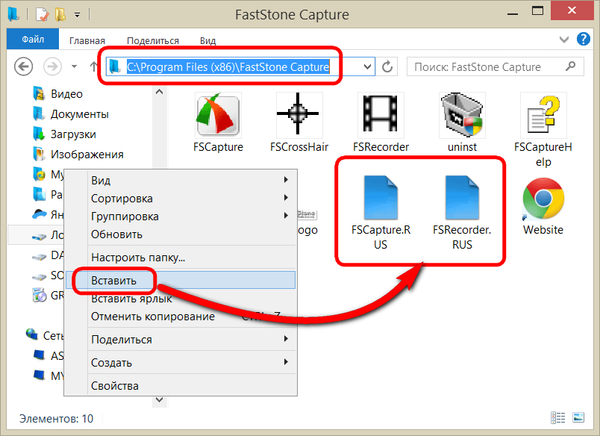
Seveda takšna operacija zahteva skrbniške pravice. Potrdi dejanje.
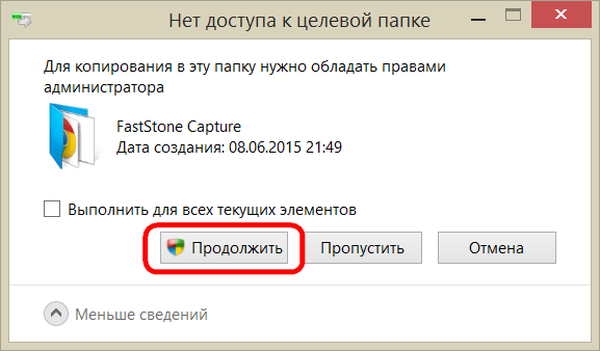
Po ponovnem zagonu bo program rusificiran.
Nastavitev snemanja videa z zaslona monitorja
Funkcijo snemanja videa z zaslona monitorja lahko izberete v kontekstnem meniju na ikoni programa v sistemski vrstici.
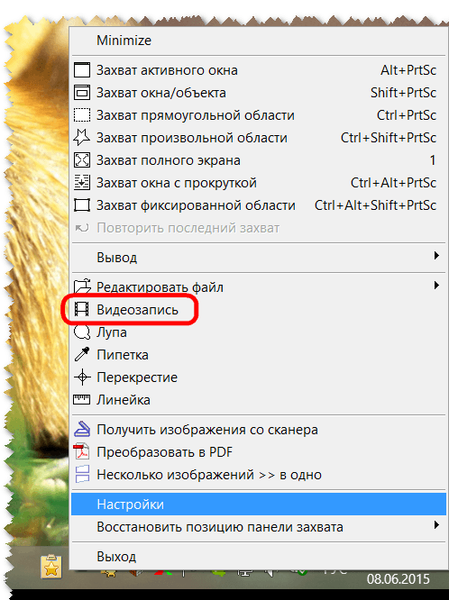
Z navadnim levim klikom na ikono FastStone Capture v sistemski vrstici se bo odprlo majhno delovno okno z gumbi za funkcije, vključno s snemanjem videoposnetkov.
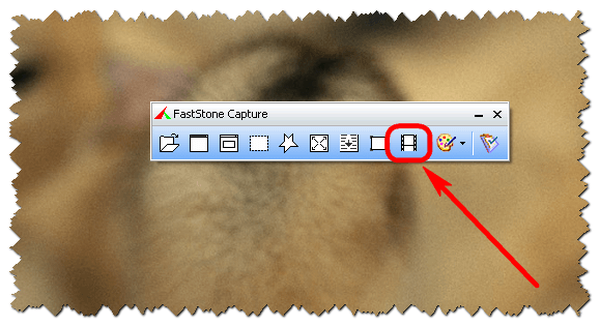
Načeloma je katera koli od teh dveh možnosti za začetek snemanja videa priročna. Po zagonu se morate odločiti za območje snemanja videoposnetkov - ločeno aktivno okno aplikacije, določeno fiksno območje, celoten zaslon z ali brez opravilne vrstice Windows.
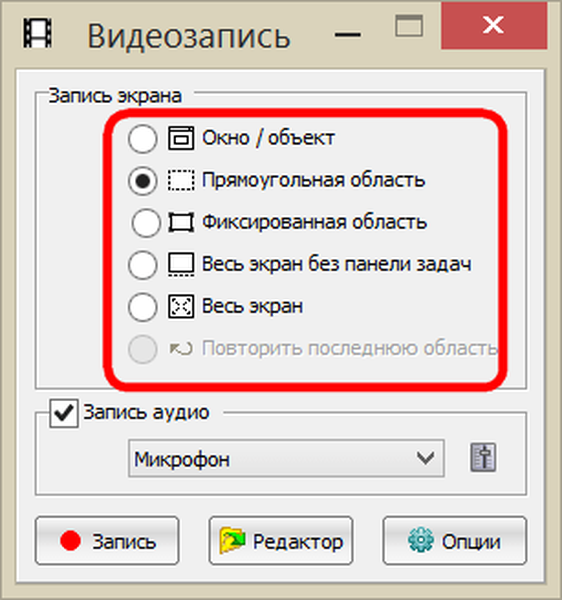
Na dnu tega okna so na voljo nastavitve zvoka. FastStone Capture omogoča snemanje samo zvoka iz mikrofona, povezanega v računalnik, samo zvoke računalnika (vse, kar se sliši v zvočnikih, na primer glasba v predvajalniku, zvočna opozorila sistema Windows), obe možnosti sta na voljo skupaj.
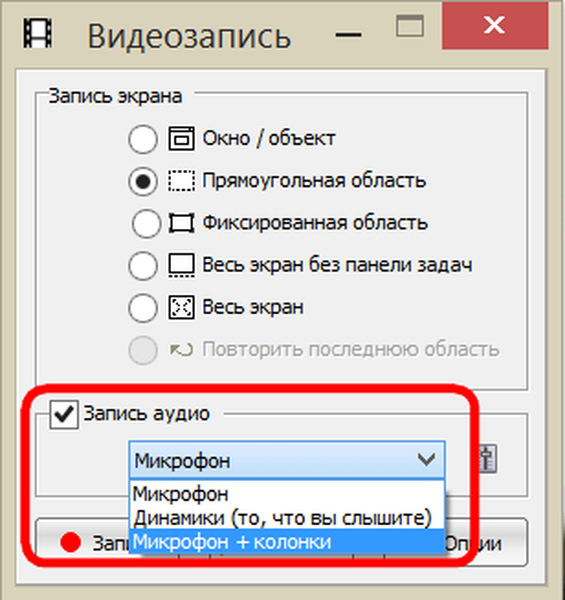
Gumb z možnostmi v spodnjem kotu vam bo omogočil podrobnejše nastavitve postopka snemanja videoposnetka z zaslona monitorja, če je potrebno.
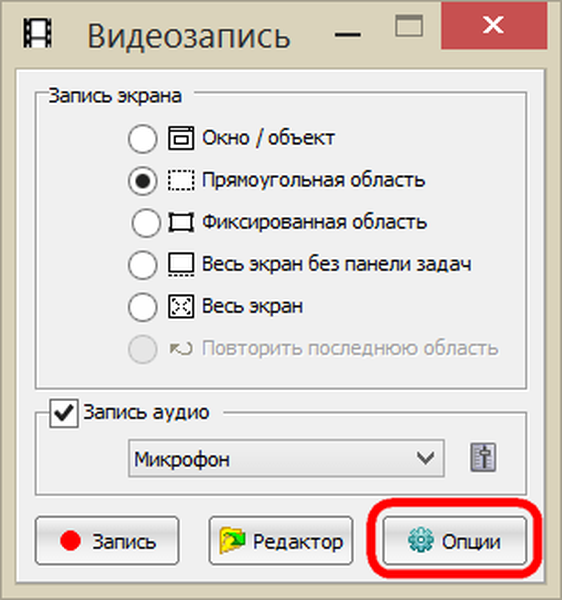
Na zavihku »Video« možnosti je treba najprej spremeniti vnaprej določeno hitrost slike na sekundo z 10 na največ 25. Kakovost videoposnetka, ki je privzeto nastavljena na dobro, se lahko spremeni na najboljše. Ujemite v okvir kazalca, njegov slog, velikost in poudarjanje - nastavitve so izključno individualne nastavitve.

V zavihku "Audio" lahko prilagodimo glasnost zvokov.
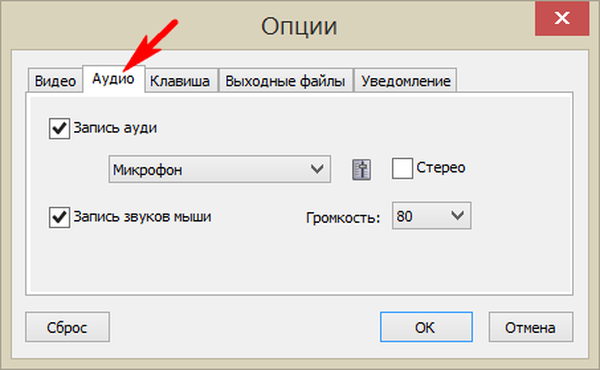
Edina hitra tipka za delo s postopkom snemanja video posnetka z monitorja se lahko dodeli.
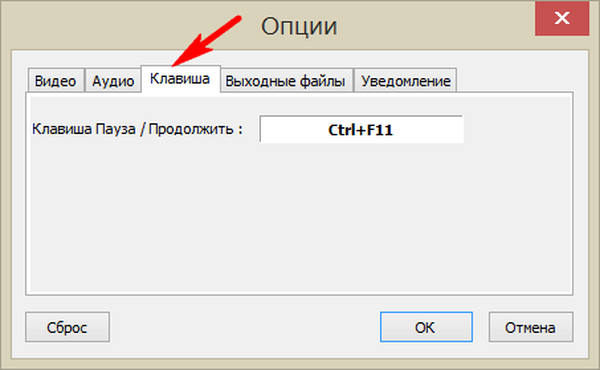
Zavihek "Izhodne datoteke" ponuja več predlog za ime video posnetka na izhodu, vendar se je smiselno ukvarjati s to točko, ko gre za pretakanje zaslonskih oddaj, po možnosti z več trajanji. Pomembnejša možnost bo dodelitev dodatnega dela videa po odstranitvi. Za udobje je bolje, da takoj izberete, da odprete videoposnetek, potem ko ga shranite v urejevalnik zajemanja FastStone, če seveda predvidevate urejanje.
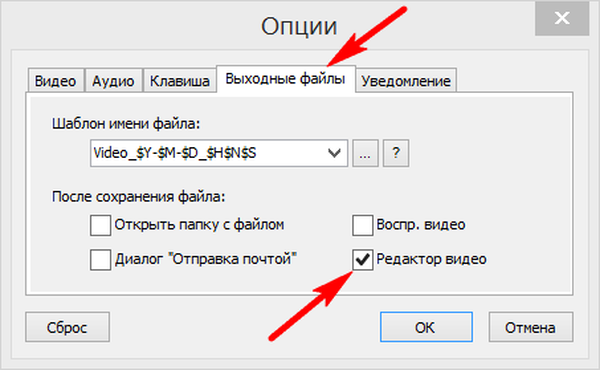
Uporabljamo vse spremembe, izvedene s pomočjo gumba "V redu" in lahko nadaljujemo neposredno s snemanjem videoposnetka z monitorja.
Snemite video z zaslona monitorja
Ko smo preučili možnosti, kliknite gumb "Snemanje".
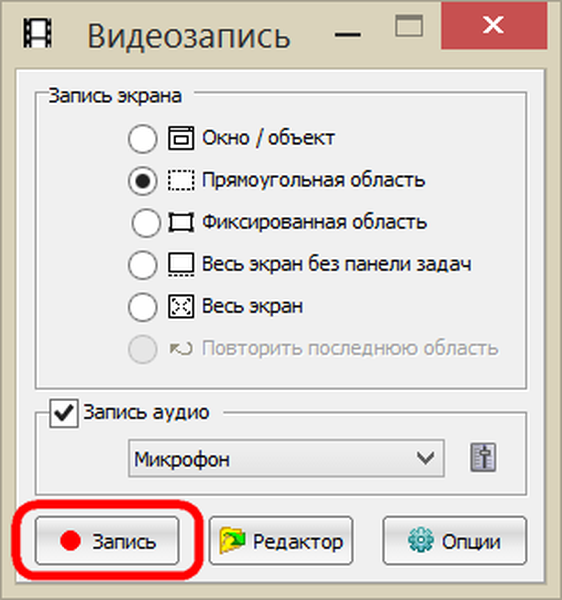
Odpre se okno, ki prikazuje konfigurirane nastavitve snemanja videoposnetka in gumb za zagon. Za začetek snemanja pritisnite gumb "Start" ali vroče tipke (privzeto Ctrl + F11).
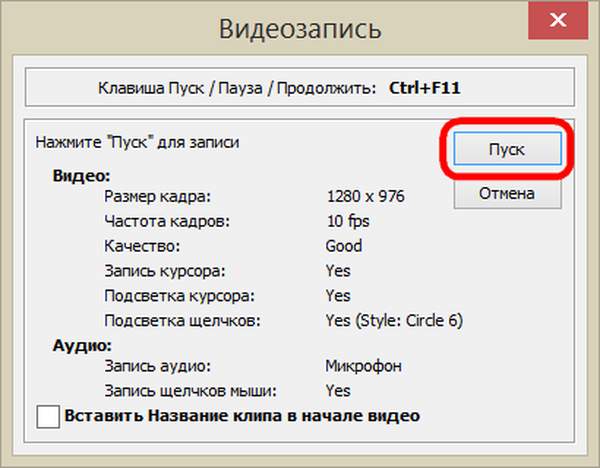
Začelo se je snemanje videoposnetkov na celotnem zaslonu.
Snemanje videoposnetka ali prekinitev med snemanjem lahko končate s klikom na ikono snemanja video posnetka FastStone Capture v sistemski vrstici ali z istimi vročimi tipkami. Po koncu premora lahko pritisnemo na gumb "Nadaljuj" in če je video končan, kliknite, oziroma - "Shrani".
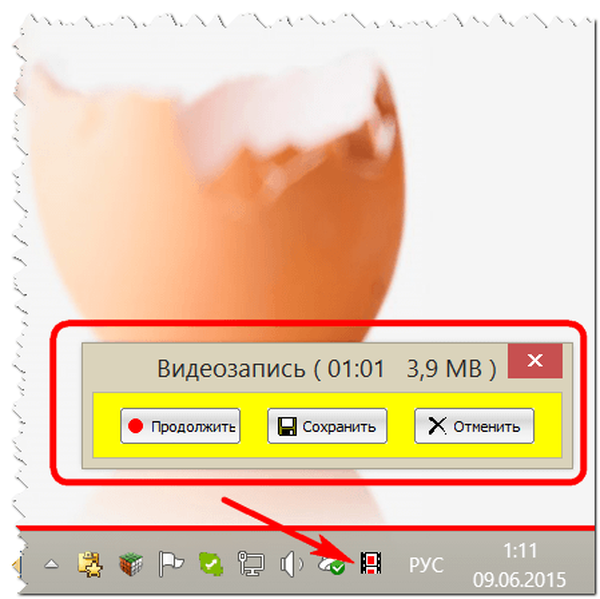
Shrani video datoteko.
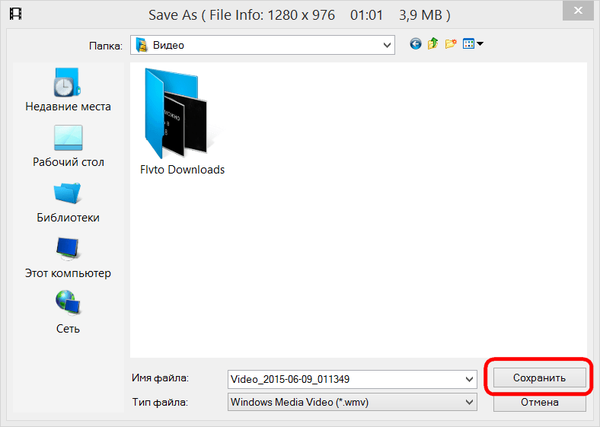
Med postopkom shranjevanja lahko po potrebi zmanjšate velikost videoposnetka. Prvotna ločljivost videoposnetka bo izbrana privzeto, manjše velikosti pa so ročno nastavljene v ustrezne stolpce.
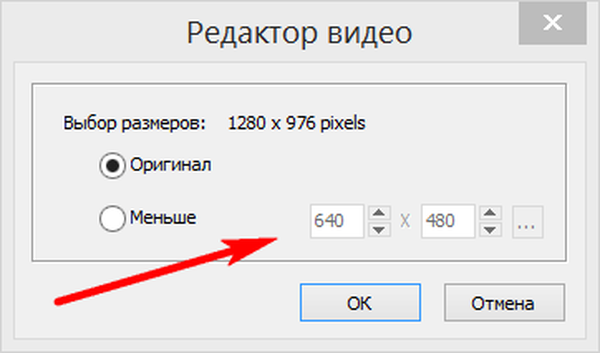
Urejanje videoposnetkov s funkcijo FastStone Capture
Ker je v našem primeru v možnostih pred snemanjem videoposnetka dodeljeno njegovo naknadno odpiranje v vgrajenem urejevalniku FastStone Capture, bo po shranjevanju datoteke dejansko videti okno tega urejevalnika.
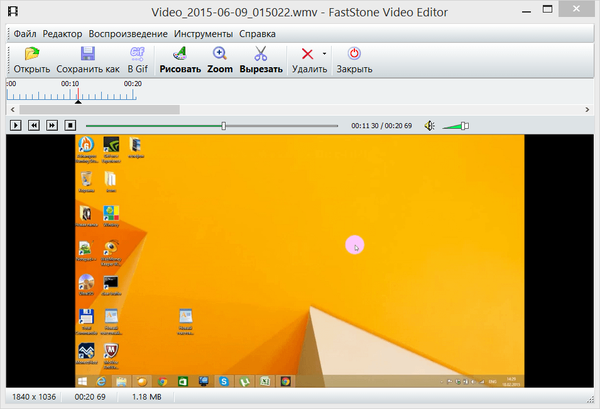
Zmogljivosti integriranega urejevalnika videa FastStone Capture so zelo skromne. Video je mogoče popraviti z izrezom določenih okvirjev glede na določeno trajanje naprej ali nazaj.
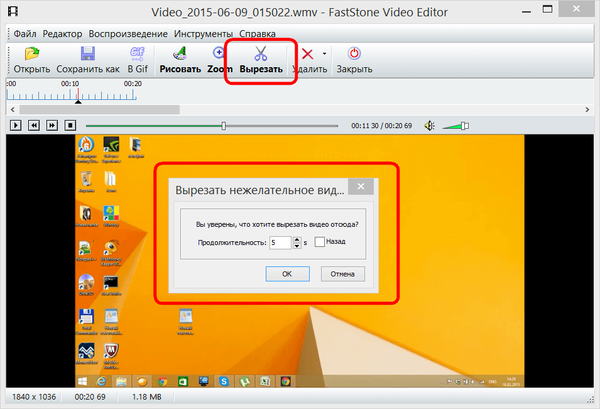
Želen okvir se shrani v slikovno datoteko.
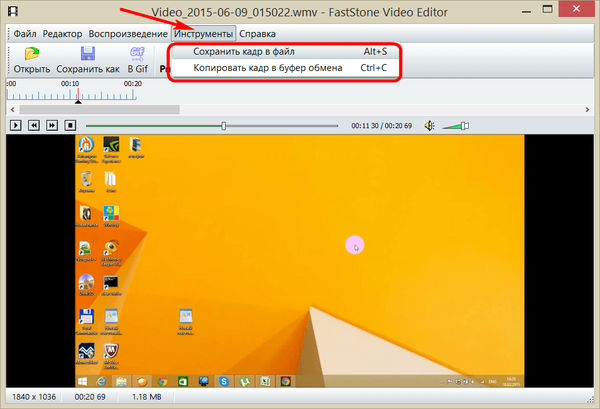
Ločene video vrzeli se lahko spreminjajo, na izbrane okvirje pa lahko nanesete preproste prilagojene predmete, kot so puščice, krogi, kvadratki, označevalci itd..
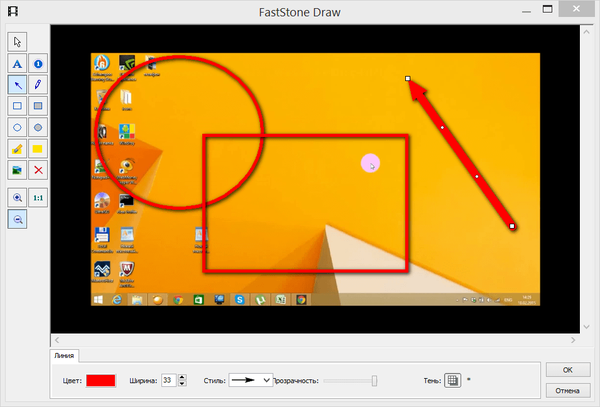
K urejanju videov se lahko vrnete kadar koli s klikom na urejevalnik in v oknu z nastavitvami videoposnetka določite pot do video datoteke..
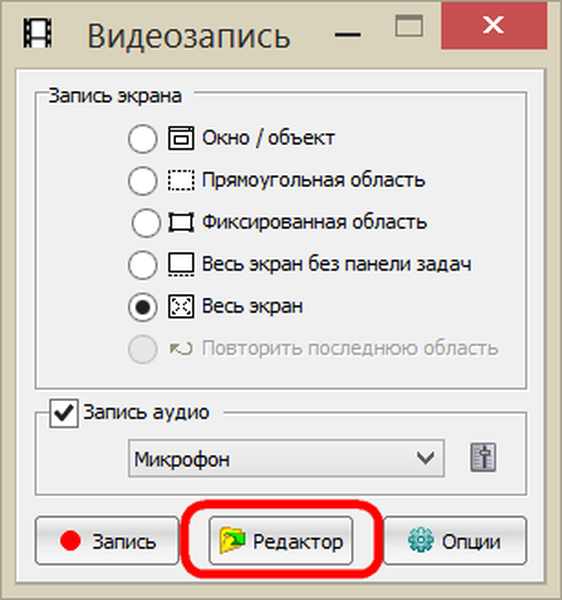
To je vse!
Imejte lep dan!











