
Ko delate v računalniku, je treba uporabnika odpreti nadzorno ploščo v operacijskem sistemu Windows 10, da lahko nastavi nastavitve. Postavlja se vprašanje, kje je nadzorna plošča v sistemu Windows 10, ker zdaj klasične aplikacije ni tako enostavno najti.
Dejstvo je, da Microsoft, razvijalec operacijskega sistema Windows 10, postopoma odstranjuje aplikacijo Nadzorna plošča iz sistema. Aplikacija Nastavitve, kjer se vse funkcije postopoma premikajo za nadzor sistema, postane zamenjava za klasično nadzorno ploščo.
Vsebina:- Kako v okno Run zaženite nadzorno ploščo Windows 10
- Kako pokličete nadzorno ploščo v sistemu Windows 10 iz iskanja
- Kako omogočiti nadzorno ploščo v sistemu Windows 10 iz menija Start
- Kako zagnati nadzorno ploščo iz ukaznega poziva Windows 10
- Kako zagnati nadzorno ploščo Windows 10 v programu Windows PowerShell
- Zagon aplikacije Nadzorna plošča iz sistemske mape Windows
- Kako ustvariti ikono za zagon nadzorne plošče v nastavitvah sistema Windows 10
- Ustvarite bližnjico aplikacije na namizju
- Zagon nadzorne plošče z bližnjicami
- Zaključki članka
Na primer, element "Nadzorna plošča" ni več v kontekstnem meniju "Start", ki ga kliče desni gumb miške, zato iskanje aplikacije ni vedno preprosto in očitno.
V aplikaciji "Nastavitve" še ni vseh sistemskih nastavitev, ni jasno, kje iskati želeno možnost. Nadzorna plošča je še vedno povprašena, zato imajo uporabniki vprašanja, kako najti nadzorno ploščo v sistemu Windows 10.
Nadzorna plošča vsebuje potrebna orodja za konfiguriranje parametrov operacijskega sistema Windows. Od tu lahko dobite hiter dostop do potrebnih funkcij in orodij..

V tem članku boste izvedeli, kje se nahaja nadzorna plošča v operacijskem sistemu Windows 10, prejeli boste navodila za odpiranje klasične aplikacije na različne načine: vklop orodja z izvajanjem ukazov, več načinov za ustvarjanje ikone aplikacije ali bližnjice za zagon, ki se nahaja na priročnem mestu.
Skoraj vse metode, opisane v tem priročniku, razen tistih, ki so neposredno povezane s funkcijami vmesnika Windows 10, delujejo v operacijskih sistemih Windows 7, Windows 8, Windows 8.1.
Kako v okno Run zaženite nadzorno ploščo Windows 10
Najprej ugotovimo, kako zagnati nadzorno ploščo z izvajanjem ukaza v pogovornem oknu Zaženi.
- Pritisnite tipkovnice na tipkovnici "Win" + "R".
- V okno Zaženi v polje Odpri vnesite ukazno ali nadzorno ploščo (brez narekovajev).
- Pritisnite tipko Enter.
Po tem se bo odprlo okno "Nadzorna plošča"..
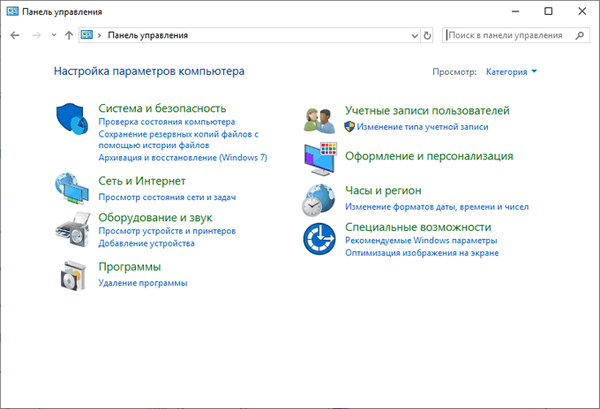
Zaradi lažjega uporabnika lahko preklopite način prikaza plošče. V možnosti Pogled izberite eno od možnosti: Kategorija, Velike ikone ali Majhne ikone.
Morda vas zanima tudi:- Ukazi ukazne vrstice Windows: Seznam
- Zaženite ukaze v sistemu Windows: popoln seznam
Kako pokličete nadzorno ploščo v sistemu Windows 10 iz iskanja
Dokaj preprost način za zagon nadzorne plošče je uporaba funkcije iskanja v operacijskem sistemu Windows 10. S to metodo ne morete samo zagnati aplikacije, ampak tudi izbrati možnosti za bolj priročno odpiranje nadzorne plošče v računalniku v prihodnosti..
- V opravilni vrstici kliknite ikono za iskanje (povečevalno steklo).
- V polje "Tukaj vnesite iskalno besedilo" napišite "nadzorno ploščo" (brez narekovajev).
- V rezultatih iskanja se bo odprla najboljša tekma: klasična aplikacija "Nadzorna plošča".
Odprite aplikacijo s klikom na rezultat iskanja ali v polju z dodatnimi informacijami kliknite »Odpri«.
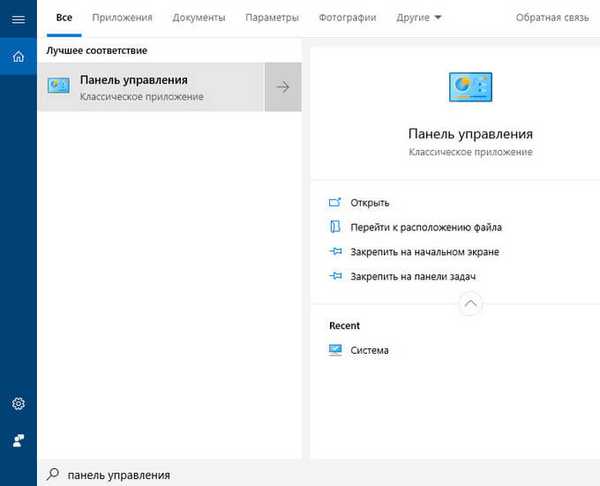
Razširite seznam in si oglejte različne možnosti, ki jih lahko uporabite za klasično aplikacijo:
- Odprite - zaženite nadzorno ploščo.
- Pojdite na lokacijo datoteke - odprite mapo s bližnjico, da zaženete nadzorno ploščo.
- Pripni za začetni zaslon - priklopite nadzorno ploščo na začetni zaslon v meniju Start.
- Pripni na opravilno vrstico - privijte nadzorno ploščo na opravilno vrstico.
Med navigacijo do lokacije datoteke se odpre okno Explorer s bližnjico na nadzorni plošči. Za lažji zagon nadzorne plošče lahko bližnjico kopirate na namizje ali v drugo mapo.
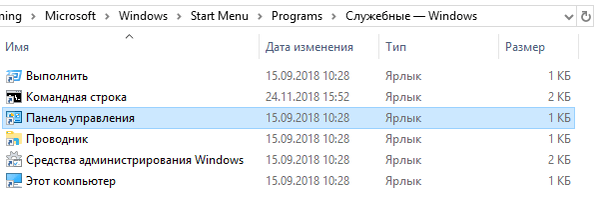
Po priključitvi nadzorne plošče na začetni zaslon se v meniju Start prikaže ploščica "Nadzorna plošča". Po kliku na ploščico se aplikacija zažene.
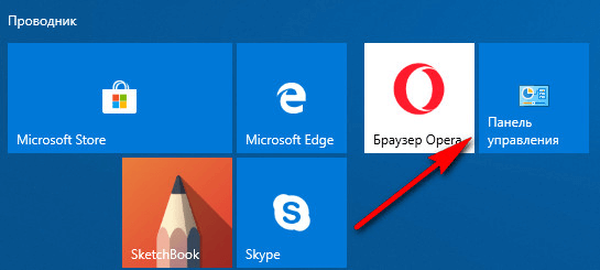
Če želite zagotoviti, da je nadzorna plošča Windows vedno pri roki, morate klasično aplikacijo pripeti na opravilno vrstico. Po tem lahko aplikacijo hitro zaženete s klikom na njeno ikono v opravilni vrstici.
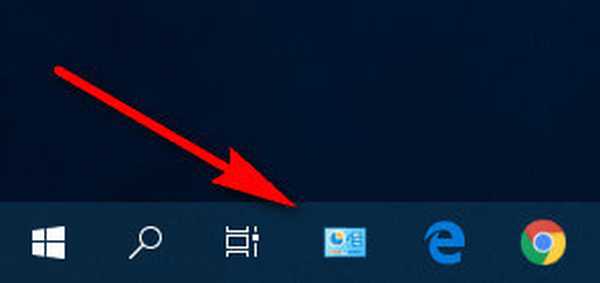
Kako omogočiti nadzorno ploščo v sistemu Windows 10 iz menija Start
Vsi ne vedo, da je možno zagnati nadzorno ploščo iz menija Start. Microsoft je z menija z desnim klikom odstranil nadzorno ploščo iz menija Start, vendar je ostal v pripomočkih.
Klasično aplikacijo lahko še vedno vnesete s seznama nameščenih programov v meniju Start:
- Kliknite levi gumb miške na meni Start.
- Pomaknite se do mape Utilities - Windows..
- Zaženite aplikacijo.
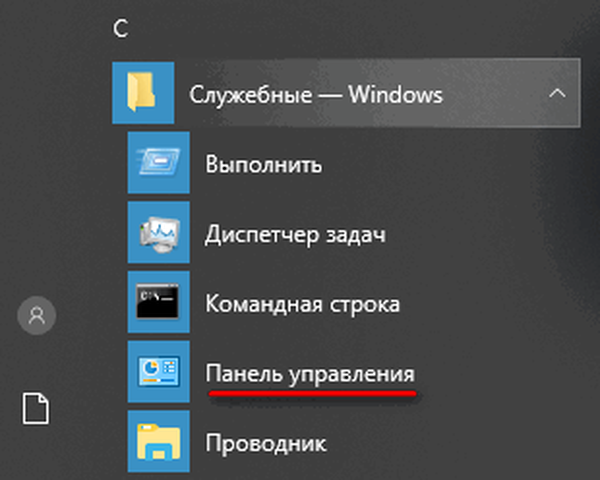
Kako zagnati nadzorno ploščo iz ukaznega poziva Windows 10
Ena od možnosti za odpiranje nadzorne plošče: izvedba ukaza iz pripomočka ukazne vrstice.
- Zaženite ukazno vrstico, vnesite ukaz "control" (brez narekovajev).
- Pritisnite tipko Enter.

Kako zagnati nadzorno ploščo Windows 10 v programu Windows PowerShell
V sistemu Windows 10 je pri privzetih nastavitvah namesto ukazne vrstice prikazano sistemsko orodje Windows PowerShell, ki ga je priporočljivo uporabljati namesto ukazne vrstice Windows.
- Z desno miškino tipko kliknite meni Start.
- V meniju, ki se odpre, izberite "Windows PowerShell".
- V okno Windows PowerShell vnesite nadzor (brez narekovajev) in pritisnite Enter.

Zagon aplikacije Nadzorna plošča iz sistemske mape Windows
Nadzorno ploščo lahko zaženete neposredno iz sistemske mape Windows. Ta metoda se lahko uporabi, če druge možnosti za zagon aplikacije ne delujejo v računalniku..
Odprite Explorer, sledite poti:
C: \ Windows \ System32
Iz mape System32 zaženite program control.exe.
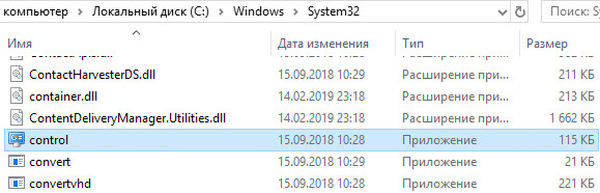
Kako ustvariti ikono za zagon nadzorne plošče v nastavitvah sistema Windows 10
Zdaj bomo ustvarili ikono za zagon nadzorne plošče iz nastavitev operacijskega sistema.
- Pojdite v meni Start in zaženite aplikacijo Nastavitve.
- Odprite možnost Personalizacija..
- Vnesite razdelek »Teme« in v možnosti »Povezane nastavitve« kliknite povezavo »Nastavitve ikon na namizju«.
- V oknu "Nastavitve ikon na namizju" na zavihku "Ikone namizja" potrdite polje poleg možnosti "Nadzorna plošča".
- Kliknite na gumb V redu.
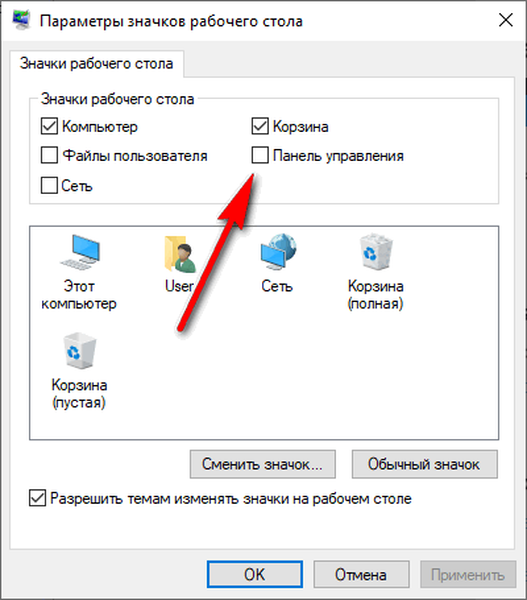
Ustvarite bližnjico aplikacije na namizju
Zdaj bomo ustvarili bližnjico za zagon nadzorne plošče na namizju ali v kateri koli drugi priročni mapi.
- Z desno miškino tipko kliknite prazen sedež na namizju.
- V kontekstnem meniju izberite "Bližnjica".
- V oknu "Ustvari bližnjico", ki se odpre, v polju "Določite lokacijo predmeta:", vnesite "nadzor" (brez narekovajev) in kliknite gumb "Naprej".
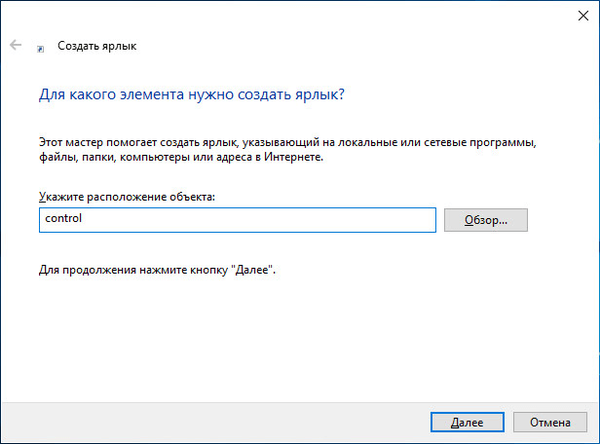
- V naslednjem oknu v polju "Vnesite ime bližnjice:" dodajte poljubno ime, na primer "Nadzorna plošča" in nato kliknite gumb "Končaj".
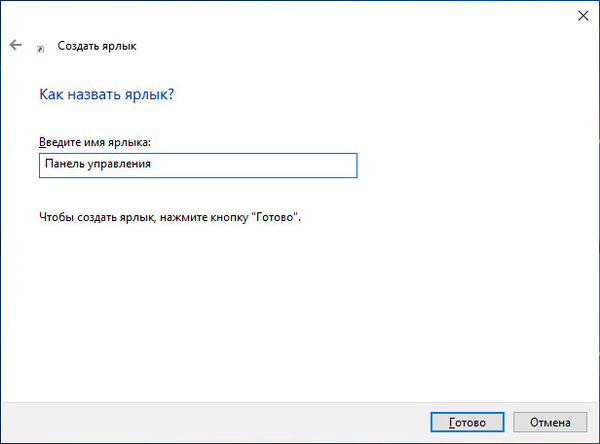
Na namizju se bo pojavila bližnjica, s katero lahko zaženete nadzorno ploščo.
Zagon nadzorne plošče z bližnjicami
Da z miško ne kliknete bližnjice aplikacije, lahko nadzorno ploščo zaženete s pomočjo vročih tipk na tipkovnici..
- Ustvari bližnjico za klasično aplikacijo, kot je opisano zgoraj.
- Z desno miškino tipko kliknite bližnjico, v kontekstnem meniju kliknite element "Lastnosti".
- V oknu "Lastnosti: nadzorna plošča" na zavihku "Bližnjica" levo kliknite v polju "Bližnjica".
- Pritisnite tipke, ki bodo služile za zagon aplikacije.
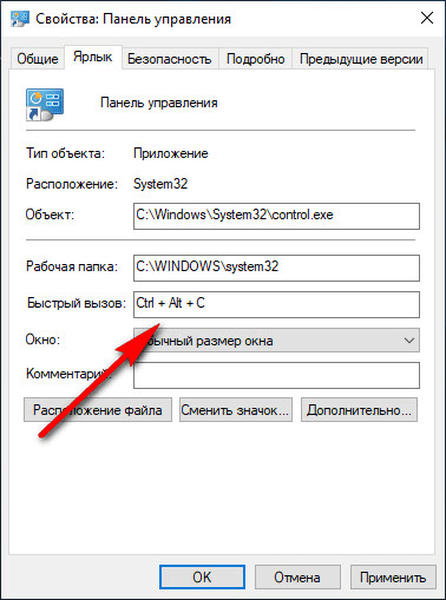
Zdaj lahko odprete okno nadzorne plošče s tipkami na tipkovnici.
Zaključki članka
Microsoft, razvijalec sistema Windows 10, postopoma odstranjuje elemente klasične nadzorne plošče iz operacijskega sistema, namesto tega uporablja aplikacijo Options. Številne sistemske funkcije so še vedno ostale v aplikaciji Nadzorna plošča. V članku je opisano, kako odpreti nadzorno ploščo v operacijskem sistemu Windows 10 na različne načine: od sistemskih nastavitev, po izvajanju ukazov, ustvarjanju ikone ali bližnjice za zagon aplikacije.
Sorodne publikacije:- Pregledna opravilna vrstica Windows 10 na več načinov
- Obnovitev registra Windows - 3 načine
- Obnovitev trgovine Windows Component Store: rešitve
- Kako odstraniti navidezni pogon (pogon) v operacijskem sistemu Windows
- Hibernacija sistema Windows: kako omogočiti ali onemogočiti











