
Oglejmo si, kako zagnati Windows Task Scheduler na računalniku na različne načine. Task Scheduler - sestavni del operacijskega sistema Windows za izvajanje različnih nalog, načrtovanih ob določenem času.
Z uporabo orodja za načrtovanje opravil se izvede samodejno vzdrževanje operacijskega sistema, aplikacije se zakasnijo, da se začnejo itd. Nekatere naloge so načrtovane v samem Windows Schedulerju, druge naloge pa samodejno dodajo programi ali jih načrtuje uporabnik, potem ko ročno dodate nalogo v sistemsko orodje.
Vsebina:- Kako odpreti načrtovalnik opravil v oknu Run
- Kako odpreti načrtovalnik opravil z iskanjem Windows
- Zagon orodja za načrtovanje opravil v ukazni vrstici
- Kako odpreti načrtovalnik opravil v programu Windows PowerShell
- Odpiranje načrtovalca opravil v računalniškem upravljanju
- V meniju Start odprite načrtovalnik opravil
- Kako odpreti Windows Task Scheduler z nadzorne plošče
- Zaključki članka
Task Scheduler omogoča načrtovanje in samodejno izvajanje določenih dejanj v računalniku ob določenem času, brez uporabnikovega posredovanja. Med opravljenimi operacijami so lahko popolnoma nezaželene naloge.
Na primer, v računalniku se je ob zagonu sistema nenadoma samodejno odpiral brskalnik na neki strani, običajno z oglaševanjem. Verjetno je virus ali zlonamerna programska oprema, ko je nameščen v računalniku, dodal svojo nalogo načrtovalcu opravil (čeprav lahko obstajajo drugi načini za samodejno odpiranje neželenih strani) za samodejno zagon aplikacije. Če želite rešiti težavo, morate vnesti urnik opravil in nato poiskati in onemogočiti nepotrebno nalogo.Kako odpreti Windows Task Scheduler? V operacijskem sistemu obstaja več načinov za zagon. V tem članku bomo analizirali možnosti, ki so primerne za Windows 10, Windows 8.1, Windows 8, Windows 7.
Kako odpreti načrtovalnik opravil v oknu Run
Univerzalni način zagnanja orodja za načrtovanje opravil v vseh različicah operacijskega sistema Windows: zaženite ukaz v pogovornem oknu Zaženi.
Sledite tem korakom:
- Hkrati pritisnite tipke na tipkovnici "Win" + "R".
- V oknu "Zaženi" v polje "Odpri:" vnesite ukaz: "taskchd.msc" (brez narekovajev) in nato kliknite gumb "V redu".
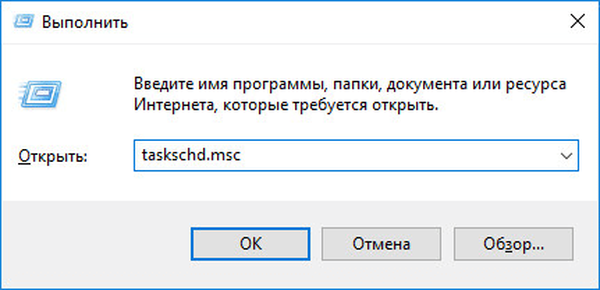
Na namizju računalnika se odpre vtičnik Planer opravil. Zdaj si lahko ogledate načrtovane naloge in po potrebi spremenite ali izbrišete nepotrebne naloge.
Pri delu z planerjem ali drugimi sredstvi sistema mora uporabnik razumeti, do katerih lahko privedejo te ali druge spremembe. Če niste prepričani, da delate pravilno, ne spreminjajte ničesar..
Kako odpreti načrtovalnik opravil z iskanjem Windows
Naslednji način: uporaba standardne funkcije iskanja v operacijskem sistemu Windows. Izvedeno dejanje je podobno v vseh različicah sistema, le Windows vmesnik je drugačen.
V operacijskem sistemu Windows 7 pojdite v meni "Start", v polje "Poišči programe in datoteke" vnesite izraz "urnik opravil" (brez narekovajev), zaženite aplikacijo.
V sistemih Windows 8.1 in Windows 8 premaknite miškin kazalec navzgor in navzdol po desni strani zaslona, na stranski plošči v polju »Išči« vnesite izraz »razpored opravila« (brez narekovajev), zaženite sistemsko orodje.
V operacijskem sistemu Windows 10 kliknite ikono iskanja v opravilni vrstici, vnesite izraz "načrtovalnik opravil" (brez narekovajev), zaženite klasično aplikacijo.
Zagon orodja za načrtovanje opravil v ukazni vrstici
Nato razmislite o še enem orodju za odpiranje orodja za načrtovanje opravil - ukazno vrstico. Tukaj preberite, kako najti ukazno vrstico v sistemu Windows 10..
Naredite naslednje:
- Zaženite ukazno vrstico kot skrbnik.
- V okno z ukaznim pozivom vnesite ukaz: "taskchd.msc" (brez narekovajev) in nato pritisnite tipko Enter..

Po tem se bo v računalniku odprlo okno "Planer opravil".
Morda vas zanima tudi:- Kako odpreti upravitelja naprav - 10 načinov
- Kako spremeniti velikost ikon Windows na namizju
- Zagon sistema Windows 10: kako dodati ali odstraniti program iz zagona
Kako odpreti načrtovalnik opravil v programu Windows PowerShell
Drug način za zagon planerja v računalniku: z orodjem Windows PowerShell.
V operacijskem sistemu Windows 10 naredite naslednje:
- Z desno miškino tipko kliknite meni Start, izberite "Windows PowerShell (Administrator)".
- V oknu Administrator: Windows PowerShell vnesite ukaz: "taskchd.msc" (brez narekovajev) in nato pritisnite tipko Enter..

Posledično se bo v računalniku odprl načrtovalnik opravil.
Odpiranje načrtovalca opravil v računalniškem upravljanju
Task Scheduler je vgrajen v konzolo Computer Management, od tam pa ga je mogoče odpreti.
Če želite zagnati konzolo Computer Computer, lahko uporabite pogovorno okno Zaženi z vnosom ukaza: "compmgmt.msc" (brez narekovajev).
Drug način za vstop v konzolo Computer Management:
- Na namizju kliknite ikono "My Computer" ("Ta računalnik"). Preberite tukaj, kako vrniti ikono My Computer na namizje..
- V kontekstnem meniju izberite "Upravljanje".
V oknu "Upravljanje računalnika" pod "Upravljanje računalnika (lokalno)" Načrtovalec prikaže seznam pripomočkov..
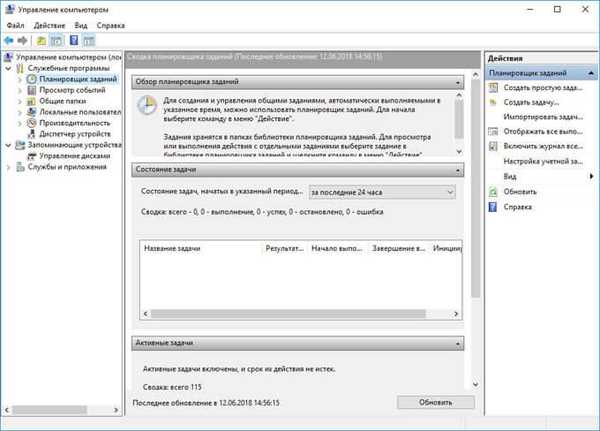
V meniju Start odprite načrtovalnik opravil
Načrtovalnik opravil je na seznamu aplikacij v meniju Start. Če želite zagnati aplikacijo, pojdite v meni »Start«, na seznamu programov poiščite mapo »Orodja za upravljanje« in nato zaženite urnik opravil..
Kako odpreti Windows Task Scheduler z nadzorne plošče
Končno bomo na nadzorni plošči zagnali sistemsko orodje. Najprej morate odpreti nadzorno ploščo operacijskega sistema.
Nadzorno ploščo bomo zagnali na način, ki deluje v vseh različicah sistema Windows:
- Pritisnite tipke "Win" + "R".
- V pogovornem oknu Zaženi vnesite kontrolni ukaz (brez narekovajev) in kliknite V redu.
- Po zagonu nadzorne plošče morate v nastavitvah prikaza izbrati "Male ikone".
- V oknu "Vsi elementi na nadzorni plošči" kliknite "Administracija".
- V oknu Administracija izberite Planer opravila.
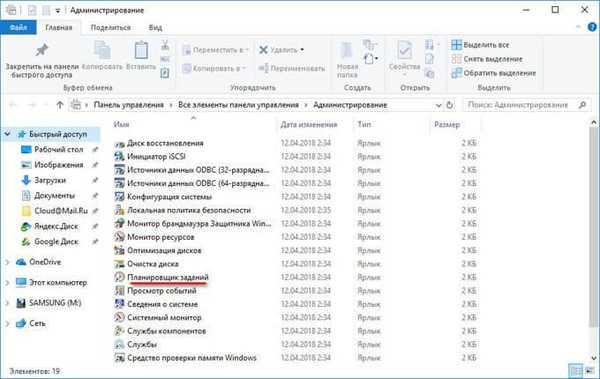
Zaključki članka
Če je potrebno, lahko uporabnik orodje za načrtovanje opravil v operacijskem sistemu Windows odpre na različne načine: z vnosom ukaza v pogovorno okno Zaženi, v ukazno vrstico, iz programa Windows PowerShell, zaženete aplikacijo iz menija Start, iz vstavka Computer Management, na nadzorni plošči, z z iskanjem.
Sorodne publikacije:- Kako odpreti registrski sistem Windows: vse načine
- Kako skriti particijo diska v operacijskem sistemu Windows - 4 načine
- Kako nastaviti geslo za USB bliskovni pogon v BitLockerju
- Hitra pomoč za sistem Windows 10 - Hitra pomoč
- Kako odstraniti zaščito pred pisanjem s bliskovnega pogona - 5 načinov











