
Nakup novega SSD-ja ali trdega diska ne bo moral namestiti ničesar. Če je stari računalnik še vedno povezan z računalnikom, lahko sistem Windows z vsemi njegovimi nastavitvami in nameščeno programsko opremo prenese s posebno programsko opremo. Ta proces se imenuje migracija operacijskega sistema. Zagotavlja kloniranje sistemske particije (sektor C in zagonski sektor) na drug trdi disk. Takšne operacije lahko izvaja program Acronis True Image, različni sklopi programske opreme iz Paragona, vključno s pripomočkom Paragon Migrate OS na SSD, ki je posebej zasnovan samo za te namene, ter izdelki proizvajalca AOMEI. Medtem ko je izdelke Acronis in Paragon mogoče uporabljati samo plačljivo, je programska oprema podjetja AOMEI na voljo popolnoma brezplačno.
Možnost prenosa sistema Windows na drug trdi disk je vključena v dva izdelka AOMEI - v programu za varnostno kopiranje AOMEI Backupper Professional in v upravitelju diskov AOMEI Partition Assistant. Funkcijo za migracijo sistema Windows v programu AOMEI Backupper Professional lahko uporabljate brezplačno le mesec dni, dokler ne poteče polno predstavljena preizkusna različica. Toda s pomočjo brezplačne izdaje upravitelja standardnih diskov Standard AOMEI partition lahko ves čas prenašate Windows iz enega trdega diska na drugega. A ne samo, da je AOMEI partition Assistant donosna rešitev za prenos Windows na drug trdi disk. Ta program je v resnici enotno orodje za migracijo operacijskega sistema in za dodeljevanje prostora na novem trdi disk za posebne potrebe uporabnika. Danes si bomo ogledali, kako AOMEI partition Assistant prenese Windows na drug prazen trdi disk..
Vsebina:
- Specifičnosti operacije: zahtevano branje;
- Prenesite in zaženite program;
- Brisanje particij na ciljni trdi disk z obstoječo oznako;
- Prenos (migracija) sistema Windows na drug trdi disk;
- Preverjanje ciljnega trdega diska;
- Ustvarjanje nesistemskih particij na ciljnem trdem disku.
1. Specifikacije delovanja: zahtevano branje
Spodaj opisana metoda selitve sistema Windows ne ohranja strukture particij in podatkov ciljnega trdega diska (tistega, na katerega bo prenesen operacijski sistem). Zato je ta metoda primerna samo za primere, ko na ciljnem SSD ali HDD ni treba ničesar shraniti. Na primer, če kupite novo napravo z nedodeljenim prostorom. Ali pa pri povezovanju rabljene naprave, katere podatki nimajo nobene vrednosti. AOMEI partition Assistant lahko prenese Windows na ločeno sistemsko particijo ciljnega trdega diska, hkrati pa ohranja strukturo slednjega in podatke, shranjene na drugih particijah. V tem primeru se bo metoda migracije razlikovala od naslednje. Če ciljni trdi disk vsebuje pomembne podatke, spodnjih navodil ne morete uporabiti..
2. Prenesite in zaženite program
AOMEI partition Assistant lahko prenesete z uradne spletne strani ustvarjalcev. Na seznamu programskih različic lahko izberete brezplačni Standard. Njegove zmogljivosti bodo dovolj za prenos sistema Windows na drug trdi disk in ustvarjanje particij na njem (če je potrebno).
Po zagonu programa na sredini okna bomo videli sliko vseh povezanih pogonov in njihovih particij - v tabeli, različici na vrhu in v vizualni obliki na dnu. Če je ciljni SSD ali HDD nov, bo njegov prostor nedodeljen, kot je prikazano na posnetku zaslona.
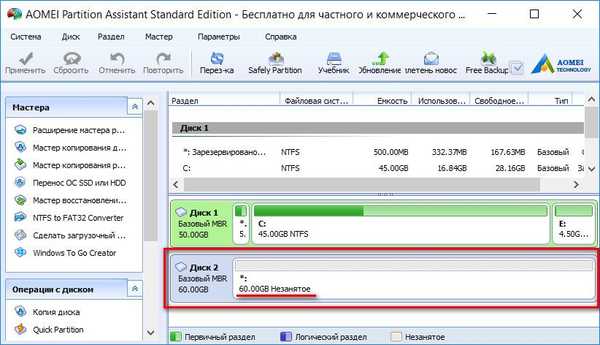
V tem primeru si zapomnite njegovo serijsko številko - Disk 1, Disk 2 itd. - in takoj nadaljuje odstavek 4 člena.
3. Brisanje particij na ciljni trdi disk z obstoječo oznako
Preden začnete operacijo prenosa Windows, morate ciljne trde diske z obstoječimi označbami znebiti particij, tako da jih izbrišete. Postopek za brisanje particij zahteva posebno skrb. Če je na računalnik priključenih več trdih diskov s podobno particijsko strukturo, vam bo okno z lastnostmi pomagalo ugotoviti, kam je cilj, v katerega želite prenesti Windows. Če želite izvedeti, kateri od trdih diskov je prikazan kot Disk 1, kot Disk 2 itd., Kliknite nanj (na bloku celotnega diska, kot je prikazano na posnetku zaslona), pokličite kontekstni meni in izberite "Lastnosti".
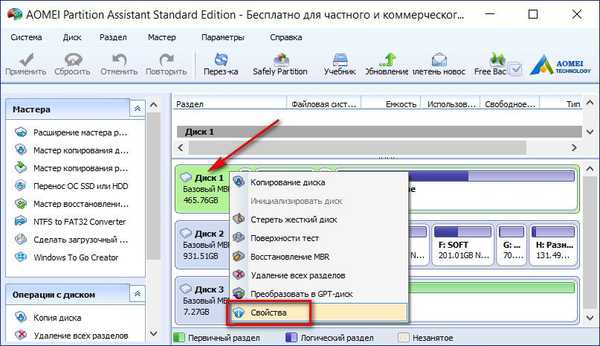
V oknu lastnosti v prvem stolpcu bomo videli znamko in model trdega diska.
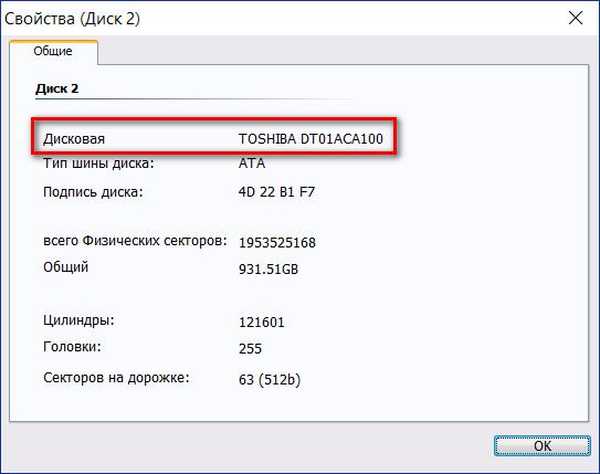
Poskrbimo, da je izbran želeni trdi disk, nato pa izbrišemo njegove particije. V vsakem od razdelkov pokličite kontekstni meni in izberite "Izbriši razdelek".

Pri vsakem od razdelkov potrdimo brisanje, ne da bi spremenili vnaprej določeno možnost "Hitro izbrisati razdelek".
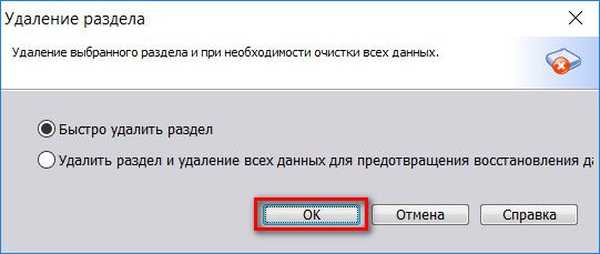
Ko bo celoten trdi disk prikazan kot nedodeljeni prostor, kliknite gumb na vrhu okna programa "Uporabi".
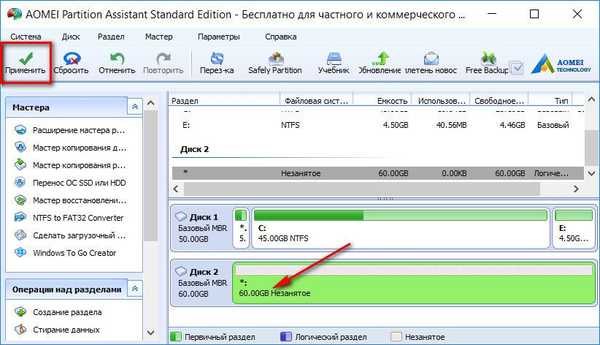
V oknu, ki se prikaže, kliknite »Pojdi«.

Še enkrat potrjujemo odločitev o izbrisu particij.

Na koncu operacije kliknite »V redu«.
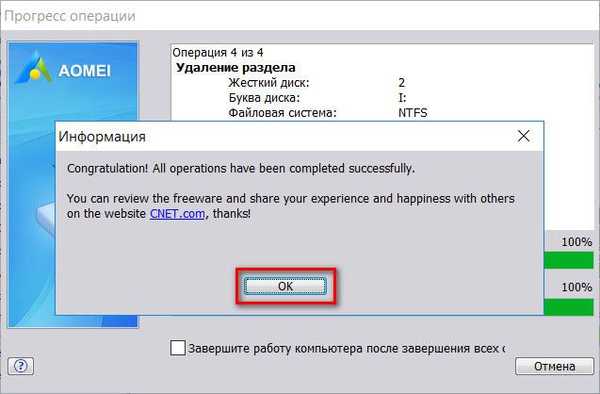
4. Prenos (migracija) sistema Windows na drug trdi disk
No, prostora na disku ni dodeljeno na ciljnem SSD ali HDD, zdaj lahko nadaljujemo neposredno s postopkom prenosa Windows nanj, ki se nahaja na prvotnem trdem disku in trenutno deluje. V oknu AOMEI Partition Assistant kliknite na meni "Wizard" in izberite "Transfer OS SSD ali HDD".

Kliknite "Naprej".
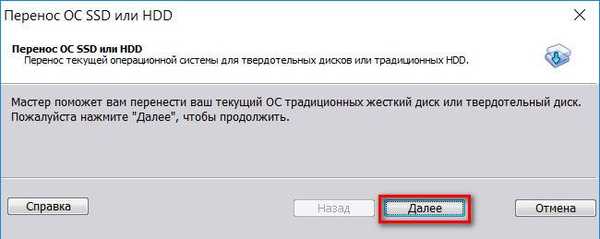
Nato kliknemo na ciljni disk z nedodeljenim prostorom. Kliknite "Naprej".
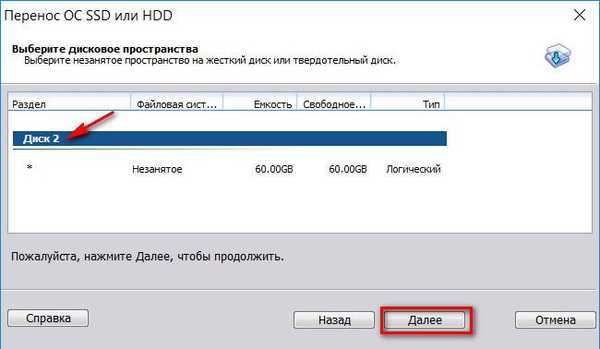
Naslednje okno nastavi velikost bodoče sistemske particije na ciljni disk. AOMEI Partition Assistant ima privzete velikosti za pogon C in zagonski sektor Windows kot originalni trdi disk. Če ciljni pogon ni 60-gigabajtni SSD, temveč medij z velikim prostorom, lahko drsnik sistemske particije razširimo na 70-100 GB. To je danes optimalna velikost za Windows 7, 8.1 in 10. Preostali prostor ciljnega diska bo kasneje dodeljen nesistemskim particijam za shranjevanje podatkov. Kliknite "Naprej".
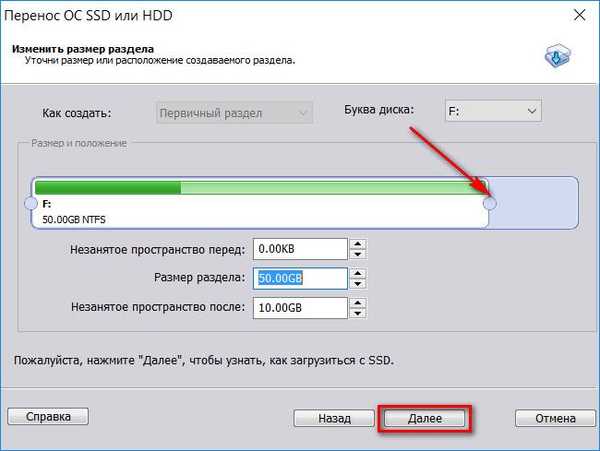
Delo čarovnika je končano - kliknite »Končaj«.
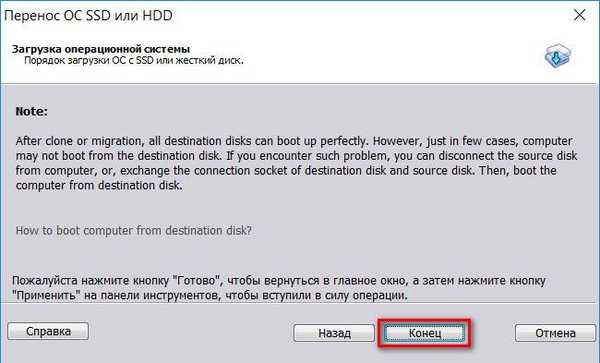
Ko se vrnete v glavno okno programa, na vrhu kliknite gumb »Uporabi«.

Za tem bo sledilo okno s podrobnostmi o operaciji in izračun približnega časa za njegovo izvedbo. Kliknite gumb Pojdi.
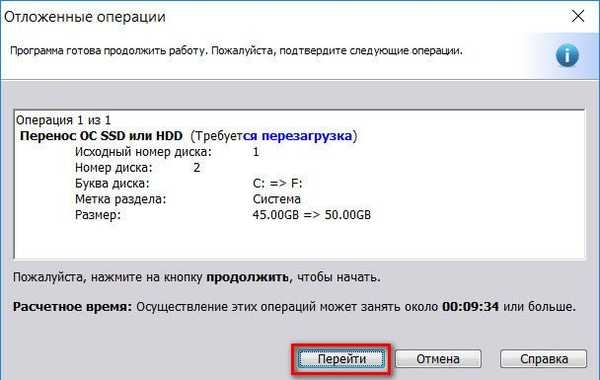
Nato bomo videli še eno pogovorno okno z opozorilom, da bo operacija izvedena v načinu pred zagonom. Datoteke shranimo v računalnik, zapremo druge aktivne programe in v oknu AOMEI Partition Assistant kliknite »Da«.
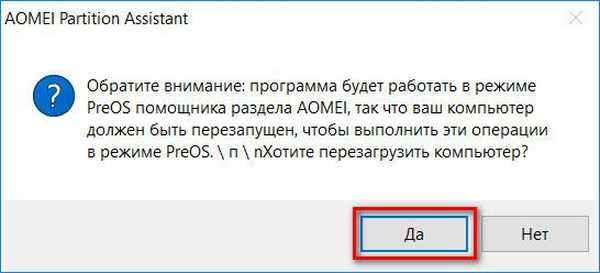
Računalnik se bo znova zagnal, na zaslonu pa bomo opazovali napredek prenosa operacijskega sistema Windows.
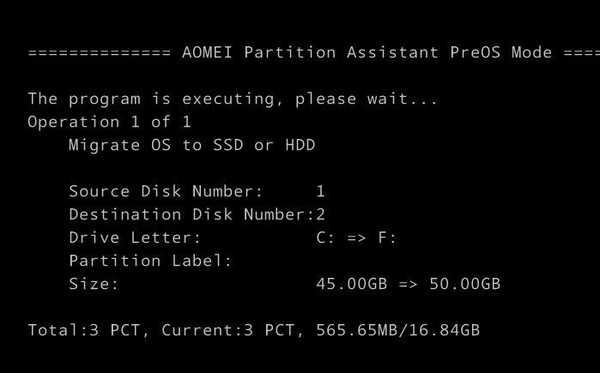
5. Preverite ciljni trdi disk
Po zaključku operacije se bo sistem zagnal s prvotnega trdega diska. Znova morate znova zagnati računalnik, da konfigurirate BIOS za zagon s ciljnega trdega diska in preverite operativnost prenesenega sistema Windows.
V primerih prenosa Windows na eno sistemsko particijo je postopek SSD v redu.
6. Ustvarjanje nesistemskih particij na ciljnem trdem disku
Skupaj z operacijskim sistemom Windows se je AOMEI partition Assistant premaknil na ciljni trdi disk. Ko smo računalnik naložili s ciljnega diska, lahko program uporabimo za ustvarjanje nesistemskih particij. Kliknemo na nedodeljeni prostor po oddelku C, pokličemo kontekstni meni (ali uporabimo meni programa "Sekcija") in izberemo "Ustvari odsek".
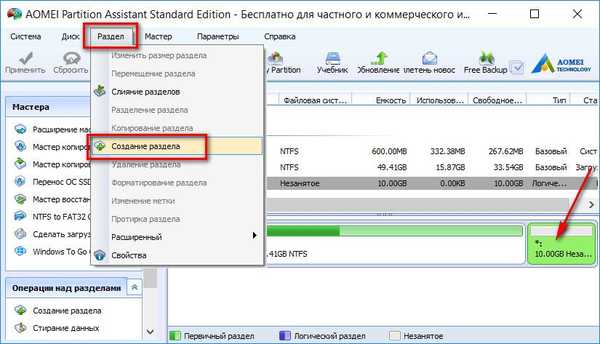
V oknu, ki se prikaže, povlecite drsnik po vizualnem bloku in izberite ves razpoložljivi prostor ali le del njega za ustvarjeni razdelek. Kliknite V redu.
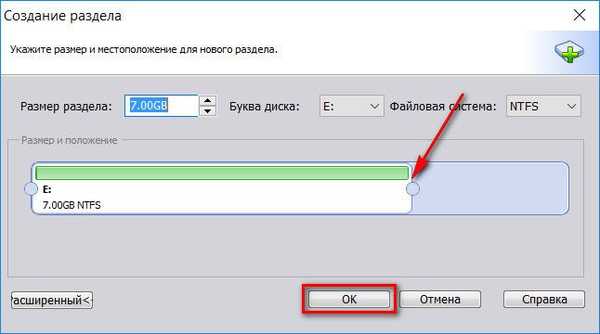
Če je prostor na disku razdeljen na več particij, to operacijo izvedemo tolikokrat, kot je potrebno. Po zaključku particije uporabimo načrtovane operacije.

Potrjujemo njihovo lansiranje.
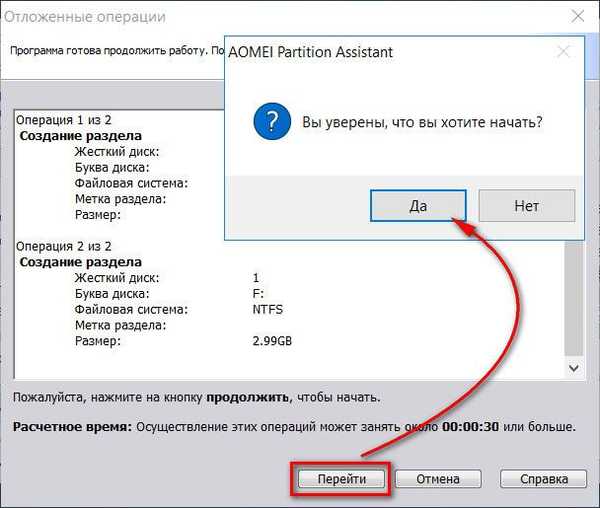
Kliknite V redu.
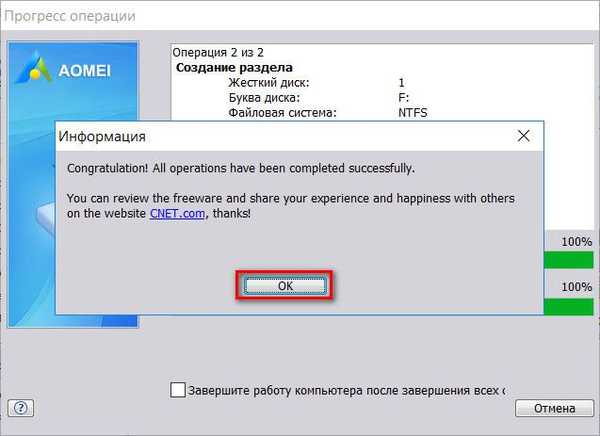
Particija diska je dokončana.
Imejte lep dan!











