
Prenesite sistemske mape "Temp" na drugo particijo ali disk
Mape z tempami sistema Windows
Prijatelji, morda tisti, ki ne veste, o kakšnih mapah bomo govorili. To sta dve sistemski mapi za shranjevanje začasnih podatkov. Eden od njih se nahaja neposredno v sistemskem imeniku vzdolž poti: C: \ Windows \ Temp; drugi se nahaja v profilu vsakega uporabnika na poti: C: \ Uporabniki \ Uporabniško ime \ AppData \ Lokalni \ Temp Več podrobnosti o tem, katere so te mape, kakšna vloga v igrajo Windows, zakaj jih je treba občasno očistiti, lahko iz članka spletnega mesta "Temp Folder v Windows". Ta članek opisuje zlasti postopek avtomatizacije čiščenja map Temp z uporabo spremenljivk okolja Windows. Spodaj bomo delali tudi s spremenljivkami okolja, vendar tokrat z namenom prenosa map na druga mesta v računalniku. Pred tem pa se bomo seveda pogovarjali o tem, zakaj bi bilo to treba storiti načeloma. Kar morda nikomur ne ustreza privzeta lokacija map Temp?
Zakaj spremeniti privzeto mesto map "Temp"
Najpogostejši primeri, ko je morda priporočljivo spremeniti privzeto lokacijo mape "Temp", je pomanjkanje prostora na pogonu C pod pogoji, da ni mogoče povečati njegove velikosti, in optimizirati delovanje sistema Windows zaradi izvajanja diska RAM. V zadnjem primeru je optimizacijski učinek dosežen zaradi navideznega diska, ki se izvaja s pomočjo pomnilnika z naključnim dostopom, na katerem se podatki berejo in pišejo z več hitrostmi v primerjavi s trdimi diski. V mojem konkretnem primeru sem nasprotno premaknil mape Temp iz produktivnega SSD-ja na počasen trdi disk. Zakaj? To je bila začasna potreba, ko sem raziskal zmogljivosti hipervizorja Hyper-V, vgrajenega v sistem Windows 10, ki je po posodobitvah leta 2018 dobil priložnost za namestitev virtualnih strojev v en sam postopek prenosa njihove distribucije s Microsoftovih strežnikov. In ta distribucija iz Microsoftovih strežnikov je bila kategorično naložena kot začasne datoteke v mape Temp. To so bile velike količine podatkov, načrtno je bilo preučiti zmogljivosti vseh predlaganih operacijskih sistemov v tako enotnem postopku ustvarjanja virtualnega stroja in prenosa njegovega distribucijskega kompleta iz omrežja. In potem je v resnici prišlo do prerazporeditve lokacije map Temp na particiji pomnilnika datotek trdega diska. Ker s pomočjo Hyper-V, kot sem rekel, sprememba distribucijskega imenika distribucijskega zagona ni bila zagotovljena.
Kako prenesti temp mape na drugo mesto
Če želite mape Temp prenesti na drugo lokacijo, morate najprej ustvariti mapo na tej lokaciji z imenom Temp. V našem primeru naj bo pogon lokacija prenosa mape D. Na njem ustvarite mapo »Temp«.
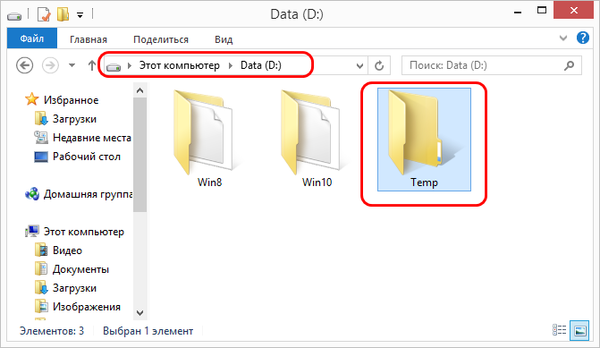
Zdaj pritisnite tipke Win + R. Začnemo sistemske lastnosti:
sysdm.cpl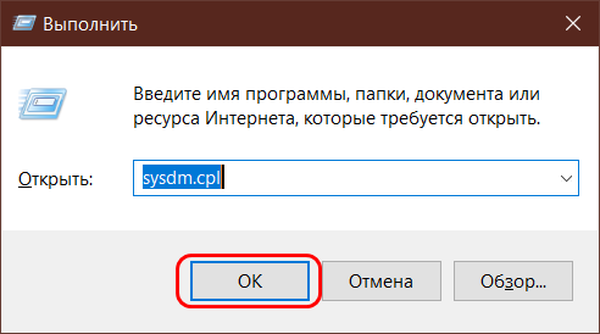
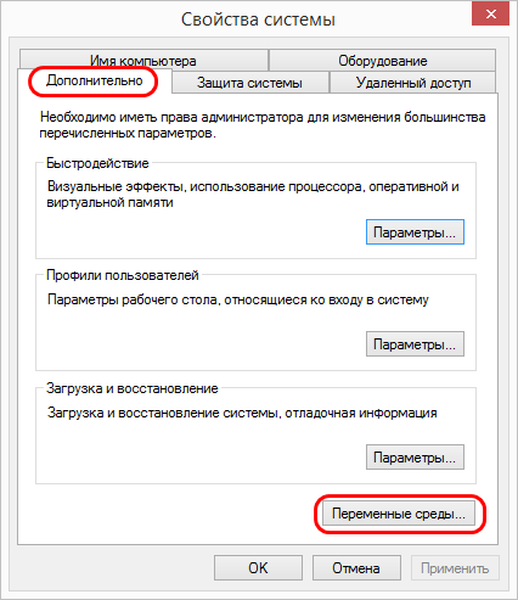
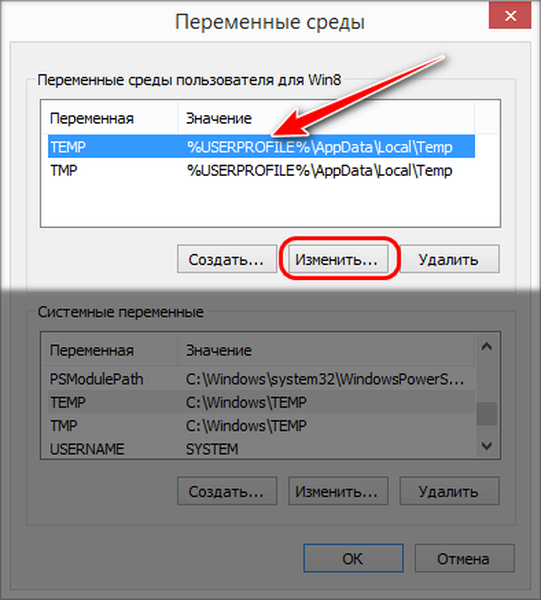
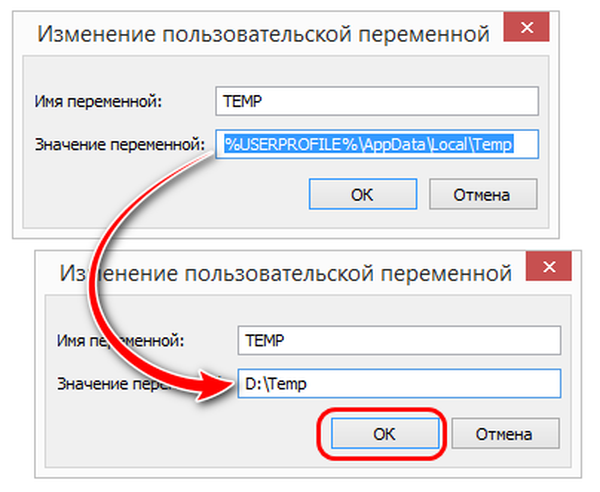
Zdaj storite isto s spremenljivko "TMP". Spremeni svojo izvorno pot v D: \ Temp.
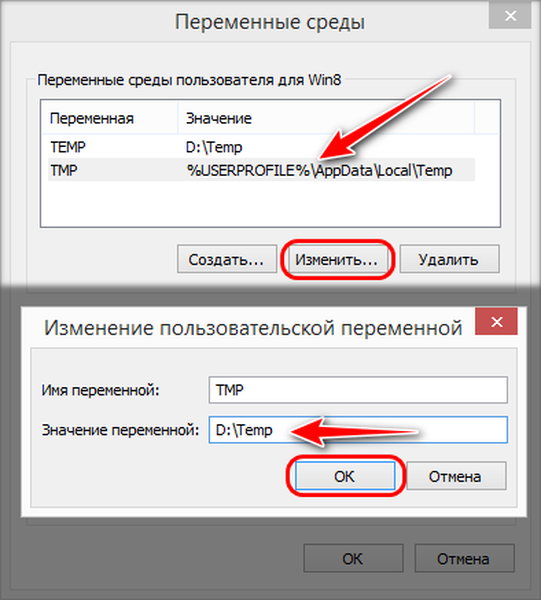
Zdaj bodo vse začasne datoteke mape Temp kot del uporabniškega profila šle v mapo Temp na pogonu D.
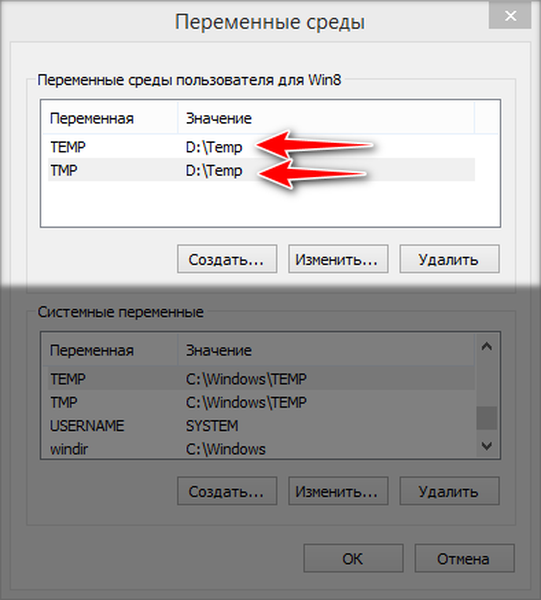
Nato poglejte na dno okna spremenljivke okolja. V njej bomo uredili pot mape "Temp", ki se nahaja znotraj sistemskega imenika "Windows". Na enak način kot v prejšnjem primeru kliknemo vsako okolje TEMP in TMP, kliknemo gumb Uredi..
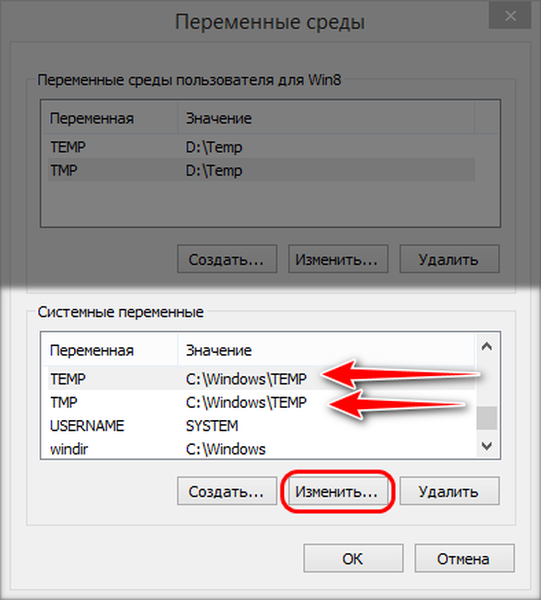
In spremenite izvorno pot do končne - D: \ Temp.
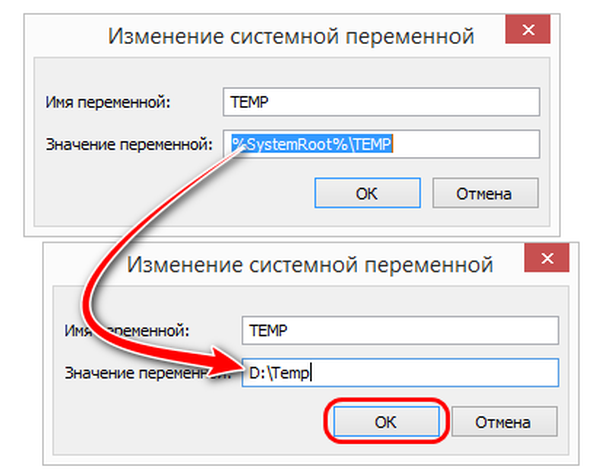
Končano.
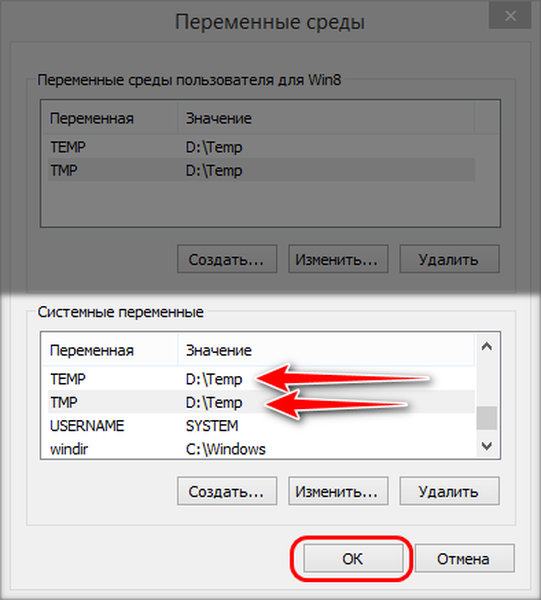
Zdaj ostane le za ponovni zagon sistema Windows.
Kako vrniti privzete vrednosti spremenljivk okolja za mape "Temp"
Če želite mape Temp vrniti na svoja mesta - na pogonu C v imenikih Windows in AppData, morate vrniti začetne vrednosti spremenljivk okolja za mape TEMP in TMP. To se izvede na popolnoma enak način, kot so bile nastavljene naše vrednosti po meri. Kliknite vsako spremenljivko okolja in na vrhu okna vnesite privzeto vrednost za "TEMP" in "TMP":% USERPROFILE% \ AppData \ Local \ Temp Za "TEMP" in "TMP" na dnu okna:% SystemRoot% \ TEMP
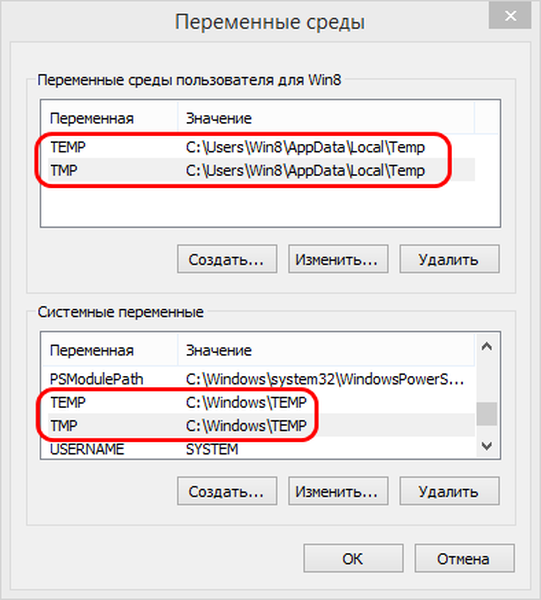
In ponovno zaženite.
Oznake članka: Sistemske funkcije











