
Kako prenesti delovne podatke brskalnika na drugo mesto v računalniku? Tudi če je brskalnik na začetku nameščen na drugem pogonu, na primer D ali E, bodo vsi podatki brskalniškega profila - predpomnilnik, zgodovina, piškotki, nastavitve, nameščeni v skrito mapo uporabniškega profila na pogonu C "AppData" (v sodobnih različicah sistema Windows) razširitve itd. Številni brskalniki omogočajo prenos svojega predpomnilnika s sistemskega pogona C na drug pogon - drugo particijo ali drugo napravo. Res je, da te možnosti v meniju brskalnika ni mogoče najti kot priročno, presenetljivo možnost. Funkcija spreminjanja poti za shranjevanje predpomnilnika se običajno nahaja v skritih nastavitvah spletnih brskalnikov. Ta članek se ne bo spuščal v posebnosti spreminjanja poti predpomnilnika za vsakega od brskalnikov. Naredimo preprosteje - razmislimo o univerzalnem načinu za prenos predpomnilnika spletnih brskalnikov na drugo lokacijo. Prenesli bomo pa ne le predpomnilnik, temveč celoten profil brskalnika. Pri tem nam bo pomagal majhen program Junction Link Magic..
1. Zakaj bi profil brskalnika premaknili na drugo mesto v računalniku?
Potreba po prenosu predpomnilnika in drugih pogosto prepisanih podatkov brskalnika lahko povzroči približevanje časa delovanja zaradi okvare SSD. Pogosteje se nekatere datoteke sistemske in programske opreme drugih proizvajalcev prenesejo na trdi disk zaradi pomanjkanja prostora na 64-gigabajtnem SSD-ju ali na disk RAM - produktivni disk, ustvarjen zaradi presežnega RAM-a in implementiran v sistemu Windows s posebno vrsto programa. Prenos predpomnilnika in drugih podatkov brskalnika na disk RAM lahko večkrat pospeši brskanje po internetu, saj je hitrost branja in pisanja majhnih datotek v RAM-u več tisočkrat večja kot na trdem disku.
Toda RAM disk lahko reši le problem počasne hitrosti trdega diska. RAM disk ne reši niti težave s šibkim procesorjem niti težave s počasno hitrostjo internetne povezave. Če želite razumeti, ali obstaja učinek brskalnika v povezavi z diskom RAM, ni treba takoj nadaljevati s prenosom profila. Njihovo medsebojno delovanje je mogoče preizkusiti tako, da na disk RAM namestite prenosno različico katerega koli brskalnika. Če je učinek očiten, lahko že začnete s prenosom profilov brskalnika, nameščenih v sistemu Windows, na disk RAM.
2. O Magic Link Junck
Freeware Junction Link Magic je preprosto orodje, namenjeno ustvarjanju tako imenovanih povezovalnih točk Windows, analognih simboličnim povezavam. S tem programom bomo povezali izvorne mape na pogonu C in mape na ciljni pogon, kamor bomo kasneje prenesli vsebino. Na pogon C bodo postavljene samo bližnjice prenesenih map, Windows pa jih bo videl kot navadne mape, ki so fizično prisotne na pogonu sistema.
Prenesite program, zaženite ga kot skrbnik in začasno izklopite.
3. Zaščitni ukrepi in načelo ukrepanja
Pomembno: Pred spodaj navedenimi operacijami se nujno zatečemo k varnostnim ukrepom sistema Windows - ustvarimo povratno točko ali varnostno kopijo. Pri ustvarjanju povezav in prenosu profila mora biti brskalnik zaprt.
Načelo dejanj za prenos profila katerega koli brskalnika je naslednje. Najprej preverimo vsebino mape "AppData" - v kateri so podmape ("Local", "LocalLow", "Roaming") mape tega ali tega brskalnika. Da se ne bi mučili s prikazom skritih predmetov, je lažje priti do mape "AppData" s pomočjo ukaza "Run" (tipke Win + R). V njegovo polje vnesemo zahtevo:
Appdata

V programu Windows Explorer se odpre mapa "AppData". Tisti, ki želijo priti do te mape v upraviteljih datotek, vključujejo prikaz skritih predmetov in grejo tako:
C: \ Uporabniki \ User_Some \ AppData
Nato na ciljnem disku ustvarite mape z ustreznimi imeni - RAM-disk, HDD, druge medije, kamor načrtujemo prenos podatkov. Izrežemo vsebino map brskalnika in jo začasno postavimo na katero koli mesto v računalniku. Zakaj ne takoj na cilj? To so pogoji delovanja podjetja Junction Link Magic - obe mapi (tako izvorni kot tisti, namenjeni za prenos podatkov) naj bodo prazni. Nato s pomočjo Junction Link Magic ustvarite povezavo. In šele nato prenašamo podatke z njihovega začasnega shranjevanja v ustrezno mapo na ciljnem disku.
Oglejmo si vse to podrobno na primeru migracije profila brskalnika Chrome..
4. Preselite profil brskalnika Google Chrome
Google Chrome znotraj mape "AppData" ustvari samo eno mapo - "Google". Nahaja se v podmapi "Lokalno". V skladu s tem na ciljnem pogonu (v našem primeru pogon R) ustvarite prazno mapo in jo pokličite "Google".
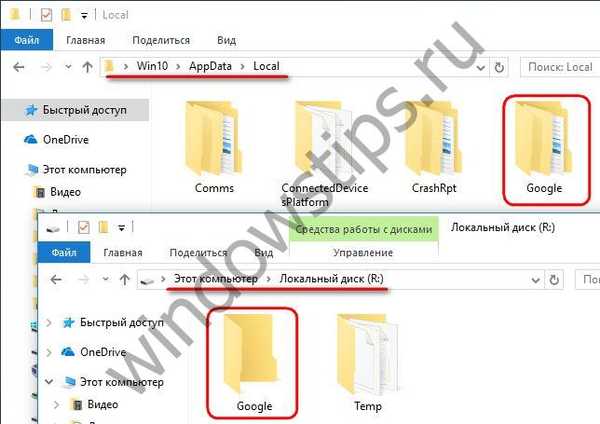
Gremo po poti "AppData - Local - Google", od tam izrežemo vso vsebino in jo prilepimo na neko začasno mesto, na primer v mapo na namizju. Zdaj odprite okno Junction Link Magic in kliknite »Ustvari«.
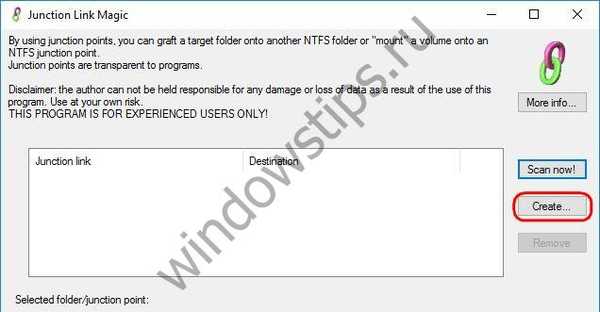
Odpre se okno raziskovalca programa. V levem podoknu izberite pot izvorne Googlove mape in v desnem podoknu določite Googlovo mapo na ciljnem pogonu, kot je prikazano na posnetku zaslona. In kliknite na dno "Ustvari".
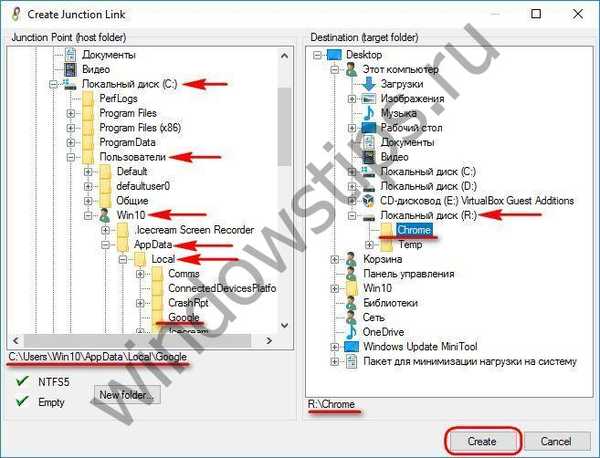
Potrdite ustvarjanje stičišča.
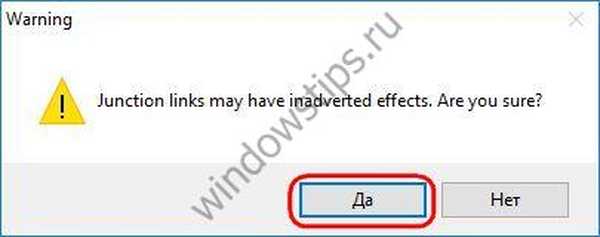
Ob poti "AppData - Local" bo zdaj nameščena stičišče Googlove mape v obliki bližnjice s puščico.
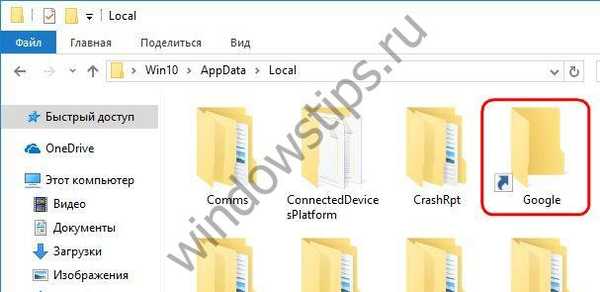
Zadnji korak je prenos vsebine Googlove mape z začasne lokacije v mapo z istim imenom, vendar na ciljni pogon. Izrezano vsebino te mape pa lahko vrnete nazaj - po poti "AppData - Lokalno - Google". Kakor koli, podatki bodo fizično shranjeni v mapi na ciljnem pogonu.
5. Selitev profilov brskalnikov Mozilla Firefox in Opera
Migracija profila Google Chrome je preprostejša, ker ta brskalnik najde svoje delovne podatke samo na poti AppData - Local - Google. Toda Mozilla Firefox ustvari svoje mape v vseh treh podmapah mape "AppData": "Local", "LocalLow" in "Roaming". Znotraj vseh teh treh map je mapa brskalnika z imenom "Mozilla". V skladu s tem morate pri selitvi profila Firefox na ciljnem pogonu ustvariti tri točke pritrditve in tri mape. Če ločite mape na ciljni pogon, boste v prihodnosti lahko prenesli podatke nazaj na pogon C, če tovrstna optimizacija ne bo več potrebna. Za mesto pritrditve se morajo imena map na izvornem in ciljnem disku ujemati. Torej lahko v treh mapah ustvarite mapo z imenom "Mozilla", katere ime bo označilo njihovo prvotno pot. Na primer, kot je prikazano na posnetku zaslona.

Nato ustvarimo stičišče, enega za drugim in vsebino vsake mape Mozilla v AppData prenesemo na ciljni pogon, saj je ta postopek opisan v prejšnjem odstavku članka za profil Google Chrome.
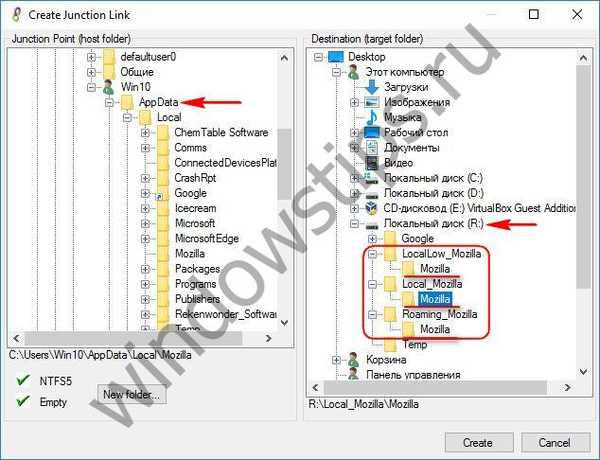
Enako storimo z brskalnikom Opera. Slednja znotraj mape "AppData" ustvari dve svoji mapi "Opera Software" - znotraj "Local" in znotraj "Roaming".
6. Odstranjevanje stičišč
Če pričakovani rezultat optimizacije sistema Windows zaradi RAM diska v praksi ni bil upravičen, lahko vse nastavitve v sistemu, zlasti prenesene profile brskalnika, vrnete nazaj na točko obnovitve ali varnostno kopijo. Ta metoda v enem dejanju reši več prejšnjih operacij za prenos nastavitev. Če sistem deluje stabilno in morate vrniti nazaj le preneseni profil brskalnika, program Junction Link Magic omogoča brisanje povezav. Želena točka povezave morda ni prikazana v oknu programa, v tem primeru morate skenirati sistem. Kliknite »Skeniraj zdaj!«.
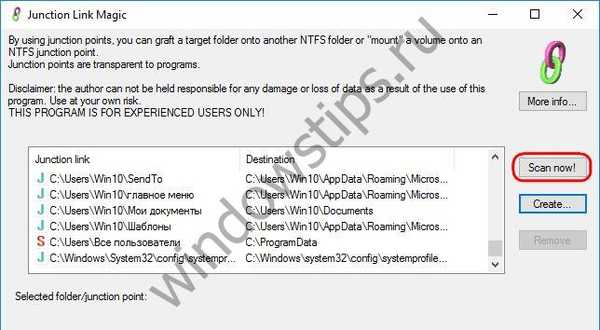
Takoj, ko se v oknu Junction Link Magic prikaže želena točka povezave, lahko prekličemo nadaljnje skeniranje in to točko izbrišemo.
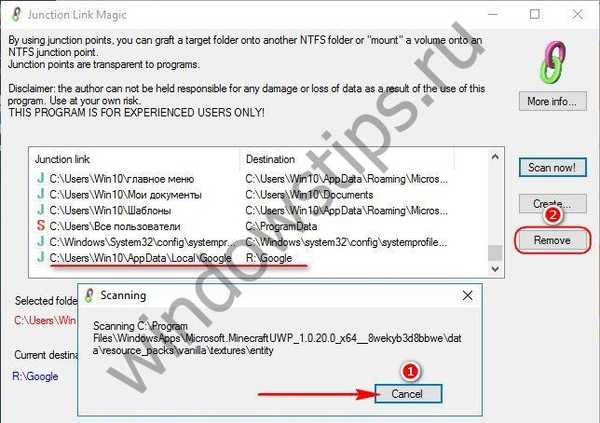
Potrdite brisanje točke povezave.
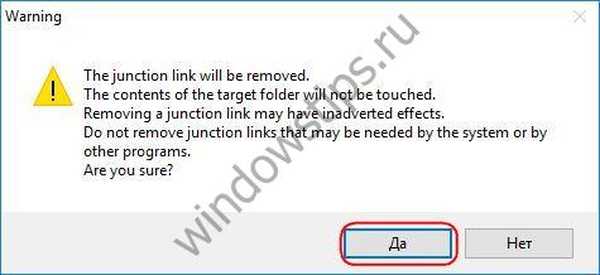
Po brisanju točke se bo brskalniška mapa znotraj "AppData" spremenila v navadno mapo, kamor je potrebno namestiti njeno vsebino in jo izrezati iz ustrezne mape na ciljnem pogonu.
Imejte lep dan!











