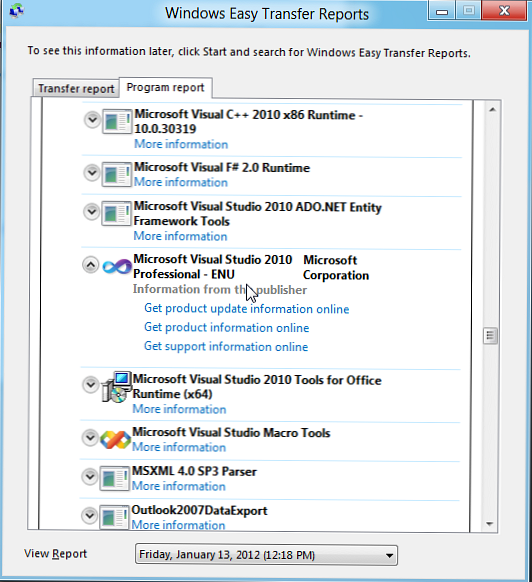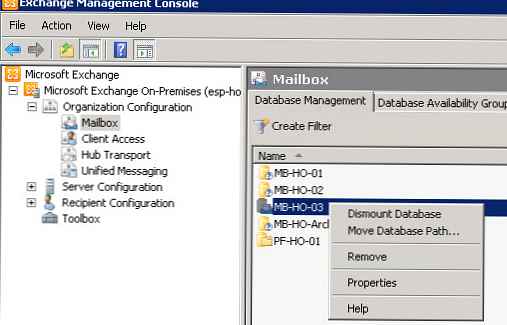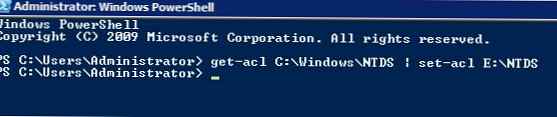V tem članku bomo govorili o postopku selitve uporabniških nastavitev in podatkov iz sistema, v katerem je nameščen sistem Windows 7, na nov računalnik z operacijskim sistemom Windows 8. In čeprav je članek napisan v predogledu za potrošnike Windows 8, obstaja vsak razlog, da verjamemo, da bo po končni izdaji sistema Windows 8 postopek prenosa podatkov iz sistema Windows 7 v sistem Windows 8 se ne bo spremenilo.

Za začetek bomo zagnali čarovnika za prenos sistema Windows 7 tako, da v iskalno okno vtipkamo Windows Easy Transfer. Windows Easy Transfer je domači pripomoček sistema Windows 7, ki omogoča prenos datotek, sistemskih in uporabniških nastavitev iz enega računalnika v drugega. To je preprost čarovnik, ki vam omogoča, da izberete datoteke in nastavitve, ki jih želite prenesti in prenesti določene podatke v drug računalnik. Celoten postopek za prenos informacij iz sistema Windows 7 v Windows 8 lahko razdelite na dve stopnji: na prvi stopnji se sistem Windows 7 naloži in shrani na zunanjem nosilcu podatkov se na drugi stopnji shranjene nastavitve uvozijo v računalnik z operacijskim sistemom Windows 8.
Shranite datoteke in nastavitve na zunanji trdi disk
Po zagonu čarovnika za prenos kliknite Naprej in izberite način prenosa podatkov v drug računalnik. Prva dva načina zahtevata povezavo med dvema osebnima računalnikoma, vendar želimo najprej shraniti prenesene podatke na zunanji pogon, nato pa ta pogon povezati z novim računalnikom. Zato bomo izbrali možnost: zunanji trdi disk ali bliskovni pogon USB (zunanji trdi disk ali bliskovni pogon USB).
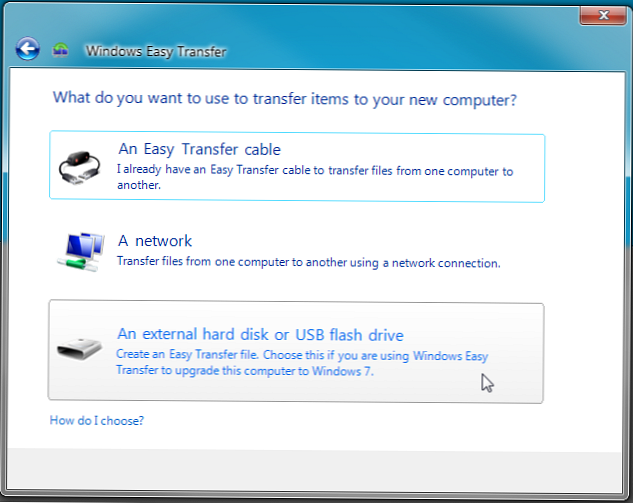
Nato navedemo, da se podatki prenašajo iz tega računalnika: To je moj stari računalnik.
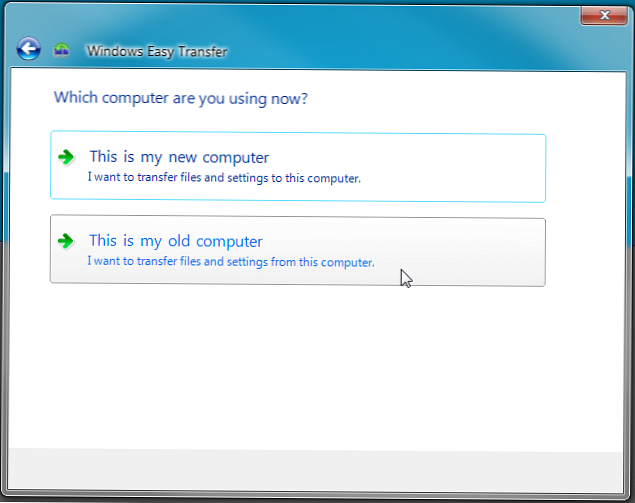
Nato se prikaže seznam vseh profilov in skupnih imenikov, shranjenih v tem računalniku, ki jih je treba preseliti. Privzeto so izbrani standardni imeniki in če želite določiti dodatne mape in datoteke, morate klikniti gumba Prilagodi in Napredno.
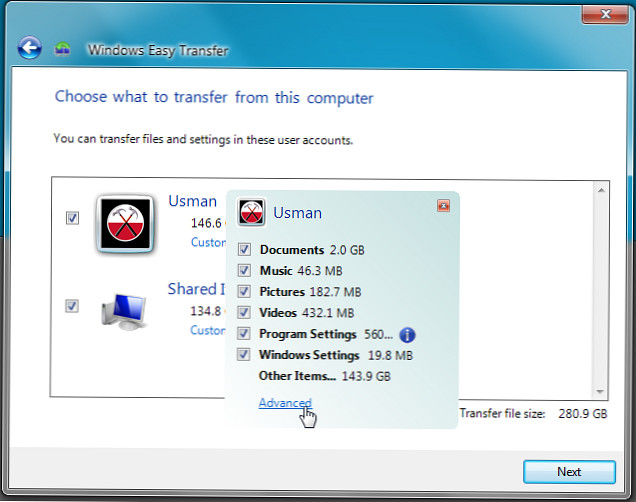
V oknu, ki se prikaže, preprost brskalnik datotek, morate izbrati dodatne imenike (ali celotne pogone), ki jih morate preseliti.
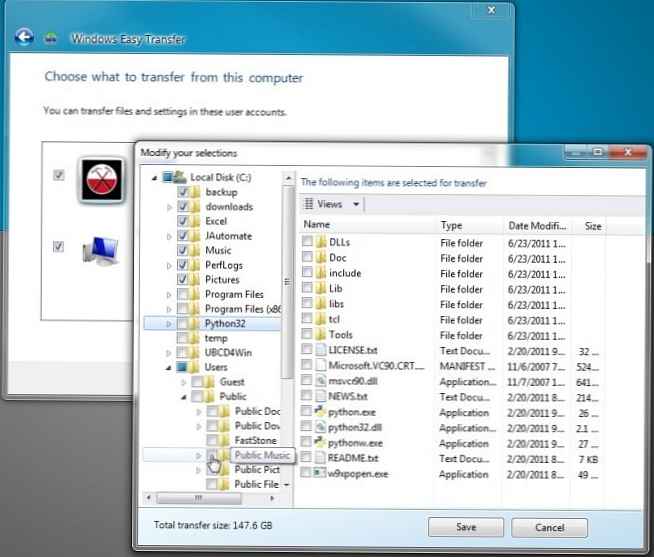
Čarovnik enostavnega prenosa Window 7 shrani vse nastavitve in podatke kot datoteko s pripono MIG. Poleg tega lahko v tej datoteki nastavite geslo in ga tako zaščitite pred tretjimi osebami. Čarovnik vas s klikom na gumb Save shrani, da izberete zunanji pogon, na katerega želite shraniti podatke. Upoštevajte, da mora biti zunanji pogon oblikovan v datotečnem sistemu NTFS kot datoteke v velikosti do 4 GB je mogoče shraniti v datotečni sistem FAT-32 (in v večini primerov bo arhiv večji od te vrednosti).
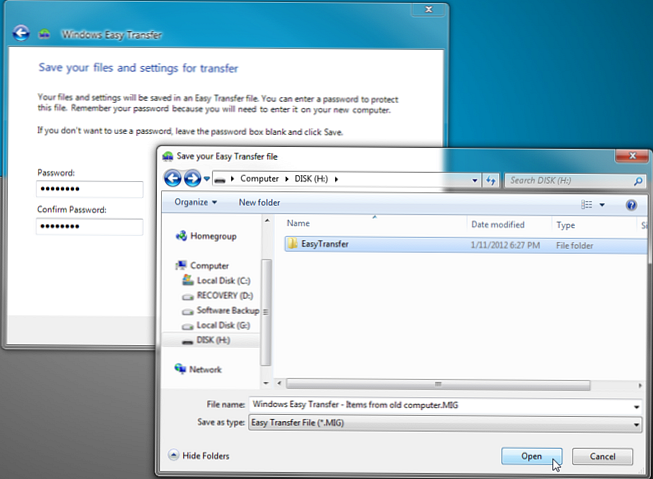
Ko je imenik določen, se bo začelo kopiranje podatkov in nastavitev v datoteko selitve. Ta postopek običajno traja veliko časa, odvisno od velikosti kopiranih podatkov in hitrosti dostopa do notranjih in zunanjih diskov..
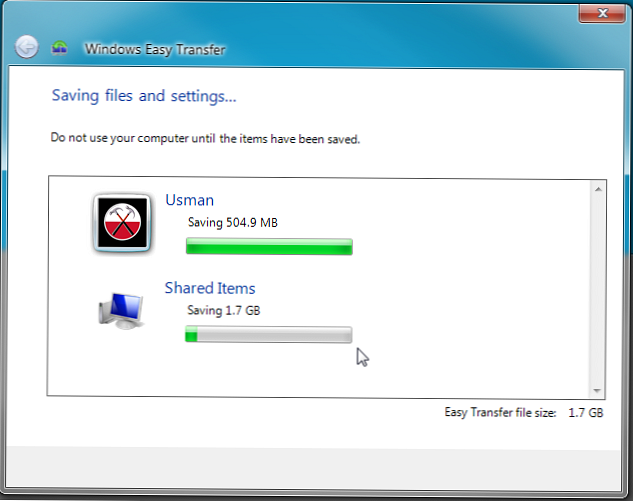
Po končanem postopku kopiranja lahko odstranite trdi disk in ga povežete z računalnikom z operacijskim sistemom Windows 8.
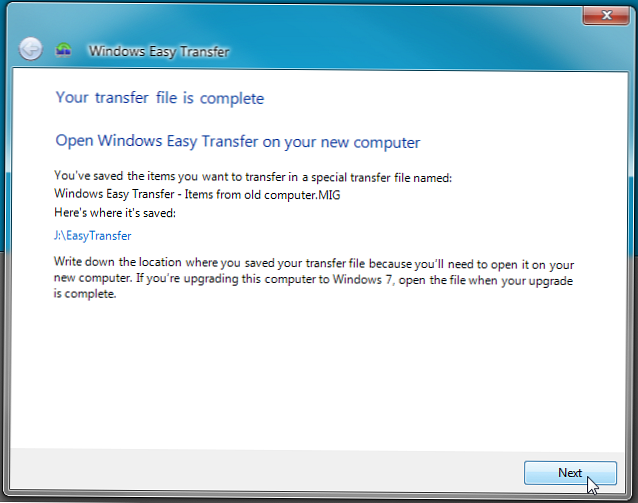
Prenesite nastavitve in podatke v nov računalnik z operacijskim sistemom Windows 8
Ko smo s čarovnikom za prenos podatkov shranili nastavitve in informacije iz starega računalnika, je čas, da jih namestimo v novega. Kot v prejšnjih različicah sistema Windows, ima tudi Windows 8 pripomoček za prenos podatkov z enega računalnika na drugega, imenovan Easy File Transfer. Z njim bomo razporedili vse podatke iz arhivske datoteke MIG na prvotno mesto na računalnikovem disku.
Odprite meni za iskanje v programu Windows Search in v iskalno vrstico vnesite enostaven prenos in izberite Aplikacije.
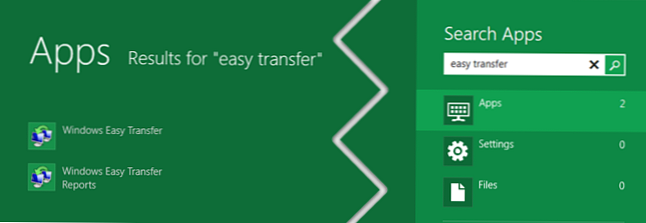
V oknu čarovnika za prenos podatkov izberite An zunanji trdi disk ali bliskovni pogon USB.
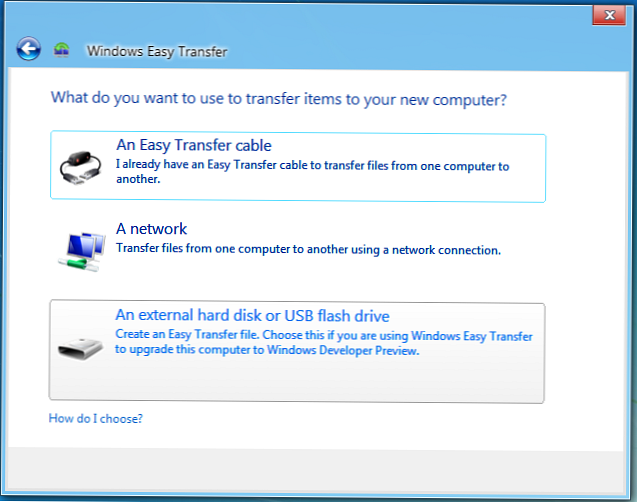
Nato navedite, da je to nov računalnik (To je moj nov računalnik).
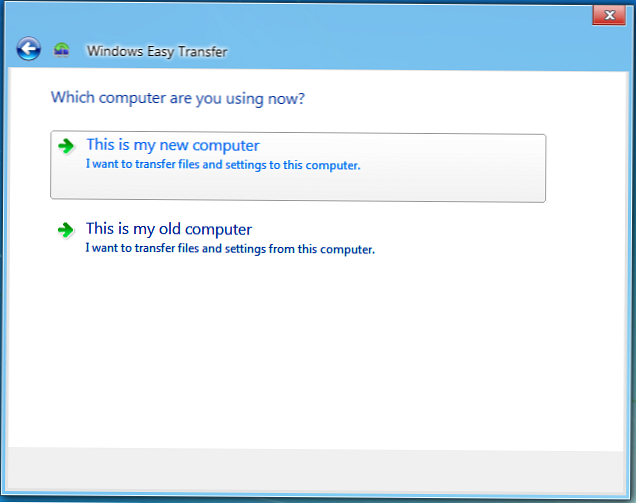
Nato vas čarovnik vpraša, da na zunanjem pogonu navedete ime datoteke MIG, iz katere želite uvoziti podatke.
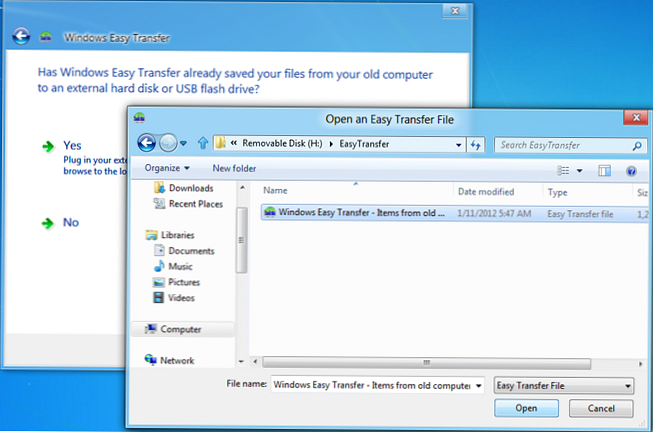
Nato boste pozvani, da izberete datoteke in nastavitve, ki jih želite kopirati v nov računalnik.
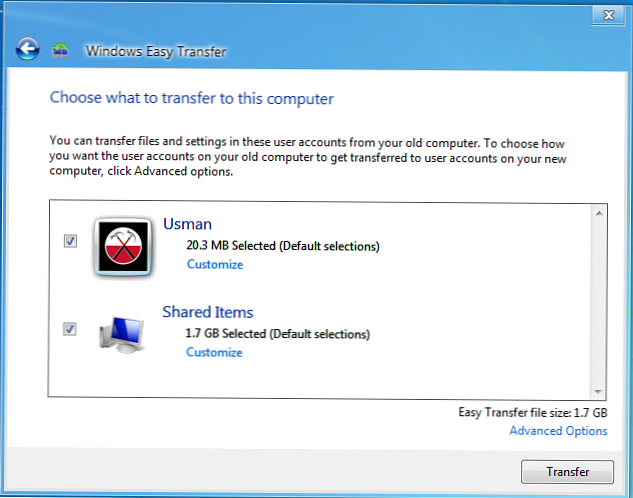
Kliknite gumb Prenos, po katerem se bo začel prenos informacij in uporabniških nastavitev (vključno z računi, temami itd.).
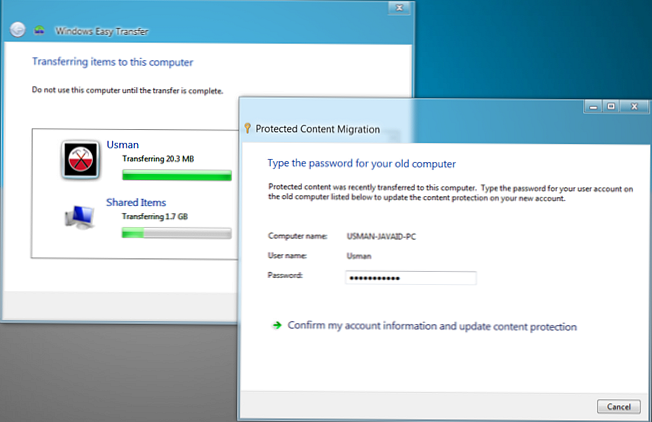
Ko je postopek obnovitve datotek in podatkov v novem računalniku končan, si lahko ogledate seznam datotek, prenesenih med migracijskim postopkom, pa tudi seznam aplikacij, ki jih je treba namestiti.
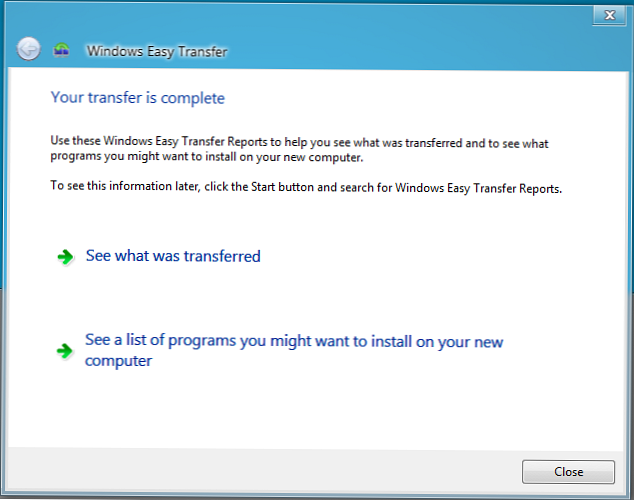
S klikom gumba Glej, kaj se je preneslo, odpremo poročilo o delovanju pripomočka Windows Easy Transfer, ki prikaže seznam računov, dokumentov in nastavitev sistema / programske opreme, ki so bili preneseni.
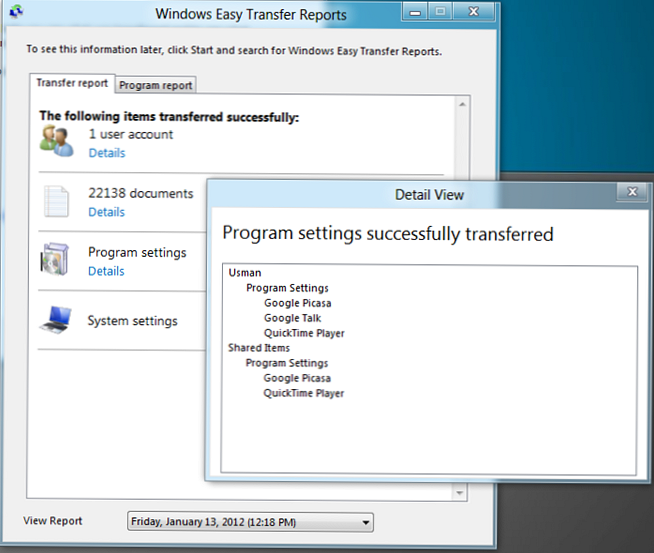
Na zavihku Poročilo o programu si lahko ogledate seznam aplikacij, ki so bile predhodno nameščene na stari računalnik in jih bo treba dodatno namestiti na novem.