
Windows 8 je privzeto nastavljen tako, da so vse aplikacije Metro iz trgovine Microsoft Store (Aplikacije za Windows 8) so nameščeni na sistemskem pogonu in ni mogoče nastaviti alternativne namestitvene poti za vsako posamezno aplikacijo-aplikacijo, kot v primeru klasičnih aplikacij Windows. To pomeni, da lahko prej ali slej uporabniku Windows 8 Apps zmanjka prostora na sistemskem pogonu. Ta težava je lahko še posebej pomembna za uporabnike s tabličnimi računalniki Windows 8 (na primer površinski tablični računalniki, omejeni na 32 GB in 64 GB sistemskih diskov) in navadnimi računalniki s SSD diski kot "hitrim" sistemskim diskom (običajno z majhno kapaciteto) in velikim zunanji pogoni (na primer USB pogoni za shranjevanje podatkov). Prenos imenika z aplikacijami Metro iz sistemske glasnosti sistema Windows 8 bo pomagal sprostiti dodaten prostor na disku.
Pozor!! Opisani postopek ne daje vedno pozitivnega rezultata! Toplo priporočamo, da varnostno kopirate sistem, preden sledite navodilom.!Kot vedno Microsoft ni ponudil enostavnega načina za spreminjanje namestitvenega imenika Windows 8 Metro Apps in prenos nameščenih aplikacij s sistemskega pogona, kar pomeni, da moramo spet opraviti malo dela.
Prenesite nameščene aplikacije Windows 8 Apps na drug pogon
Recimo, da moramo vse nameščene aplikacije Metro Windows 8 prenesti na pogon G: \. Pogon G: \, in to je lahko ločena particija na istem pogonu, ločen zunanji pogon, kot je SSD, bliskovni pogon USB ali kartica SD ali celo omrežni pogon, mora biti oblikovan v datotečnem sistemu NTFS. Ustvari imenik G: \ G: \ Windows8Apps.

Nato poskusimo ugotoviti, kje so shranjene aplikacije Windows8 Apps. Po tradiciji Microsoft uporablja imenik C: \ Program Files kot privzeti imenik aplikacij. Za aplikacije Metro v sistemu Windows 8 je znotraj programskih datotek z imenom ustvarjen ločen imenik Okna za okna, ki je skrit (kako prikazati skriti imenik) in dostop do njega je zaprt za vse, razen za sistem (ko ga poskusite odpreti, se bodo prikazala sporočila Trenutno nimate dovoljenja za dostop do te mape). 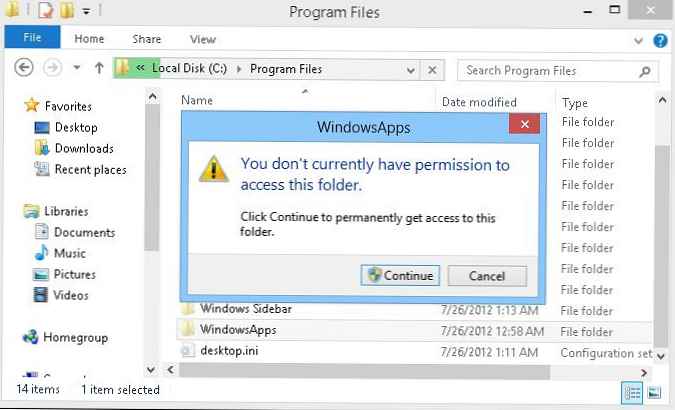
Če želite vnesti imenik WindowsApps, tudi če delate pod skrbniškim računom, boste najprej morali postati lastnik tega imenika in nato nanj nastaviti potrebna dovoljenja NTFS. To lahko storite z vmesnikom grafičnega raziskovalca (Možnosti mape -> Varnost-> Napredno), vendar je veliko bolj priročno in hitreje z ukazno vrstico.
Če želite postati lastnik imenika C: \ Program Files \ WindowsApps, odprite ukazni poziv s skrbniškimi pravicami in zaženite ukaz
takeown / F "C: \ programske datoteke \ WindowsApps" / A / R
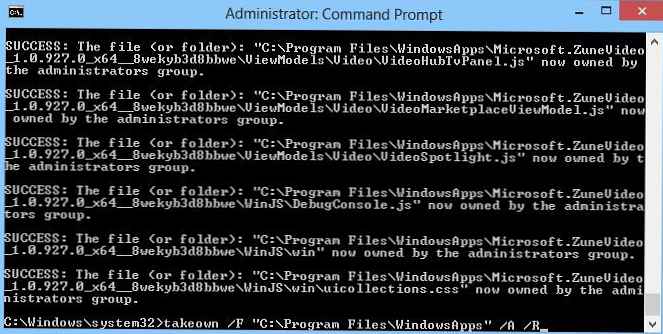
Po izvedbi ukaza (lahko traja nekaj minut, odvisno od števila nameščenih aplikacij Metro Apps), si bo mogoče ogledati vsebino imenika WindowsApps.
Nato morate svojemu računu (v tem primeru root) dodeliti popolne pravice dostopa (NTFS popoln nadzor) do vsebine tega imenika. In spet, najlažji in najhitrejši način za to je skozi ukazno vrstico:
icacls "c: \ programske datoteke \ windowsapps" / odobrite root: (D, WDAC)

Kopirajte (ne premikaj se!) Vsebine imenika windowsapps v nov pogon v imeniku G: \ Windows8Apps.
robobopy "C: \ Program Files \ WindowsApps" E: \ Windows8Apps / E / COPYALL / DCOPY: DAT
Prepričajte se, da je bila operacija kopiranja datoteke uspešno zaključena in da po njenem zaključku ni nobenih sporočil o napaki (v končnem poročilu ni podatkov o manjkajočih, preskočenih ali napačnih elementih, ki niso uspeli).
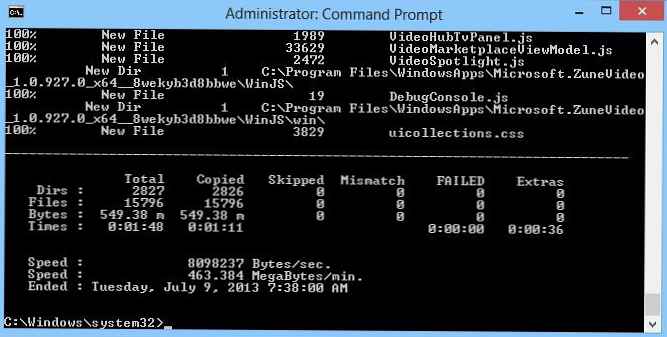
Izbrišite izvorni imenik WindowsApps.
rmdir / S "C: \ Programske datoteke \ WindowsApps"
Po tem ustvarite simbolno povezavo (symlink), ki vam omogoča pregledno preusmeritev zahtevkov v mapo C: \ Program Files \ WindowsApps v nov imenik E: \ Windows8Apps (s tem rešimo težavo "izgubljenih" poti za nameščene aplikacije).
mklink / D "C: \ Programske datoteke \ WindowsApps" "E: \ Windows8Apps"

Spreminjanje namestitvene poti za nove aplikacije Metro v sistemu Windows 8
Naslednji korak je na novo določiti pot do imenika z aplikacijami Windows 8 v registru. Odprite urejevalnik registra (regedit.exe) in pojdite v podružnico
HKEY_LOCAL_MACHINE \ SOFTWARE \ Microsoft \ Windows \ CurrentVersion \ Appx 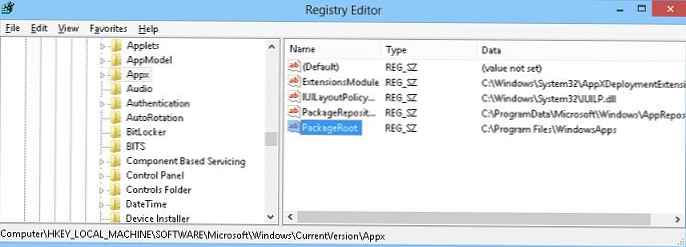
Sistem privzeto ne dovoli sprememb v tem registru. Zato si najprej dodelimo potrebne pravice. Z desno miškino tipko kliknite na brskalnik Apps in izberite postavko v meniju Permissions. Nato kliknite gumb Napredno.
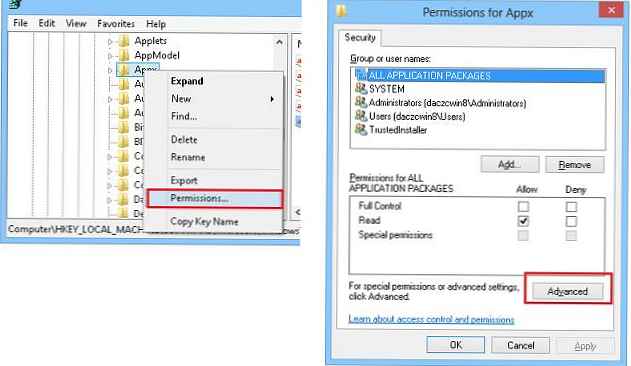
V razširjenem oknu varnostnih lastnosti kliknite povezavo Spremeni in določite svoje uporabniško ime (do katerega morate navesti lastniške pravice). V tem primeru je root..
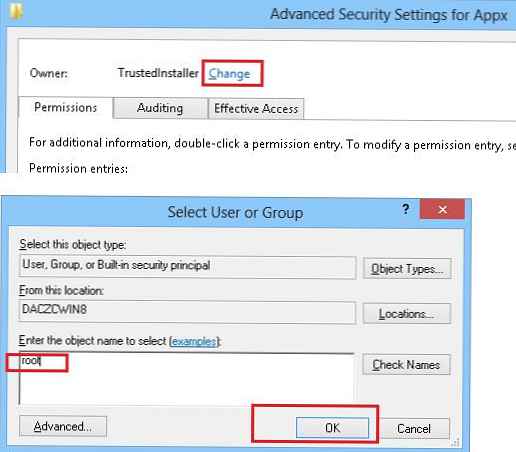
Dvakrat kliknite OK in dodelite računu (ali skupini) popolne pravice tej veji registra (potrditveno polje Popoln nadzor).
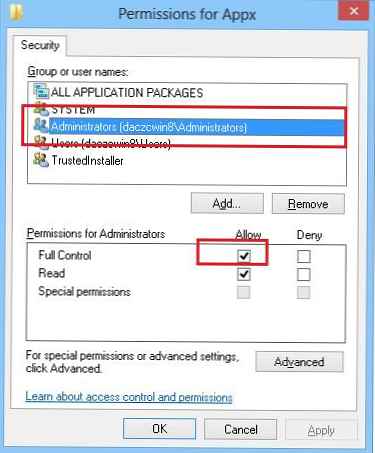
Ostaja še sprememba vrednosti parametra Paket paket, v njem navede novo lokacijo mape z aplikacijami Metro. V tem primeru je to E: \ Windows8Apps.
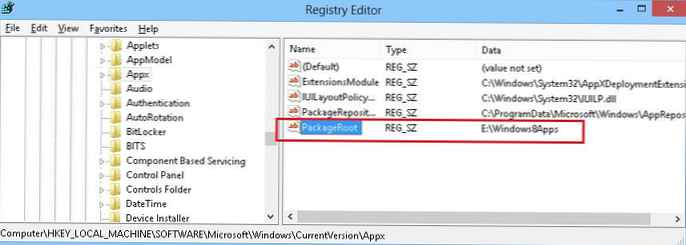
Znova zaženite računalnik in preverite zdravje nameščenih aplikacij Metro, prenesenih na nov disk. Tako bodo vse nameščene aplikacije Windows 8 ob ohranjanju operativnosti prenesene na nov pogon, v prihodnosti pa bodo nanj nameščene vse aplikacije Windows 8 Apps iz Microsoftove trgovine (ki jih je mimogrede mogoče popolnoma onemogočiti) in ne na sistemski pogon.
Opomba. Če morate delno blokirati namestitev aplikacij iz trgovine Microsoft Store, priporočamo, da preberete članek: Kako blokirati aplikacije Windows Store v sistemu Windows 8.










