
 Ustvarjanje virtualnega stroja je hitrejše kot običajno z namestitvijo gostujočega operacijskega sistema s postopkom virtualizacije glavnega operacijskega sistema - tistega, nameščenega na fizičnem računalniku. Ta postopek pretvori glavni sistem z vsemi nastavitvami, aktivacijo, nameščenimi programi v svoj virtualni klon, s katerim lahko delate v hipervizorjih VMware, VirtualBox in Hyper-V.
Ustvarjanje virtualnega stroja je hitrejše kot običajno z namestitvijo gostujočega operacijskega sistema s postopkom virtualizacije glavnega operacijskega sistema - tistega, nameščenega na fizičnem računalniku. Ta postopek pretvori glavni sistem z vsemi nastavitvami, aktivacijo, nameščenimi programi v svoj virtualni klon, s katerim lahko delate v hipervizorjih VMware, VirtualBox in Hyper-V.
Možnost virtualizacije resničnega računalnika v virtualni stroj je med funkcionalnostjo strokovne izdaje Paragon Hard Disk Manager 15. Program lahko pretvori fizične trde diske v virtualne formate hipervisorjev VMware, VirtualBox in Hyper-V z nalaganjem gostujoče OS. Navidezni stroj, pretvorjen iz fizičnega računalnika, ne mora vsebovati vseh particij fizičnega trdega diska. Izberete lahko samo nekatere particije ali celo samo eno sistemsko particijo z nameščenim sistemom Windows.
Kako se postopek pretvorbe resničnega sistema Windows v virtualni stroj izvaja s programom Paragon Hard Disk Manager 15? Spodaj bomo obravnavali to vprašanje z uporabo sistema Windows 7 in hipervizorja Hyper-V..
Vsebina:
- Fizikalna računalniška virtualizacija
- Dodajanje navideznega stroja v Hyper-V Manager
1. Virtualizacija fizičnega računalnika
Paragonova izdaja trdih diskov 15 Professional je plačljiv večnamenski programski paket, ki vključuje orodja za delo s trdim diskom, sredstva za prenos operacijskega sistema na drug disk, varnostno kopiranje in druge funkcije. Med temi drugimi lastnostmi je tudi ustvarjanje virtualnih strojev na podlagi podatkov fizičnega računalnika. Program je mogoče kupiti na uradni spletni strani Paragona. Obstaja tudi demo različica, vendar bo od tega malo koristi. Torej, demo različica je vodnik, ki predstavlja zmožnosti programa po možnosti po pridobitvi licence. Načrtovano delovanje programa Upravitelj trdega diska 15 Demo se ne uporablja.
Paragon Hard Disk Manager 15 se privzeto začne s poenostavljenim pogledom vmesnika kot zagonski zaslon sistema Windows 8.1. V oknu tega vmesnika izberite ploščico z napisom "P2V copy".
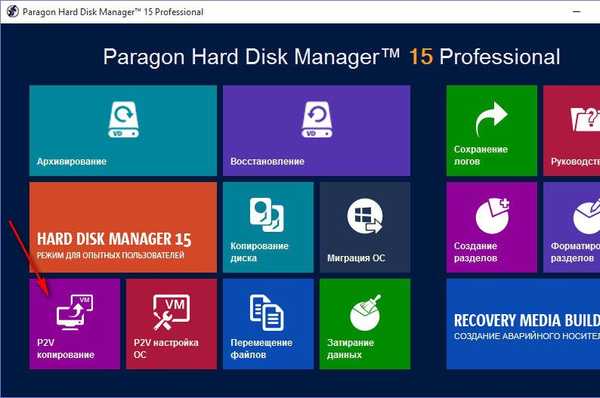
V pozdravnem oknu čarovnika kliknite »Naprej«.
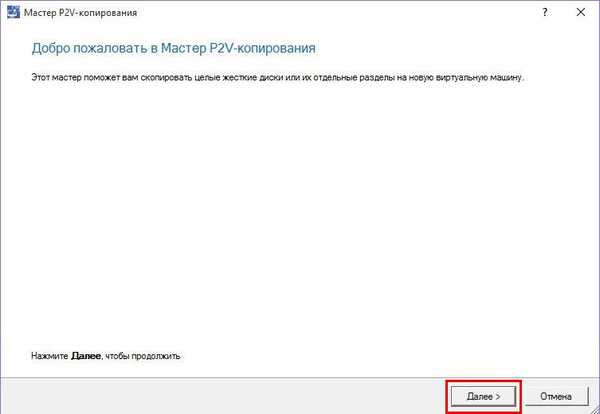
Nato bomo videli okno s predstavitvijo prostora na disku računalnika. Tukaj morate izbrati particije diska računalnika, ki se bodo spremenile v diskovne particije virtualnega stroja. V našem primeru je odkljukana le sistemska particija na drugem trdem disku, na katerem je nameščen sistem Windows 7. Obvezno označite tudi zagonski MBR zapis. Ko ste se odločili, kliknite »Naprej«.
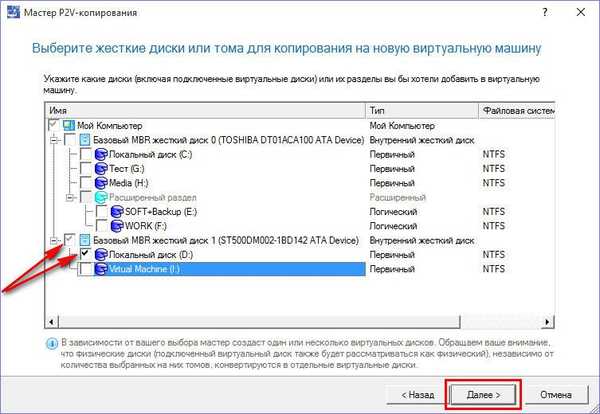
Naslednje programsko okno bo ponudilo izbiro več hipervizorjev, vključno z dvema različicama Hyper-V. V našem primeru izberemo zadnjo različico - postavko "Microsoft Hyper-V 2012", ker je ta različica združljiva s standardnim hipervizorjem Windows 10, kjer se bo delo nadaljevalo z virtualnim strojem. Kliknite "Naprej".
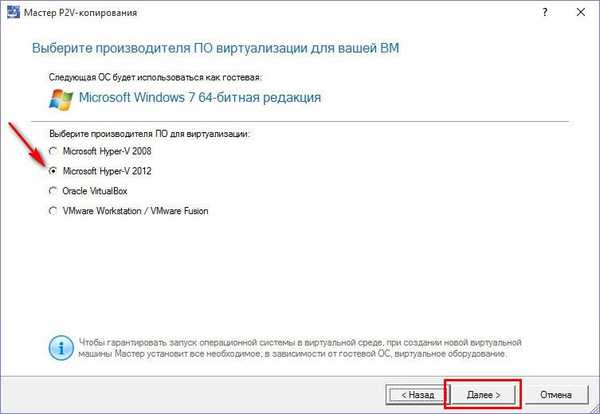
V oknu nastavitev strojne opreme ustvarjenega virtualnega stroja lahko spremenimo samodejno ustvarjeno ime in določimo drugačno velikost RAM-a. Za Hyper-V 2012 je na voljo tudi izbira generacije virtualnih strojev. Če smo govorili o virtualizaciji 64-bitnih sistemov Windows 8.1 in 10, bi lahko izbrali generacijo 2. V našem primeru je v proces virtualizacije vključen Windows 7, zato je izbrana generacija virtualnih strojev 1. Kliknite Naprej.
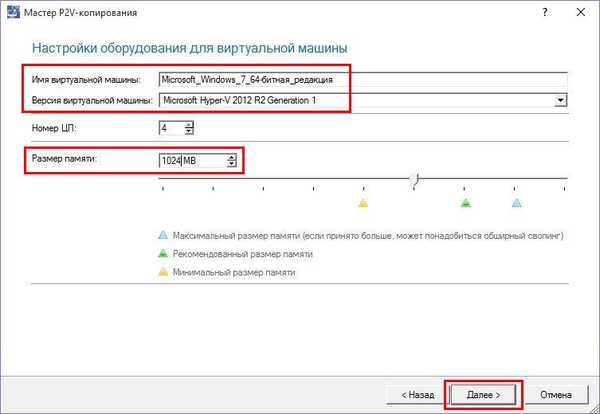
V lastnostih diska navideznega stroja ne spremenimo ničesar. Kliknite "Naprej".
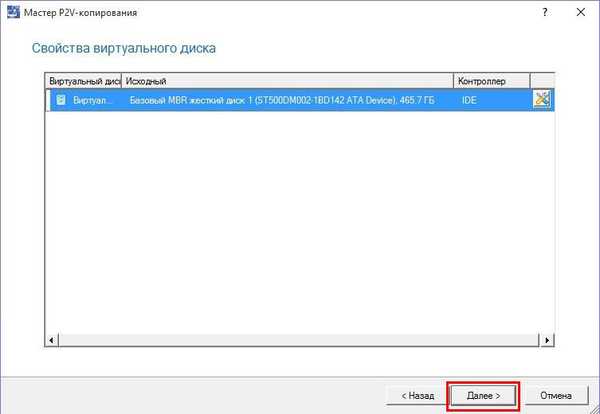
S gumbom za brskanje na koncu vrstice določite lokacijo na disku računalnika, kamor bodo nameščene datoteke virtualne naprave.
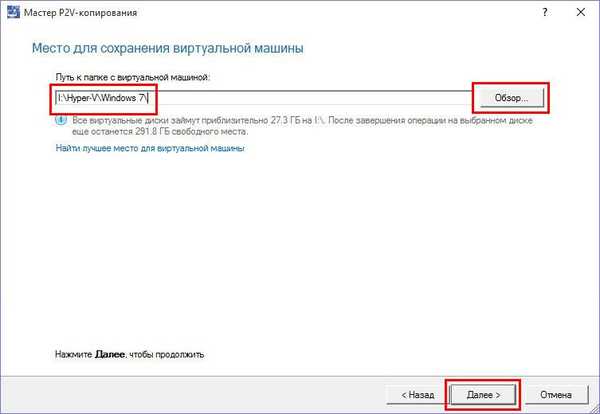
Začel se bo postopek virtualizacije fizičnega računalnika.
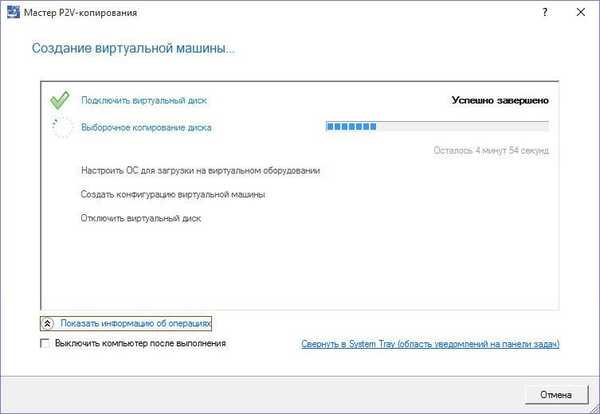
Ko končate, kliknite Dokončaj..
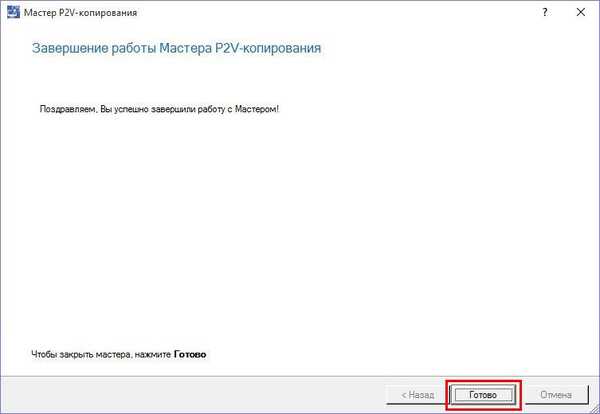
Na poti shranjevanja bomo videli standardne mape s komponentami navideznih strojev Hyper-V.
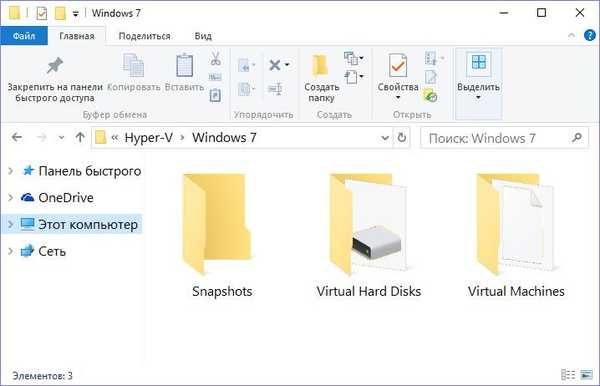
2. Dodajanje navideznega stroja v Hyper-V Manager
Torej, imamo nov virtualni stroj, ki je popoln ali delni klon fizičnega računalnika; Zdaj ga moramo dodati v Hyper-V Manager. V zadnjem oknu izberite "Ustvari" in nato - "Virtualni stroj".
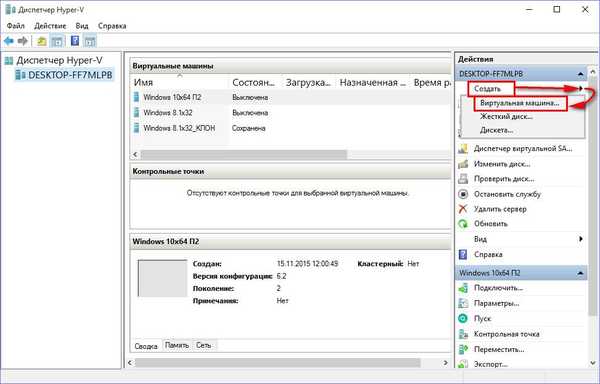
V pozdravnem oknu kliknite »Naprej«.
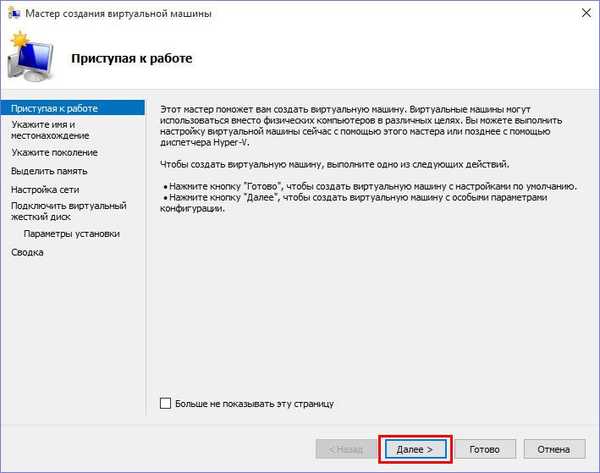
V Hyper-V Manager vnesite ime, ki bo prikazano za virtualni stroj. Kartico za shranjevanje nastavimo na drugo mesto in s tipko za brskanje določimo mapo s shranjevalnimi datotekami virtualnega stroja. Kliknite "Naprej".
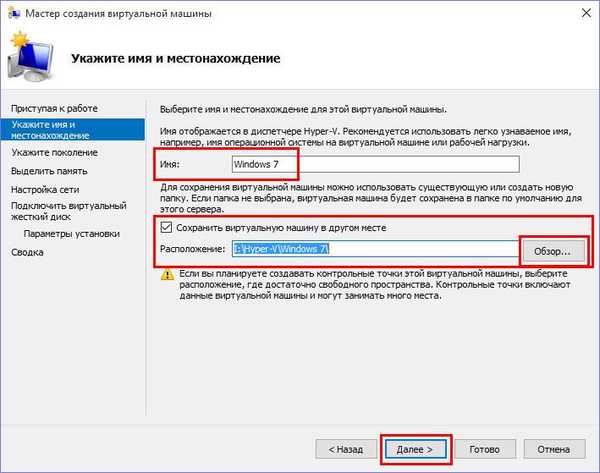
V našem primeru je Paragon Hard Disk Manager ustvaril virtualni stroj generacije 1. Generacija, izbrana med virtualizacijo, je navedena tudi v postopku dodajanja navideznega stroja v Hyper-V manager. Znova kliknite Naprej.
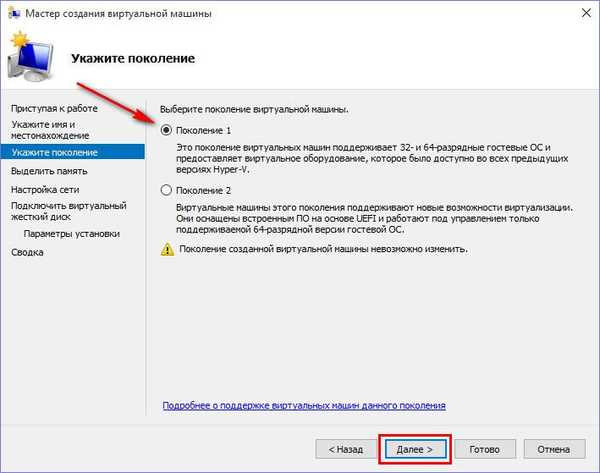
Privzeta velikost RAM-a je 1024 MB. Kliknite "Naprej".
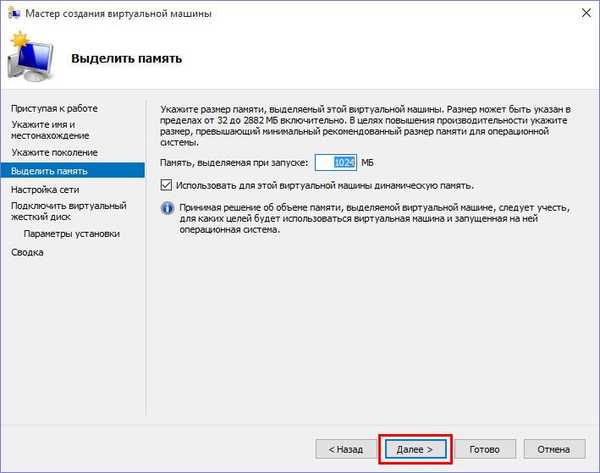
Navedemo navidezno stikalo, v našem primeru je bilo ustvarjeno prej. Kliknite "Naprej".
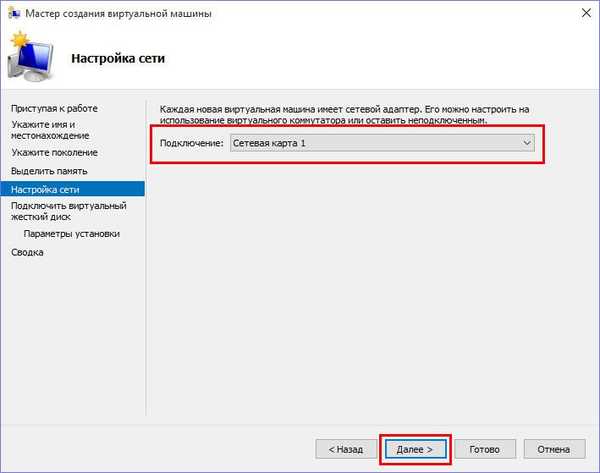
V naslednjem oknu izberite drugo možnost za priključitev VHDX-pogona. Eden je že ustvarjen v procesu virtualizacije, na njem pa so nameščeni podatki iz fizičnega računalnika. Potrebno je le navesti pot do njega. VHDX-pogon se nahaja v mapi z datotekami navideznega stroja v podmapi z oznako "Navidezni trdi diski". Kliknite "Naprej".
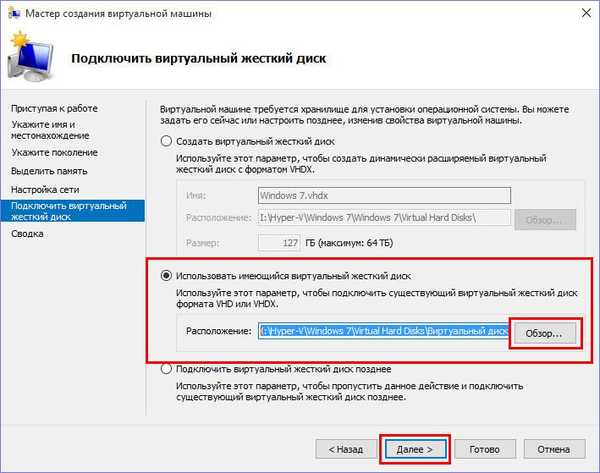
Končano.
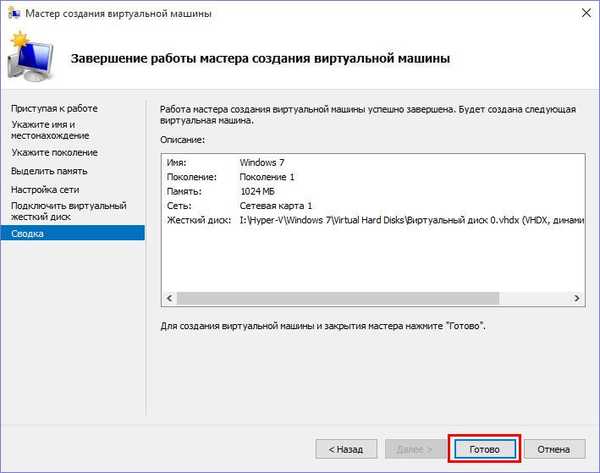
To je to - virtualni klon računalnika v Hyper-V Managerju lahko zdaj zaženete in povežete za upravljanje.
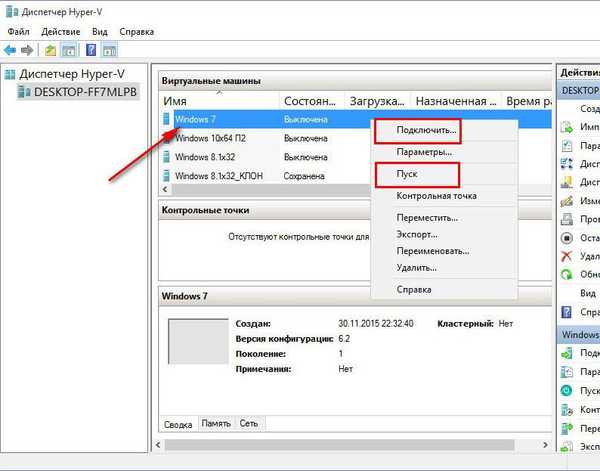
Po zagonu bo v gostujočem Windows 7 samodejno nameščeno še nekaj gonilnikov za delovanje virtualne opreme. Po ponovnem zagonu bo mogoče začeti polno delo z virtualnim strojem.

Imejte lep dan!











