
Preverjanje celovitih sistemskih datotek Windows, izvedeno z ukazom "sfc scannow", bo odkrilo napake v operacijskem sistemu in nato obnovilo poškodovane sistemske datoteke. Zaradi različnih razlogov obstajajo težave z Windows, v hudih primerih se sistem ne zažene v računalnik.
Zaradi poškodb sistemskih datotek nekatere funkcije in komponente ne delujejo v sistemu Windows ali pa se operacijski sistem zruši. Težave nastanejo zaradi izpostavljenosti virusom, programske opreme drugih proizvajalcev, ki spreminja sistemske datoteke ali nepravilnih uporabniških dejanj.
Vsebina:- Preverjanje celovitosti sistemskih datotek v SFC
- Preverjanje sistemskih datotek v varnem načinu Windows
- Kako začeti skeniranje sistemskih datotek iz obnovitvenega okolja Windows 10
- Ročna zamenjava sistemske datoteke v sistemu Windows
- Zaključki članka
V primeru okvare in okvare sistema Windows je treba preveriti celovitost sistemskih datotek in preveriti, ali operacijski sistem vpliva nanj.
Težave, ki so se pojavile v sistemu, obstajajo na več načinov:
- obnovitev operacijskega sistema iz varnostne kopije;
- Obnovite Windows s pomočjo obnovitvenih točk
- obnovitev registra;
- ponastaviti Windows na prvotno stanje (Windows 10, Windows 8.1, Windows 8);
- ponovna namestitev sistema Windows;
- obnovitev sistemskih datotek s pripomočkom sfc.exe;
Preverjanje sistemskih datotek, pripomoček SFC.exe (preverjanje sistemskih datotek) je vgrajen v operacijski sistem Windows, pripomoček je zasnovan za preverjanje in obnavljanje pomembnih sistemskih datotek. Po odkritju težave bo sfc.exe poškodovano zaščiteno datoteko zamenjal z originalno kopijo sistemske datoteke iz trgovine z komponentami Windows v računalniku.
Načelo delovanja preveritelja sistemskih datotek je naslednje: pripomoček SFC primerja sistemske datoteke s kopijami izvirnih datotek v shrambi komponent Windows, ki se nahajajo v mapi WinSxS, in nato samodejno nadomesti poškodovano datoteko s predpomnjeno kopijo iz shrambe komponent. Če datoteke ni, bo orodje izgubljeno datoteko dodalo v sistem.Ta metoda bo pomagala rešiti nekatere težave, povezane z okvarami sistema in okvarami. Sfc.exe bo preveril celovitost sistemskih datotek, če je mogoče, samodejno zamenjal poškodovane komponente ali dodal manjkajoče datoteke v sistem, če so v sistemu Windows izgubljene datoteke.
Preverjanje sistemskih datotek za celovitost je najlažji način za rešitev težave brez uporabe različnih načinov obnovitve sistema.
V tem članku bomo razpravljali o uporabi orodja sfc.exe, pa tudi o načinu ročne zamenjave poškodovanih datotek. Navodila so primerna za uporabnike sistemov Windows 10, Windows 8.1, Windows 8, Windows 7. Primeri v tem članku uporabljajo operacijski sistem Windows 10.
Pred uporabo orodja SFC priporočam, da naredite popolno varnostno kopijo sistema ali ustvarite obnovitveno točko sistema Windows.Preverjanje celovitosti sistemskih datotek v SFC
Orodje Sfc.exe teče iz ukazne vrstice, ki deluje kot skrbnik. Ukaz za preverjanje sistemskih datotek "sfc" ima več tipk za izvedbo potrebnih dejanj.
Nekaj uporabnih ukazov:
- sfc / scannow - skeniranje in samodejno popravilo poškodovanih ali manjkajočih datotek;
- sfc / verifyonly - preverite celovitost sistemskih datotek brez obnovitve;
- sfc / scanonce - preverite in popravite sistemske datoteke po ponovnem zagonu;
- sfc / scanfile = full_path_and_file_name.
V odvisnosti od situacije lahko uporabnik "sfc / scannow" v sistemu Windows izvede na več načinov:
- iz delujočega operacijskega sistema;
- po nalaganju OS v varnem načinu;
- škorenj iz obnovitvenega okolja Windows.
V našem primeru moramo zagnati "sfc / scannow", da preverimo in samodejno popravimo zaščitene datoteke. Ukaz bomo izvedli v delujočem operacijskem sistemu Windows 10.
Zaženite ukazno vrstico kot skrbnik.
V oknu tolmača ukazne vrstice vnesite ukaz in pritisnite tipko "Enter":
sfc / scannow
Pregled sistema se začne, ta postopek bo trajal nekaj časa. Počakajte, da se operacija zaključi do 100%.

Ko je preverjanje "sfc / scannow" končano, bo sistem uporabnika obvestil o rezultatu operacije. V tem primeru je sistem zaznal poškodovane datoteke in jih uspešno obnovil. Podrobne informacije so v datoteki "CBS.log".
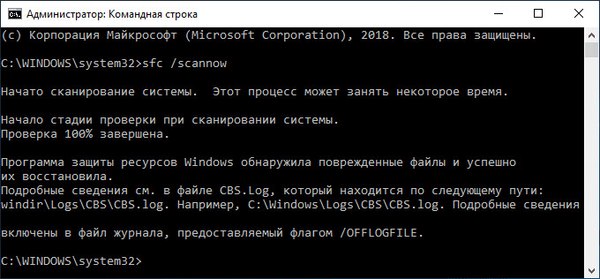
Datoteka dnevnika se nahaja na poti: "C: \ Windows \ Logs \ CBS \ CBS.log". Če si želite ogledati prejete podatke, odprite datoteko dnevnika s pomočjo Beležnice.
Glede na rezultate skeniranja operacijskega sistema boste dobili štiri možne rezultate:
- Zaščita virov Windows ni odkrila kršitev integritete - računalnik deluje brez težav, ničesar ni treba ukrepati.
- Program Windows Resource Protection je odkril poškodovane sistemske datoteke in jih uspešno obnovil - poškodovane datoteke so bile najdene, Windows SFC obnovljene in zamenjane datoteke.
- Zaščita virov Windows ne more dokončati zahtevane operacije - SFC ne more delovati. Znova zaženite test z vstopom v varen način Windows. Najprej se prepričajte, da so v mapi WinSxS, ki se nahaja v mapi Windows, v podmapi Temp mape PendingDeletes in PendingRenames.
- Windows Resource Protection je odkril poškodovane datoteke, vendar nekaterih ne more obnoviti - poškodovane datoteke so bile najdene v operacijskem sistemu, SFC jih ne more zamenjati ali popraviti. Morate preveriti datoteko dnevnika, si ogledati poškodovane datoteke in jih nato zamenjati z namestitvenega medija.
Če poškodovanih datotek v SFC ni mogoče obnoviti, lahko težavo rešite na dva načina: ročno zamenjavo posameznih sistemskih datotek z namestitvenega medija ali obnovitev poškodovanega skladišča komponent sistema Windows.
V resnih primerih Microsoft priporoča, da poškodovane sistemske datoteke popravite do trikrat..
Obnovitev poškodovanih sistemskih datotek z uporabo "sfc" je mogoča le, če je integriteta shranjevanja sistemskih datotek. Če je trgovina komponent poškodovana, morate najprej obnoviti shrambo komponent Windows in nato znova začeti preverjati in popravljati poškodovane sistemske datoteke.
Preverjanje sistemskih datotek v varnem načinu Windows
S to metodo boste morali vstopiti v varni način Windows in izbrati eno od predlaganih možnosti za prijavo. Zaženite ukazno vrstico kot skrbnik in nato zaženite ukaz "sfc / scannow".
Kako začeti skeniranje sistemskih datotek iz obnovitvenega okolja Windows 10
Orodje sfc ne more obnoviti datotek, ki se trenutno uporabljajo v delujočem operacijskem sistemu Windows, zato morate za preverjanje in obnovo uporabiti varni način ali obnovitveno okolje Windows (Windows RE).
Obstaja več načinov za vstop v obnovitveno okolje Windows:
- V operacijskem sistemu Windows.
- Zagon z obnovitvenega diska Windows.
- Zagon z zunanjega medija (zagonski USB bliskovni pogon ali DVD), na katerega je zapisan Windows.
V delujočem operacijskem sistemu Windows 10 opravite naslednje korake:
- Zaženite aplikacijo Nastavitve, pojdite na Posodobitev in varnost.
- Odprite razdelek »Obnovitev«, v možnosti »Posebne možnosti zagona« kliknite gumb »Znova zaženi zdaj«.
- V oknu, ki se odpre, med predlaganimi možnostmi izberite "Odpravljanje težav".
- V oknu "Diagnostika" kliknite "Napredne nastavitve".
- V naslednjem oknu kliknite na gumb "Ukazni poziv".
- Po ponovnem zagonu računalnika izberite svoj račun, vnesite geslo (če ga uporabljate), nato se bo na zaslonu odprlo okno tolmača ukazne vrstice..
Če se želite zagnati z obnovitvenega diska Windows ali z namestitvenega diska Windows, sledite tem korakom:
- Na računalnik priključite zagonski USB bliskovni pogon ali pogon DVD.
- Takoj po vklopu računalnika vstopite v zagonski meni s pritiskom na eno od tipk na tipkovnici, ki je odgovorna za vnos v vaši napravi. Preberite članek o vnosu zagonskega menija na mojem spletnem mestu.
- Izberite zagonski program z zagonskih medijev.
- V oknu "Namestitev sistema Windows" izberite jezik, kliknite gumb "Naprej".
- V naslednjem oknu v spodnjem levem kotu kliknite »Obnovitev sistema«.
- V oknu "Izberi dejanje" kliknite "Odpravljanje težav".
- V oknu "Diagnostika" kliknite gumb "Napredne nastavitve".
- V oknu Napredne možnosti izberite možnost Ukazni poziv.
- Računalnik se bo znova zagnal, v oknu, ki se odpre, izberite račun, v naslednjem oknu vnesite geslo (ne vnesite ničesar, če ne uporabljate gesla), nato se odpre ukazna vrstica.
Po vnosu ukazne vrstice je nadaljnji postopek za oba primera enak..
Najprej moramo ugotoviti črko - ime sistemskega diska, ker se lahko ime diska v ukazni vrstici, ki deluje v obnovitvenem okolju, razlikuje od imena diska, ki je prikazan v računalniku.
Če želite to narediti, s pripomočkom Diskpart zaženite naslednje ukaze:
Glasnost seznama diskovnih delov

Za izhod iz programa Diskpart vnesite ukaz:
izhod
V našem primeru ima pogon v računalniku in v ukazni vrstici isto ime ("C:").
Če želite začeti pregled in obnoviti sistem, zaženite ukaz:
sfc / scannow / offbootdir = C: \ / offwindir = C: \ Windows
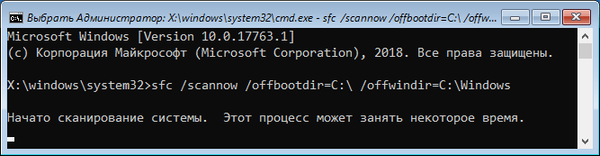
V tem ukazu je "offbootdir" lokacija zagonskega imenika brez povezave za obnovitev brez povezave, "offwindir" pa je lokacija imenika sistema Windows za obnovitev brez povezave..
Ročna zamenjava sistemske datoteke v sistemu Windows
Če poškodovane datoteke ne morete obnoviti s sfc.exe, poskusite ročno zamenjati poškodovano datoteko. Najprej poiščite podatke o neuspeli datoteki, ki jih vsebuje datoteka "CBS.log".
Za ročno zamenjavo datoteke potrebujemo natančno to različico sistema Windows, od koder morate kopirati zajamčeno delovno datoteko v računalnik.
Delovno datoteko iz drugega računalnika sem namestil v koren lokalnega pogona C: (lahko uporabite drug pogon ali drugo lokacijo) v mojem računalniku. Lokacija datoteke: "C: \ winml.dll", potrebovali ga bomo za izvedbo ukaza.
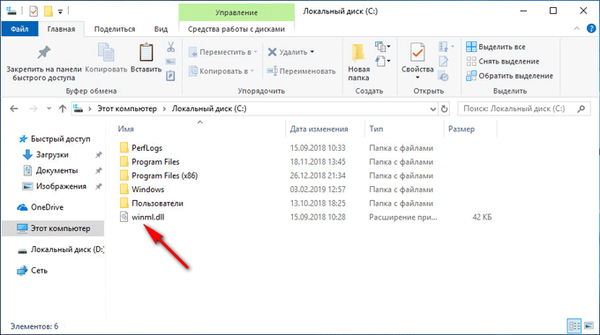
Zaženite ukazno vrstico kot skrbnik.
Če želite prevzeti lastništvo datoteke, vnesite ukaz:
takeown / f C: \ full_path_and_file_name
V mojem primeru je datoteka "winml.dll" v računalniku poškodovana, bo pot takšna:
takeown / f C: \ Windows \ System32 \ winml.dll
Zdaj moram dobiti popoln dostop do datoteke:
icacls C: \ full_path_and_file_name / Administratorji odobritve: F
Za to vnesem ukaz:
icacls C: \ Windows \ System32 \ winml.dll / Administratorji odobritve: F
Zdaj morate poškodovano datoteko zamenjati z delovno kopijo. Če želite to narediti, vnesite ukaz:
kopiraj path_and_operable_file_name path_and_failure_file_name
Izvedel sem naslednji ukaz:
kopirajte C: \ winml.dll C: \ Windows \ System32 \ winml.dll
Če želite potrditi zamenjavo datoteke, vnesite: "Da".
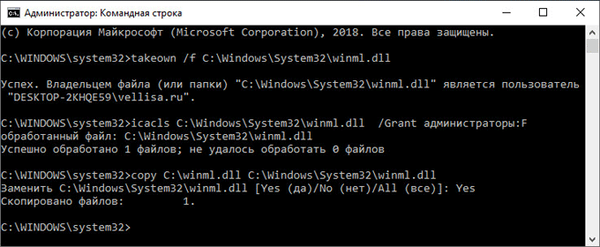
Če sistemskih datotek ne morete obnoviti s pripomočkom sfc.exe, znova namestite Windows.
Zaključki članka
Če naletite na težave v operacijskem sistemu Windows, mora uporabnik s pomočjo vgrajenega orodja sfc.exe v računalniku preveriti, ali ima poškodovane sistemske datoteke. Pomožni program SFC deluje v ukazni vrstici. Po zagonu ukaza "sfc / scannow" orodje pregleda operacijski sistem in po potrebi samodejno obnovi poškodovane sistemske datoteke Windows v računalniku.
Sorodne publikacije:- Hibernacija sistema Windows: kako omogočiti ali onemogočiti
- Task Scheduler: Naloge vzdrževanja sistema za načrtovanje
- Ukazi ukazne vrstice Windows: Seznam
- Obnovitev sistema Windows prek ukazne vrstice
- Zaženite ukaze v sistemu Windows: popoln seznam











