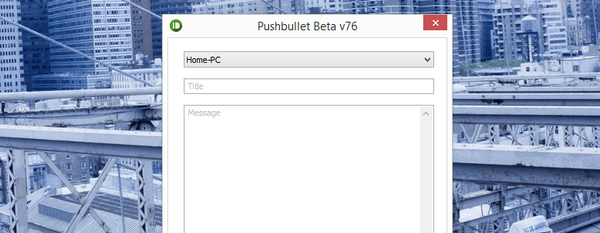Prozorna opravilna vrstica Windows je prilagodljiv vmesniški element operacijskega sistema, ki na zahtevo uporabnika spremeni stopnjo preglednosti. Večina uporabnikov je navajena na neprozorno, enobarvno opravilno vrstico, ki jo privzeto uporablja v sistemu Windows.
Nekateri uporabniki iščejo odgovor na vprašanje, kako narediti pregledno opravilno vrstico Windows, uporabiti želene učinke na zaslonu, lep videz. Glede na nastavitve je lahko ta element vmesnika operacijskega sistema neprozoren, prosojen ali popolnoma pregleden..
Vsebina:- Kako narediti pregledno opravilno vrstico sistema Windows 10
- Popolnoma pregledna opravilna vrstica v klasičnem lupini
- Kako narediti popolnoma pregledno opravilno vrstico v programu TranslucentTB
- Prozorna vrstica opravil v orodjih opravilne vrstice
- Zaključki članka
Deli uporabnikov, vključno z mano, so brezbrižni do vizualnih učinkov, ki se uporabljajo v operacijskem sistemu Windows. Za druge uporabnike je pomembno, da imajo prilagodljiv videz sistema..
Eden izmed elementov videza po meri bo pregledna opravilna vrstica Windows 10. Problem s preglednostjo bomo poskušali rešiti na več načinov: z uporabo sistemskega orodja in tretjih aplikacij.
V članku boste našli navodila, kako v sistemih Windows 10 s sistemskimi orodji omogočiti učinke preglednosti, da bo opravilna vrstica popolnoma pregledna z uporabo brezplačnih programov: Classic Shell, TranslucentTB, Orodna vrstica.
Kako narediti pregledno opravilno vrstico sistema Windows 10
Najprej si bomo ogledali, kako narediti pregledno vrstico opravil s sistemskimi orodji v operacijskem sistemu Windows 10. Nemogoče je doseči popolno preglednost s sistemskimi orodji, samo poglejte, kaj lahko storite za izboljšanje vidne zaznave.
- Pojdite v meni Start in odprite aplikacijo Nastavitve.
- Kliknite možnost "Personalizacija", odprite razdelek "Barve".
- V možnosti Druge nastavitve v nastavitvi "Učinki preglednosti" premaknite stikalo na položaj "Vklopljeno". Potrdite polje poleg možnosti "V meniju Start, na opravilni vrstici in v centru za obveščanje." Po potrebi potrdite "Glave oken in meje okna ".
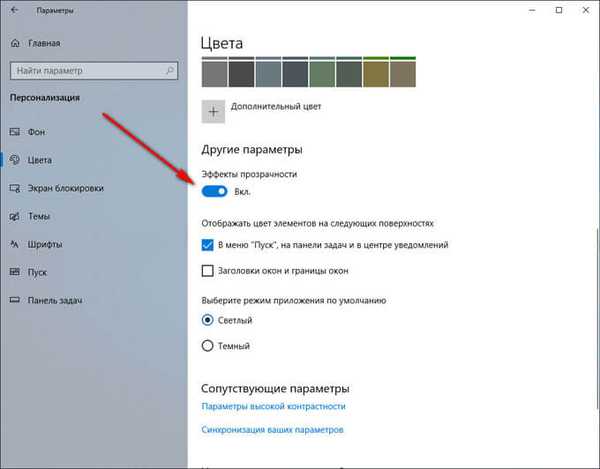
Poleg tega uveljavite spremembo registra, kar bo nekoliko povečalo preglednost v opravilni vrstici.
- Zaženite urejevalnik registra.
- Sledite poti:
HKEY_LOCAL_MACHINE \ Software \ Microsoft \ Windows \ CurrentVersion \ Explorer \ Advanced
- Z desno tipko miške kliknite »Napredno«, najprej izberite »Ustvari« in nato »DWORD Parameter (32 bitov)«
- Poimenujte parameter: "UseOLEDTaskbarTransparency" (brez narekovajev).
- Označite ustvarjeni parameter, kliknite desni gumb miške, v kontekstnem meniju izberite "Spremeni ...".
- V oknu za spremembo parametra v polje "Vrednost" postavite "1" (brez narekovajev). Shranite to nastavitev.

- Znova zaženite računalnik.
Po tem bo opravilna vrstica Windows postala nekoliko bolj pregledna..
Popolnoma pregledna opravilna vrstica v klasičnem lupini
Brezplačni program Classic Shell je zasnovan tako, da prikaže zaslon Start v operacijskih sistemih Windows 10, Windows 8.1 in Windows 8 v klasični obliki v slogu Windows 7 ali Windows XP.
Program ima veliko število nastavitev, z njegovo pomočjo se sistemski vmesnik spremeni, tudi na opravilni vrstici. Na moji strani je podroben članek o programu Classic Shell, preberite.
Prenos klasičnih lupinNamestite program v računalnik in odprite okno programa Classic Shell, da konfigurirate aplikacijo. Program deluje v ruščini.
V oknu "Klasične možnosti menija Start" v menijski vrstici potrdite polje "Prikaži vse možnosti".
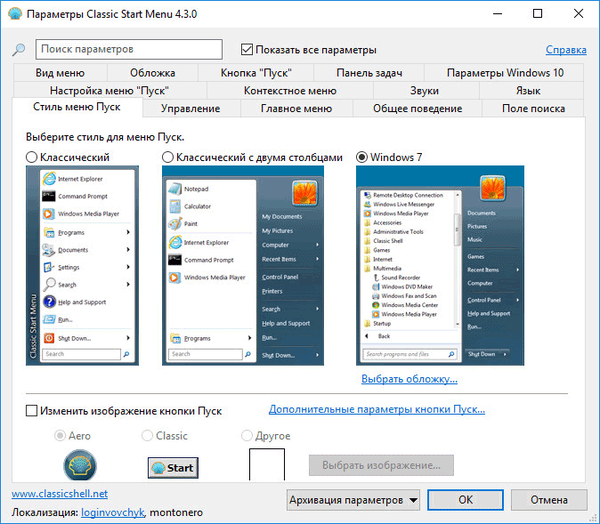
Kliknite zavihek opravilne vrstice. Izberite nastavitev: Transparent, nato pa spremenite številko v postavki "Transparentnost opravilne vrstice". Nastavite preglednost na: "0", kliknite na gumb "V redu".
S spreminjanjem podatkov o preglednosti opravilne vrstice po želji uporabnik doseže želeni učinek. Spremenite nastavitve barve opravilne vrstice, če ne potrebujete popolnoma pregledne plošče, temveč prosojno uporabniško izbiro.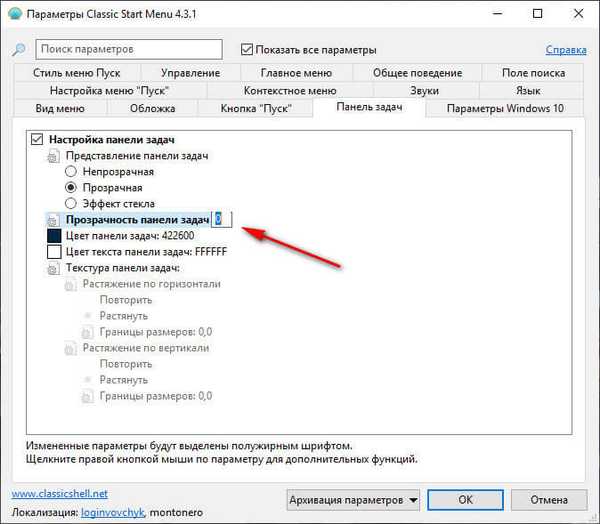
Zaradi uporabe nastavitev se je v računalniku pojavila popolnoma pregledna opravilna vrstica Windows 10.

Kako narediti popolnoma pregledno opravilno vrstico v programu TranslucentTB
Z brezplačnim programom TranslucentTB lahko prilagodite preglednost opravilne vrstice. TranslucentTB je mogoče namestiti v računalnik neposredno iz Microsoftove trgovine (Microsoft Store) ali prenesti iz GitHub-a s strani razvijalca.
V Windows Store vnesite ime "TranslucentTB" in nato namestite aplikacijo v računalnik. Obstaja prenosna različica TranslucentTB, ki pa je že dolgo ni posodabljala.
Takoj po namestitvi bo program TranslucentTB opravilno vrstico popolnoma pregleden, če so bile v razdelku "Barve" predhodno aktivirane sistemske nastavitve za učinke transparentnosti..
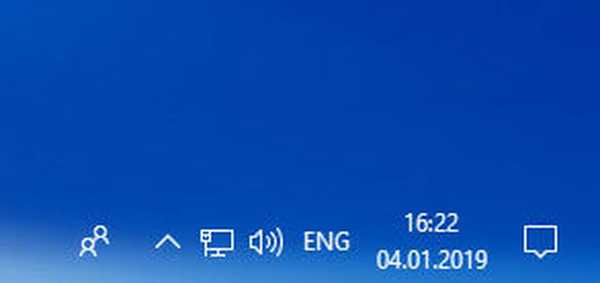
Program TranslucentTB deluje v angleščini. Aplikacija ima veliko nastavitev za uporabo različnih učinkov. Ikona programa je v območju za obvestila. Z desno miškino tipko kliknite ikono TranslucentTB, izberite želene parametre.
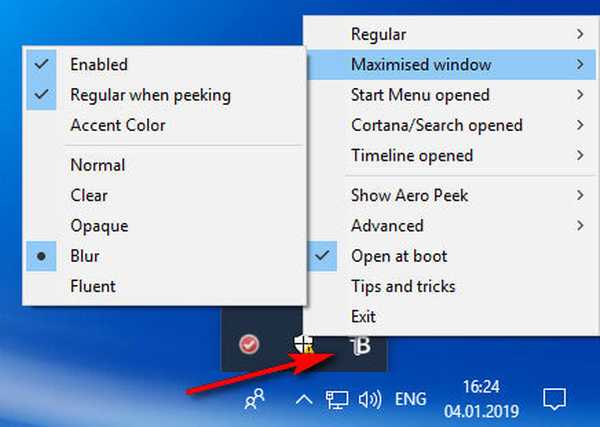
Če vam je težko prevesti nastavitve, uporabite pomoč spletnega prevajalca ali prevajalnika zaslona.
Prozorna vrstica opravil v orodjih opravilne vrstice
Prosti program Orodna vrstica ne zahteva namestitve v računalnik. Aplikacija se zažene iz mape, ima vmesnik v angleškem jeziku. Prenesite program na svoj računalnik z GitHub na tej povezavi.
V računalniku zaženite program Orodna vrstica. V oknu aplikacije kliknite na "Možnosti". Če želite samodejno zagnati program z operacijskim sistemom, aktivirajte postavko "Začni z Windows".
Morda vas zanima tudi:- Kako odstraniti ikone z namizja Windows - 3 načine
- Kako vrniti računalnik na namizje v sistemu Windows
V oknu programa Orodna vrstica morate izbrati parametre za določeno stanje aplikacije:
- NESREČNO INVALIDIRAN - izklopite prosojno, neprozorno ozadje.
- AKCENT ENABLE GRADIENT - barva po meri.
- NEZGODNI PRENOSNI GRADIENT - prozorna naključna barva.
- ACCENT ENABLE BLURBEHIND - barva po meri z zamegljenostjo na zadnji strani.
- NEZAVETNO STANJE - Neveljavno stanje.
Empirično sem dobil največ preglednosti, ko sem izbral možnost "ACCENT ENABLE BLURBEHIND" in onemogočil element "Colorize"..
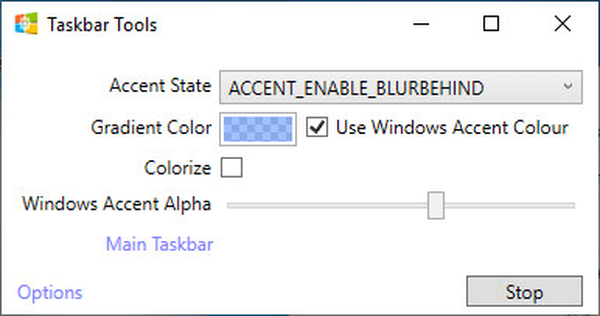
S programskimi možnostmi lahko sami eksperimentirate, če želite dati želeno vrsto opravilne vrstice.
Zaključki članka
Če želite omogočiti preglednost opravilne vrstice Windows, se uporabljajo sistemske nastavitve. Če želite doseči najboljši učinek, videz popolnoma pregledne opravilne vrstice v računalniku, bi moral uporabnik uporabiti pomoč programske opreme drugih proizvajalcev: brezplačnih programov Classic Shell, TranslucentTB in Orodna vrstica opravil.
Sorodne publikacije:- Kako onemogočiti preverjanje digitalnega podpisa gonilnika v sistemu Windows: vse metode
- Kako odstraniti avatar v operacijskem sistemu Windows 10, ga spremeniti ali ponastaviti na privzeto
- Kako omogočiti ali onemogočiti način za razvijalce Windows 10
- Task Scheduler: Naloge vzdrževanja sistema za načrtovanje
- Windows 10 PIN: Kako ustvariti, spremeniti ali odstraniti