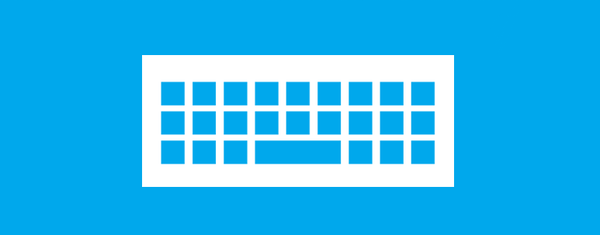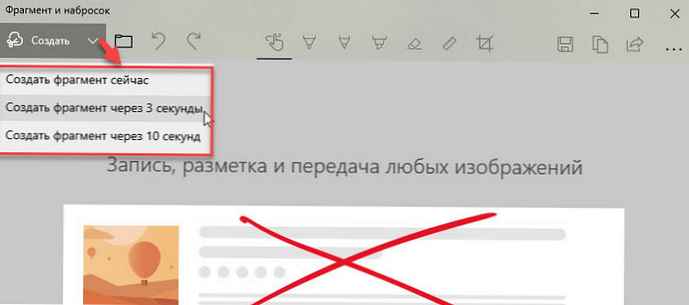Verjetno so vsi uporabniki sistema Windows vsaj enkrat naleteli na tako imenovane vgrajene sheme upravljanja porabe energije v priljubljenem operacijskem sistemu. Vendar jih večina uporablja premalo, pri čemer se zanašajo na privzete nastavitve - najpogosteje v načinu »Uravnotežen«. Razlog za to je, da integrirana vezja za varčevanje z energijo vsebujejo resen nabor možnosti brez dovolj podrobnega opisa, zato se lahko za začetnike njihovo delovanje zdi zelo nejasno..
V tem članku nameravam popraviti to napako in hkrati podati nekaj koristnih priporočil o učinkoviti uporabi različnih možnosti za varčevanje z energijo, ki so na voljo na prenosnikih ali tablicah.
Privzeto

Najprej se bomo osredotočili na shemo upravljanja porabe energije, ki ji rečemo "uravnoteženo", saj se uporablja najpogosteje kot drugi. Gre za niz priporočenih nastavitev, v katerem Windows izklopi zaslon, če računalnika ne uporabljamo 5 minut (ko deluje na baterijo) in po 10 minutah, če je naprava priključena na električno omrežje. Po 15 minutah, ko uporabljate baterijo ali 30 minut iz omrežja, računalnik samodejno preide v stanje »mirovanja«.
Uravnotežen način je privzeto nameščen v katerem koli sistemu z Windows in večina uporabnikov se zanaša le nanj. In čeprav na namiznih računalnikih zagotavlja zadostno energijsko učinkovitost, ta način ni primeren za prenosnike. Kljub temu pa lahko s prilagoditvijo parametrov in ustvarjanjem svojega profila vaš prenosni sistem postane veliko učinkovitejši v smislu porabe energije.
Nastavitve profila napajanja po meri
Z odpiranjem menija "Power" boste dobili dostop do treh glavnih shem: "Uravnotežen", "Varčevanje z energijo" in "Visoka zmogljivost" (na nekaterih napravah so lahko proizvajalci konfigurirali dodatne sheme napajanja). Privzeto lahko za vsakega od njih spremenite le svetlost (na prenosnikih in tablicah) in interval, po katerem operacijski sistem samodejno izklopi monitor in celoten stroj. Če pa izberete »Konfiguriraj napajalne načrte« in nato kliknete »Spremeni napredne nastavitve napajanja«, boste dobili dostop do veliko širšega obsega možnosti. Podrobno razmislimo o vsakem od njih.
Ob prebuditvi zahtevajte geslo

Ta parameter na splošno ne vpliva neposredno na splošno porabo energije računalnika. Določa, ali naj sistem po izhodu iz načina spanja zahteva geslo za avtorizacijo ali ne. Ta parameter je potreben iz varnostnih razlogov - če pustite stroj nekaj časa brez nadzora, nato pa se sam izklopi, nihče ne bo mogel znova aktivirati računalnika brez ustreznega uporabniškega imena in gesla.
Trdi disk

Ta razdelek z nastavitvami se uporablja za nadzor intervala, po katerem Windows računalnik preklopi v način nizke porabe. Poleg zmanjšanja splošne ravni porabe energije ta parameter podaljša življenjsko dobo diska in tako zmanjša njegovo obrabo..
Internet Explorer

Ta možnost nadzira aktivnost dodatnih modulov brskalnika, zlasti pogostost časovnika JavaScript. Z izbiro "Največja poraba energije" lahko prihranite dragoceno porabo baterije s hitrostjo obdelave JavaScript, ki se bo zmanjšala za približno 5%. Če uporabljate drug brskalnik, lahko to nastavitev pustite nespremenjeno..
Možnosti ozadja namizja

Zadnje različice sistema Windows lahko dinamično spreminjajo slike ozadja namizja. To ni tako spektakularna lastnost (še posebej, da za nekaj sekund spremenite ozadje z rokami), ki pa porabi tudi energijo. Funkcijo zaustavite, če je ne uporabljate - zato prihranite malo več naboja.
Nastavitve brezžičnega adapterja

Možnost, ki omogoča nadzor dostopa do virov energije z vgrajenim brezžičnim adapterjem v sistemu. Upoštevajte, da bo brezžično omrežje z največjimi prihranki energije delovalo z nižjimi hitrostmi. Ta način uporabite, če je usmerjevalnik v vaši bližini in je signal dovolj močan.
Če ne potrebujete hitrega interneta, lahko nastavite največji prihranek energije. Če brezžična povezava sploh ni potrebna in naprava deluje na baterijo, morate brezžični adapter popolnoma izklopiti, da ne boste zapravili energije.
Spite

Eden od najbolj prilagodljivih odsekov v tem oknu ponuja veliko možnosti za natančno nastavitev intervala, po katerem lahko napravo preklopite v stanje mirovanja. Tu lahko vklopite alternativni način »mirovanja«, ki prihrani še več energije kot možnost »spanja«.
Možnosti USB

Odlična možnost za vse uporabnike prenosnikov, ki vam omogoča, da popolnoma izklopite napajanje USB-vrat, ki se ne uporabljajo aktivno. Ko priključite USB napravo na zaustavljena vrata, mora sistem porabiti le nekaj sekund, da jo ponovno vklopi.
Nastavitve grafike

Ta parameter morda ni v nekaterih sistemih - vse je odvisno od vrste grafičnega adapterja. Na večini prenosnih računalnikov in tabličnih računalnikov, ki temeljijo na Intelu, se imenuje Intel Graphics Settings. Glede na dejstvo, da je video procesor eden izmed glavnih jedcev energije na vsakem osebnem računalniku, je bolje, da temu delu namenite posebno pozornost. Zlasti je bolje konfigurirati, da se pri delovanju z baterijo uporablja način "Najdaljša življenjska doba baterije", v omrežju pa "Največja zmogljivost" za največjo zmogljivost.
Gumbi za vklop in pokrov

Zelo pomembna možnost za vse lastnike prenosnikov. Omogoča nadzor nad dejanji, ki se izvajajo, ko pritisnete tipko za vklop / izklop ali zaprete pokrov mobilnega sistema.
PCI Express

Še ena grafična funkcija, na katero morate biti pozorni, če uporabljate prenosnik z zmogljivo diskretno video rešitev. Vmesnik PCI Express lahko deluje v stanju zmernega in največjega varčevanja z energijo. Druga možnost prihrani več napolnjenosti, vendar upočasni delovanje grafičnega podsistema.
Upravljanje moči CPU-ja

Drug pomemben parameter, ki nadzoruje porabo energije centralnega procesorja. Ker ima Windows vgrajene zmogljivosti za določitev optimalne ravni zmogljivosti, ki jo zahtevajo delujoči procesi in aplikacije, lahko operacijski sistem samodejno prilagodi raven energije, ki jo porabi procesor. Če želite doseči največjo učinkovitost, je bolje izbrati nizko vrednost "Minimalno stanje procesorja" (na primer 5%) in možnost "Največja vrednost procesorja" pustiti nespremenjeno - 100%. Ko prenosnik ali tablični računalnik ne delujeta pod velikimi obremenitvami, bo Windows konfiguriral procesor tako, da deluje na najnižji ravni porabe energije. Ko pa se obremenitev poveča, bo sistem procesorju zagotovil toliko energije, kolikor ga potrebuje za delovanje z največjo močjo.
Kar zadeva razdelek "Politika hlajenja sistema", ima med dvema nastavitvama možnost izbire: "Pasivno" in "Aktivno". Aktivno hlajenje pomeni, da se bo ob povečanju obremenitve procesorja njegova delovna frekvenca povečala, s tem pa tudi hitrost hladilnih ventilatorjev. Tako boste imeli najvišjo možno zmogljivost, vendar krajšo življenjsko dobo baterije. Če izberete pasivno namestitev, bo hitrost ventilatorja ostala nespremenjena, vendar na ceno nižje taktne frekvence procesorja. Z drugimi besedami, prenosni računalnik bo tekel počasneje, vendar dlje.
Zaslon

Zaslon je še ena izjemno energijsko lahka komponenta katerega koli prenosnika ali tabličnega računalnika. Zato je ta odsek tudi zelo pomemben - omogoča nadzor svetlosti zaslona, odvisno od tega, ali naprava deluje na baterijo ali zunanji vir napajanja. Tu boste našli možnost aktiviranja tako imenovane "prilagodljive prilagoditve", ki samodejno prilagodi stopnjo svetlosti zaslona glede na intenzivnost zunanje svetlobe (na voljo samo v sistemu Windows 8.1 in višje v sistemih z vgrajenim fotosenzorjem). Na koncu lahko v tem razdelku izberete interval, po katerem naj se zaslon samodejno izklopi, ko se naprava ne uporablja.
Možnosti predstavnosti

Zanimiv razdelek, ki vam omogoča, da določite obnašanje naprave med predvajanjem večpredstavnosti. Na primer, ko gledate film, za Windows to pomeni precej dolgo obdobje, v katerem operacijski sistem z vaše strani ne zazna aktivnih dejanj. Če ni drugače določeno, lahko sistem aktivira kateri koli od privzetih načinov varčevanja z energijo in napravo izklopi dobesedno na sredini filma. Če pogosto uporabljate prenosnik ali tablični računalnik za večpredstavnostno zabavo, je bolje, da navedete, kako upravljati sistem v takih primerih.
Baterija

Tu lahko nadzorujete obnašanje sistema Windows pri doseganju kritične ravni baterije. Priporočena izbira je mirovanje. To ni le učinkovita, ampak tudi najbolj varčna funkcija, ki zapiše podatke vseh izvajanih procesov na trdi disk, preden izklopite napajanje in s tem prepreči izgubo dragocenih uporabniških informacij.
Nastavitve nizke in skoraj polne baterije so pomembne tudi zato, ker Windows navajajo natančne vrednosti baterije, ki naj bi jih sistem sprejel kot nizke in skoraj polne. Priporočene nastavitve tukaj znašajo od 7 do 12 odstotkov zmogljivosti baterije za malo napolnjenosti in od 3 do 7 odstotkov za kritične. Če nastavite vrednosti prenizko, sistem morda preprosto nima dovolj časa, da sprejme določene ukrepe - na primer shranite podatke vseh odprtih datotek in programov iz RAM-a na trdi disk in napravo pošljete v stanje mirovanja.
Možnost obvestila o nizki bateriji določa, ali vas bo Windows obvestil, ko je baterija kritično prazna ali ne..
Kar zadeva vrednost ravni rezervne baterije, bi morala biti pod raven skoraj popolnega praznjenja. Njen dosežek bo signal, da Windows samodejno izvede ukaz, ki ga navedete v razdelku »Skoraj popolnoma izčrpano delovanje akumulatorja«. Ko dosežete raven, ki je označena kot »skoraj polna«, boste še vedno imeli čas, da napravo priključite na zunanji vir napajanja, in če se naboj zmanjša na vrednost rezervne baterije, bo naprava takoj prešla v stanje, izbrano v razdelku »Skoraj polno«. malo baterije.
Imejte lep dan!