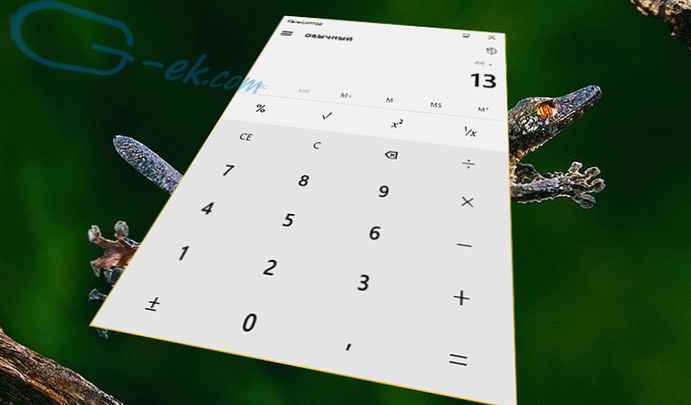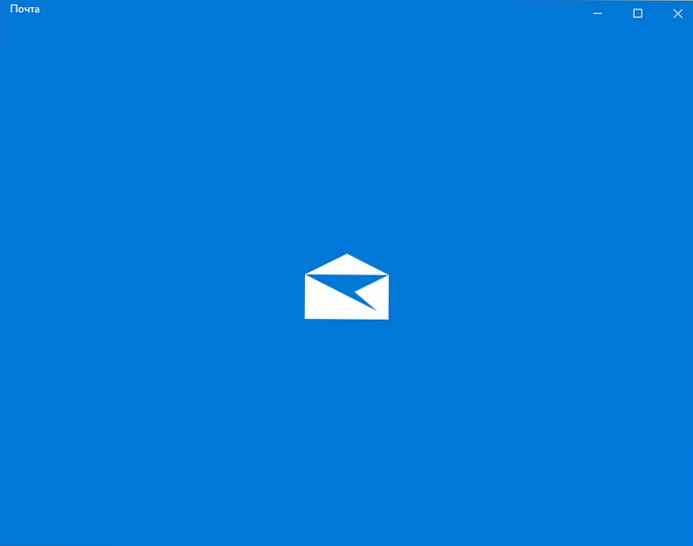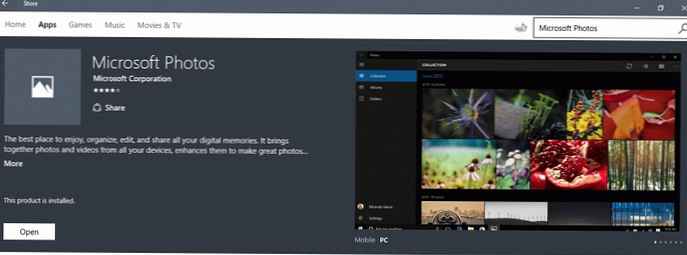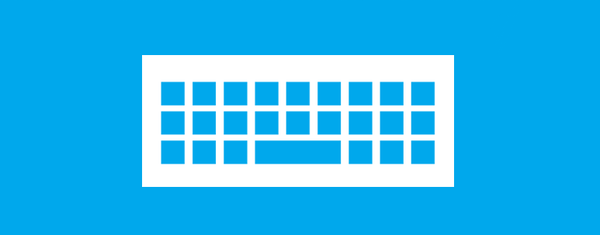
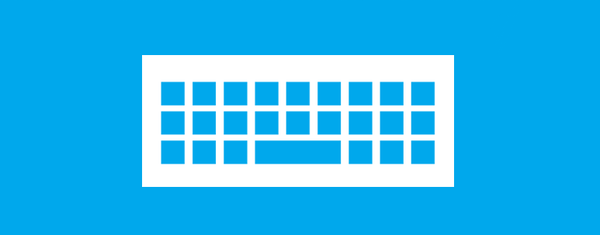
Če želite uporabljati nov uporabniški vmesnik Windows 8.1 na tradicionalen način, boste morda potrebovali nekaj časa za prilagoditev, vendar je navigacija v operacijskem sistemu in novih aplikacijah lahko veliko lažja, če uporabljate bližnjice na tipkovnici, ki jih ponuja Microsoft.
V tem članku smo zbrali vroče tipke, o katerih bi po našem mnenju moral vedeti vsak uporabnik sistema Windows 8.1. So dovolj preprosti in bi vam morali pomagati, da boste pri svojih dnevnih opravilih bolj produktivni..
Bližnjice na tipkovnici za namizje in domači zaslon
Tipka z logotipom Windows - učinek te tipke bo odvisen od tega, kje ste, ko jo pritisnete. Če ste na namizju, boste preusmerjeni na začetni zaslon. Če ponovno pritisnete to tipko, se boste vrnili na namizje. Če pa ga kliknete v vmesniku katere koli sodobne aplikacije, boste preusmerjeni na začetni zaslon in če ga kliknete znova, se vrnete v aplikacijo.
Ctrl + Tab - S pritiskom teh tipk na začetnem zaslonu lahko preklapljate med začetnim zaslonom in pogledom "Aplikacije". Na namizju ta kombinacija ne daje ničesar. Vendar pa v nekaterih spletnih brskalnikih Ctrl + Tab omogoča preklapljanje med odprtimi zavihki (na primer v Firefoxu).
Pobeg - na začetnem zaslonu omogoča prehod na namizje, na namizju pa ta tipka ne izvaja nobenih dejanj.
Windows + E - odpre Windows Explorer, tako na domačem zaslonu kot na namizju.
Windows + R - odpre pogovorno okno Zaženi, ki se uporablja za zagon programov ali ukazov.
Windows + X - se uporablja za odpiranje skritega menija WinX, ki vsebuje veliko uporabnih bližnjic.
Windows + L - zaklene računalnik in zažene zaklenjeni zaslon.
Windows + P - odpre meni za prenos slik na drugi monitor. Če je na vaš računalnik priključenih več monitorjev ali če uporabljate projektor, ta stranski meni omogoča izbiro, kako naj bo slika prikazana. Tu lahko sliko pustite samo na enem zaslonu, jo podvojite, razširite ali prenesete samo na drugi zaslon.
Windows + F1 - odpre dokumentacijo za pomoč in podporo.
Bližnjice na tipkovnici za Charms Bar in sodobne aplikacije
Windows + C - prikaže ploščo Charms.
Windows + V - odpre splošno iskalno ploščo, s katero lahko iščete datoteke in nastavitve računalnik, splet in OneDrive. S to ploščo lahko uporabite tudi za iskanje aplikacij, nameščenih iz Windows Store..
računalnik, splet in OneDrive. S to ploščo lahko uporabite tudi za iskanje aplikacij, nameščenih iz Windows Store..
Windows + F - odpre ploščo za iskanje datotek. Z njim lahko najdete datoteke v računalniku in OneDrive.
Windows + W - odpre iskanje nastavitev sistema Windows. Uporablja se za iskanje določenih parametrov operacijskega sistema z vnosom ključnih besed.
Windows + Jaz - prikaže ploščo z možnostmi. Na namizju ta plošča omogoča dostop do nadzorne plošče, možnosti personalizacije, računalniške informacije, pa tudi nastavitve Wi-Fi / glasnosti / svetlosti, nastavitve napajanja in postavitve tipkovnice. Na začetnem zaslonu plošča Možnosti omogoča tudi dostop do možnosti personalizacije za začetni zaslon in nastavitve ploščic. Ista plošča se lahko uporablja tudi znotraj aplikacij iz trgovine Windows za dostop do njihovih parametrov.
Windows + H - odpre ploščo Skupna raba. Ko se uporablja na namizju, ta plošča omogoča pošiljanje posnetka zaslona preko e-pošte ali druge socialne aplikacije, ki je nameščena na vašem računalniku. Na začetnem zaslonu ta plošča izvaja isto funkcijo..
Windows + K - se uporablja za zagon plošče "Naprave", vendar je to ploščo mogoče uporabljati samo v sodobnih aplikacijah, njegova funkcionalnost pa je odvisna od vrste perifernih naprav, povezanih z računalnikom.
Windows + Z - ob pritisku na začetni zaslon ta kombinacija tipk prikaže ploščo z gumbom za nastavitev začetnega zaslona. V sodobnih aplikacijah Windows + Z odpira različne možnosti konteksta aplikacij.
Bližnjice na tipkovnici za preklop med aplikacijami
Alt + Tab - če držite Alt, ponovno pritisnite tipko Tab in lahko skačete med odprtimi okni in aplikacije. Če se želite ustaviti pri oknu ali aplikaciji, ki jo je treba odpreti, samo spustite tipko Tab.
aplikacije. Če se želite ustaviti pri oknu ali aplikaciji, ki jo je treba odpreti, samo spustite tipko Tab.
Windows + Zavihek - Alt + Tab analog za preklop med sodobnimi aplikacijami.
Ctrl + Alt + Tab - ko pritisnete te tipke, se tako kot v primeru Alt + Tab na zaslonu prikaže seznam odprtih oken in programov. Ko pa sprostite tipke, za razliko od Alt + Tab, seznam ostane na zaslonu.
Ctrl + Windows + Tab - analogni Ctrl + Alt + Tab za preklop med sodobnimi aplikacijami.
Bližnjice na tipkovnici za upravljanje oken na namizju
Windows + puščica navzgor - Ko se uporablja na namizju, maksimira trenutno okno na celoten zaslon. Če je okno že povečano, ta kombinacija nima učinka. Poleg tega na začetnem zaslonu ne deluje, ampak deluje v vmesniku Modern aplikacij.
Windows + puščica navzdol - omogoča vrnitev povečanega okna v njegovo prejšnje stanje. Ponovni pritisk na gumb okno zmanjša v opravilno vrstico. Če je okno že zmanjšano, ta kombinacija ne deluje. V primeru modernih aplikacij vam ta kombinacija omogoča, da jih zaprete.
Windows + Shift + Puščica levo / desno - Premakne trenutno okno na levi ali desni monitor. Deluje samo pri uporabi več monitorjev.
Windows + puščica levo / desno - kadar se uporablja na namizju, pomakne trenutno okno na levo ali desno polovico zaslona. Ponovno pritiskanje okna premakne v levo polovico zaslona in obratno.
Alt + presledek - s pritiskom na namizje se odpre meni naslovne vrstice trenutnega okna. Običajno ta meni vključuje možnosti, kot so možnost spreminjanja velikosti okna, maksimiranje, minimiziranje, zapiranje itd. Na domačem zaslonu ta kombinacija nima učinka..
F11 - ko to tipko pritisnete v namiznih aplikacijah, ki so del sistema Windows 8.1 (na primer Explorer ali Internet Explorer), se trenutno okno preklopi v celozaslonski način. Ponovni pritisk na F11 onemogoči celozaslonski način. To funkcijo podpirajo tudi nekatere aplikacije drugih proizvajalcev..
Bližnjice na tipkovnici za opravilno vrstico Windows 8.1
Windows + T - ko kliknete na namizje, bo izbrana prva aplikacija v opravilni vrstici. Ponovni pritisk na T (lahko uporabite tudi samo puščice) vam omogoča, da izberete naslednjo aplikacijo, medtem ko se bodo zagnane aplikacije prikazale na sličici. Če želite odpreti izbrano aplikacijo, pritisnite Enter.
Windows + B - če imate omogočeno možnost »Vedno prikaži vse ikone in obvestila v opravilni vrstici«, vam bo ta bližnjica omogočila, da izberete prvo aplikacijo v sistemski vrstici. Puščice se uporabljajo za premikanje med aplikacijami v sistemski vrstici. Če je zgornja možnost za vas onemogočena, bo ta kombinacija označila gumb "Prikaži skrite ikone". Nato za prikaz skritih ikon pritisnite Enter.

Shift + kliknite aplikacijo v opravilni vrstici - zažene nov primerek izbrane aplikacije. Deluje samo z aplikacijami, ki podpirajo delo v več primerih (na primer Microsoft Office in brskalniki).
Ctrl + Shift + kliknite aplikacijo v opravilni vrstici - zažene nov primerek izbrane aplikacije s skrbniškimi pravicami.
Shift + desni klik na aplikacijo v opravilni vrstici - odpre kontekstni meni za izbrano aplikacijo s seznamom zadnjih elementov ali pripetih opravil in map.
Windows + številka od 1 do 9 - v opravilni vrstici zažene aplikacije v vrstnem redu, v katerem so. Ko na primer pritisnete Windows + 1, se bo odprla prva aplikacija.
Zaključek
Tukaj smo delili izbor najbolj uporabnih bližnjic na tipkovnici v sistemu Windows 8.1. Upoštevajte, da na zgornjem seznamu niso bile vse kombinacije, ampak le tiste, ki so najbolj uporabne pri delu s tem operacijskim sistemom, njegovimi aplikacijami in funkcijami. Če menite, da nekaj manjka s tega seznama, nam to sporočite v spodnjih komentarjih.
Imejte lep dan!