

V procesu ustvarjanja navideznih strojev Hyper-V na določeni stopnji hipervizor poskrbi za povezavo navideznega trdega diska. Če priključite nov trdi disk, ga privzeto predlagate, da ga ustvarite v velikosti 127 GB. Pri izbiri fiksnega pogona je zmogljivost 127 gigabajtov lahko veliko, če govorimo le o testiranju različic sistema Windows. Druga stvar je dinamični tip navideznega trdega diska. Tudi če je virtualni stroj ustvarjen izključno za raziskovalne namene, ne morete škodovati pri določanju glasnosti dinamičnega diska. Navsezadnje slednji na fizičnem disku računalnika zaseda le prostor, ki je napolnjen s podatki virtualnega stroja. Toda tudi če je bil prvotno ustvarjen virtualni trdi disk z majhno prostornino in se je pozneje pojavila ostra potreba po razširitvi prostora navideznega stroja, se to reši zelo preprosto. Hyper-V arzenal ima orodje za povečanje prostornine diskov v virtualnih strojih. In deluje, ne da bi škodoval bodisi samemu gostujočemu OS, bodisi podatkom, ki jih vsebuje.
Kako povečati prostor na disku virtualne naprave Hyper-V - v tej številki bomo podrobneje preučili spodaj.
1. Povečajte prostor na disku navideznega stroja Hyper-V
Izklopite virtualni stroj, katerega prostor na disku je treba povečati. V Hyper-V Managerju ga izberite in pokličite kontekstni meni ali pa z orodno vrstico na desni odprite "Možnosti".
V oknu z možnostmi bomo na zavihku "Strojna oprema" videli obstoječi trdi disk virtualnega stroja. V parametrih virtualnih strojev generacije 2 bo disk med SCSI krmilniki, v parametrih virtualne naprave generacije 1 pa med krmilniki IDE. Kliknemo na trdi disk. Če želite spremeniti disk, zlasti povečati prostor na njem, kliknite gumb »Uredi«, ki se nahaja tik pod prikazom poti do njegove datoteke VHDX ali VHD.
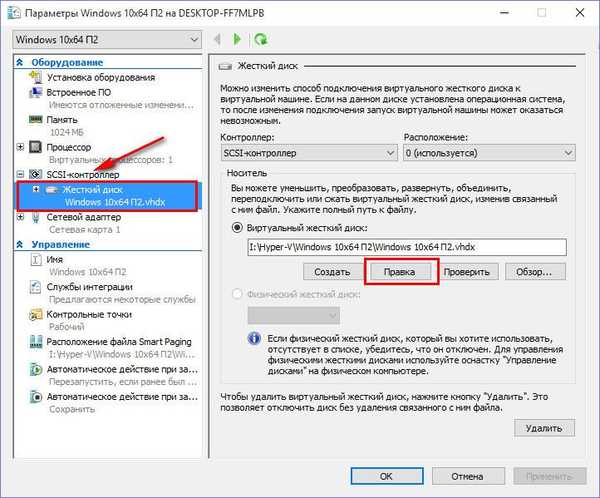
V čarovniku kliknite »Naprej«, da spremenite disk.
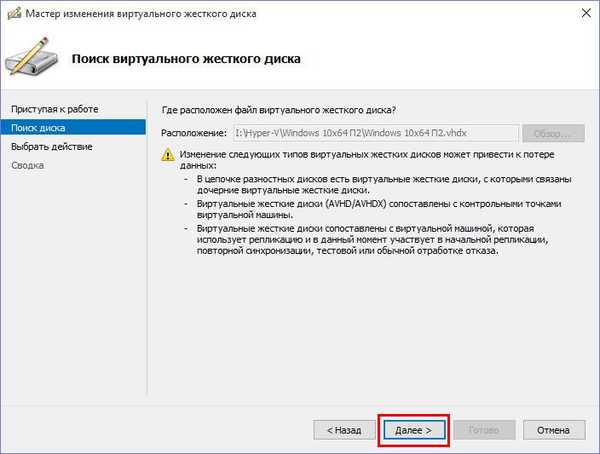
Izbira dejanja v našem primeru je zadnja postavka "Razširi". Kliknite "Naprej".
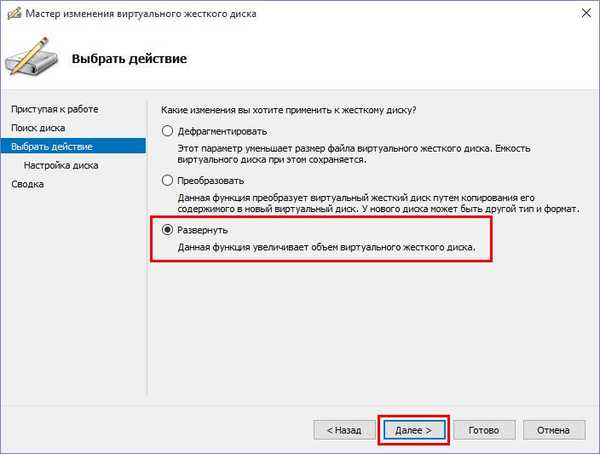
V okno za določitev nove velikosti diska vnesite želeni indikator v gigabajte. Kliknite "Naprej".
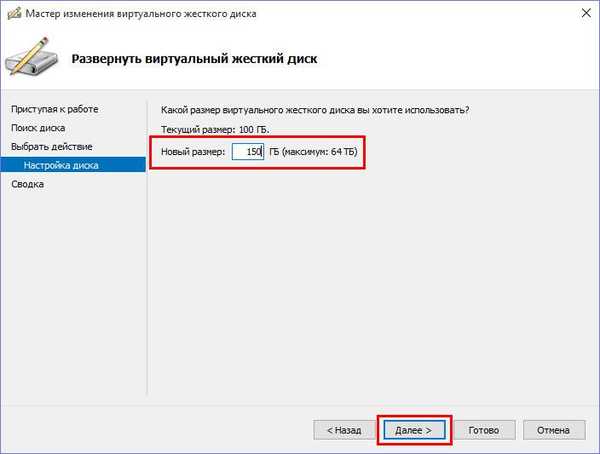
Končano.
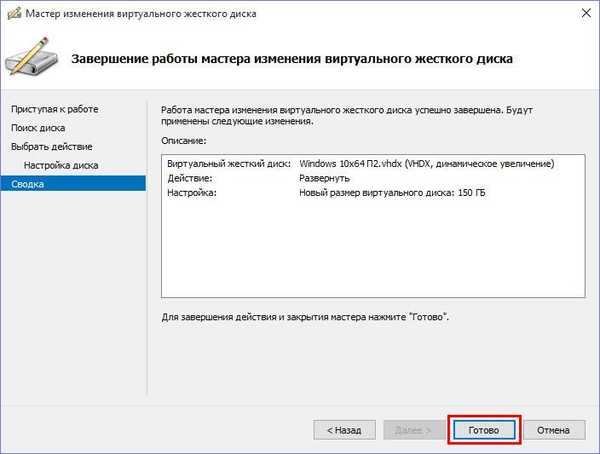
Ko se vrnemo v okno z nastavitvami navideznega stroja, bomo videli spremembe na disku. Kliknite gumb "Preveri". V ločenem oknu lastnosti diska vidimo, da se je velikost diska navideznega stroja povečala.
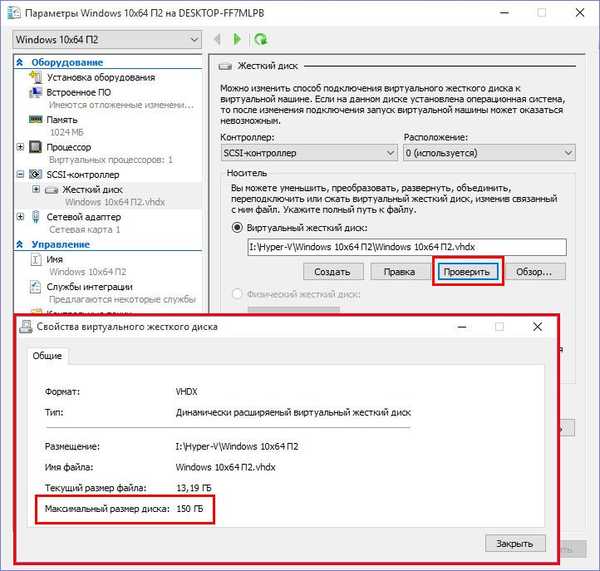
A to še ni vse.
2. Razdelitev prostora na disku znotraj gostujoče OS
Prostornina, za katero se je disk virtualnega stroja povečal, bo znotraj slednjega prikazana kot nedodeljeni prostor na disku. Ta prostor je treba racionalizirati - bodisi pritrditi na eno od obstoječih particij bodisi ustvariti novo particijo diska. V te namene uporabljamo standardno gostujoče orodje Windows - pripomoček za upravljanje diskov. V sistemih Windows 8.1 in 10 lahko za hiter zagon tega pripomočka pokličete kontekstni meni na gumbu "Start".
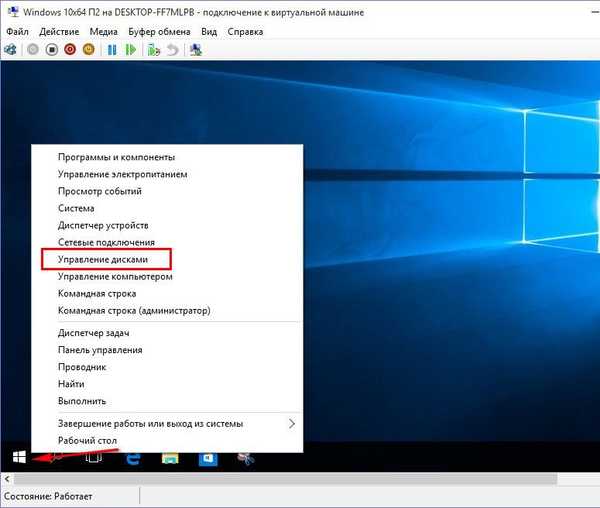
Univerzalni način za zagon pripomočka v starejših različicah sistema Windows je vnos ukaza "diskmgmt.msc" v storitveno polje "Zaženi" (klical ga Win + R).
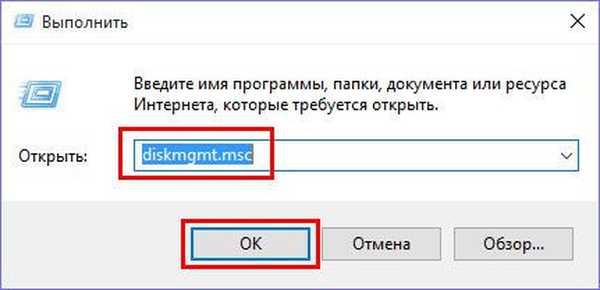
V oknu za upravljanje diska bomo dejansko videli, kar je bilo omenjeno malo zgoraj - 50 GB, s katerim smo v tem primeru povečali disk navideznega stroja, je nerazporejen prostor.
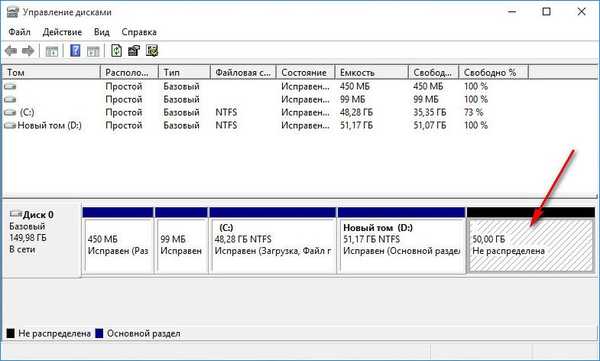
Popravite ga. Na podlagi tega volumna lahko ustvarimo novo particijo diska. Če želite to narediti, pokličite kontekstni meni in izberite "Ustvari preprosto glasnost". Nato sledite čarovniku po korakih.
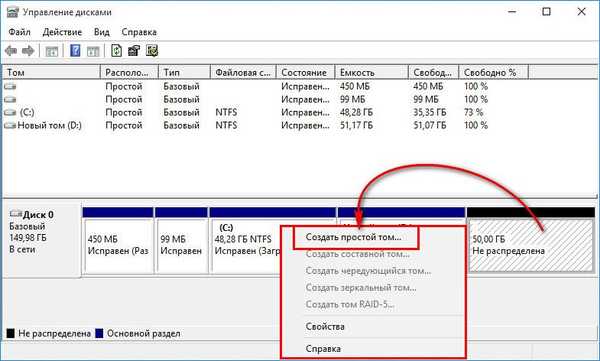
Drug način organiziranja glasnosti, s katero je bil povečan disk navideznega računalnika, je dodajanje nerazporejenega prostora na zadnji razpoložljivi particiji diska. Če želite to narediti, pokličemo tudi kontekstni meni na nerazporejenem prostoru in izberemo "Razširi glasnost".
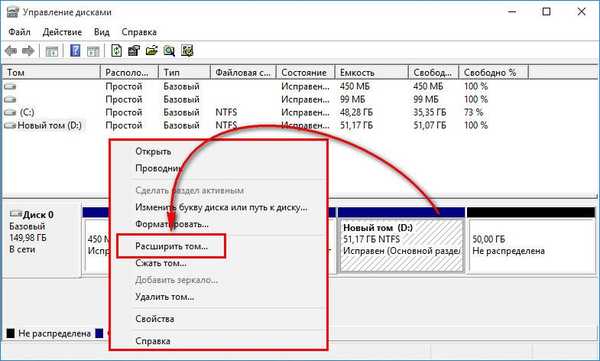
V našem primeru je za dodatnih 50 GB, ki se prikaže, ta možnost uporabna. Sledite čarovniku za razširitev glasnosti.
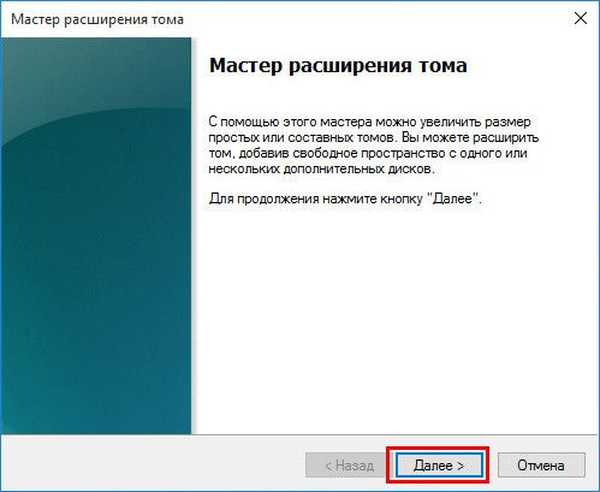
V grafu velikosti dodeljenega prostora označimo celotno prostornino 50 GB.
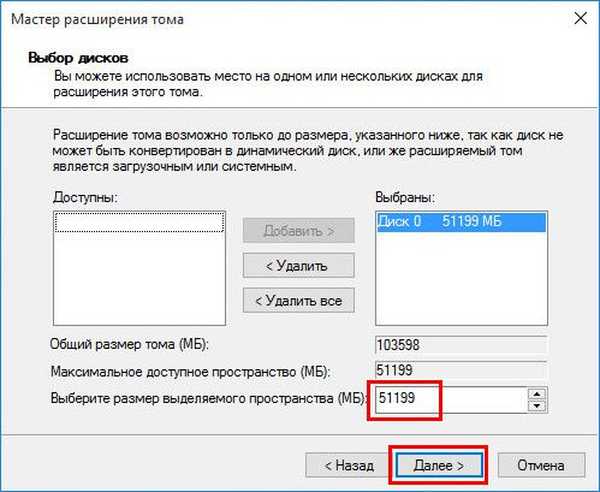
Končano.
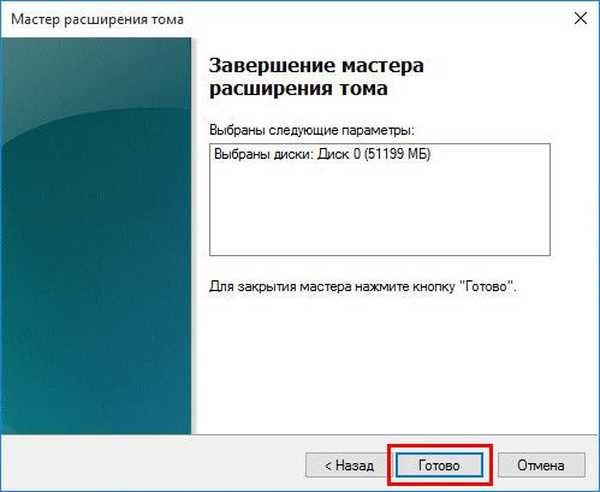
To je to - v našem primeru je nesistemska particija diska navideznega stroja prejela celotno prostornino, s katero se je ta disk povečal.
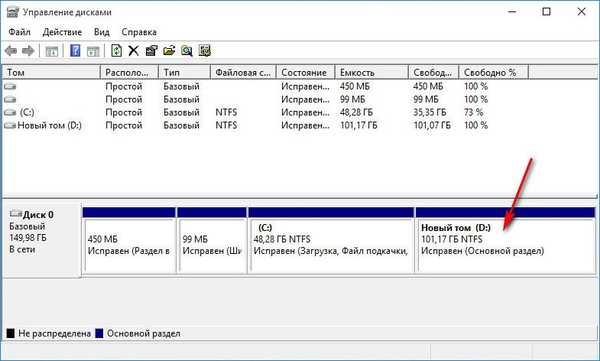
Imejte lep dan!











