
Povečanje majhnih tehničnih particij sistema Windows - obnovitvenih in šifriranih particij EFI na disku GPT ter oddelka »Sistemsko rezervirano« na disku MBR - bo morda potrebno, če pozneje ni dovolj prostega prostora za izvajanje operacij, kot je nadgradnja z ene različice Windows na drugo. Izvajanje takšne naloge z običajnimi orodji za Windows je nemogoče, vendar ta naloga presega moč drugih programov na disku drugih proizvajalcev, zlasti znanega AOMEI Partition Assistant. Naloga je zapletena, kljub temu pa jo je mogoče izvesti z osnovno izdajo programa Standard Edition, ki jo lahko brezplačno prenesete na spletno stran ustvarjalcev. Spodaj bomo podrobno preučili, kako s tem programom povečati velikost katerega koli od tehničnih odsekov sistema Windows.
***
Pomembno: Preden izvedete spodaj opisane operacije, je priporočljivo ustvariti varnostno kopijo sistema Windows in pridobiti nujni medij za program za varnostno kopiranje. Zaščitni ukrepi v obliki ustvarjanja obnovitvene točke ali posnetka sistema niso dovolj. Ustvariti je treba popolno varnostno kopijo, ki bo v primeru odpovedi lahko obnovila ne le sistemsko particijo C, temveč tudi tehnične particije sistema Windows. Kot takšni varnostni programi lahko uporabite izdelke AOMEI Backupper, EaseUS Todo Backup, Acronis in Paragon. Pri izvajanju spodaj opisanih operacij na prenosnem računalniku ga morate povezati z omrežjem, da preprečite, da bi AOMEI partition Assistant v načinu pred zagonom motil zaradi praznjenja baterije..
S pomočjo pomočnika particij AOMEI bomo nekoliko zmanjšali sistemsko particijo C in jo premaknili ter osvobojeni prostor na disku pritrdili na tehnične particije. Priključitev prostora tehničnim razdelkom za vsak slog diskovne particije bo upoštevana posebej. Toda operacija za zmanjšanje particije C in njeno premikanje bo enaka - za diske MBR, za diske GPT.
1. Oddelek za zmanjšanje in premikanje C
Če želite zmanjšati razdelek C, ga kliknite v oknu AOMEI Partition Assistant. V kontekstnem meniju izberite velikost velikosti particije.
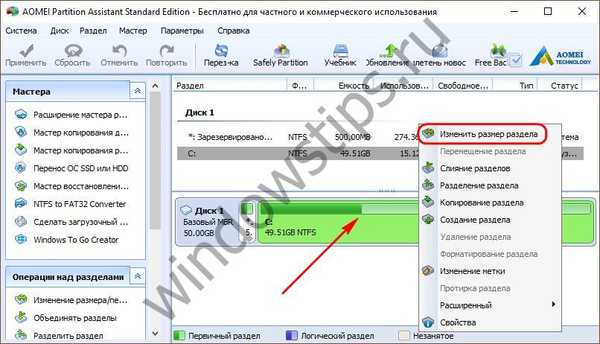 1
1Najprej aktivirajte možnost "Moram premakniti particijo." Po aktiviranju te možnosti se na levi strani grafičnega odseka prikaže drsnik. Drsnik je treba premakniti v desno, dokler se ne sprosti želene količine MB. Osvobojen prostor bo prikazan v stolpcu "Nedodeljeni prostor spredaj". V tem stolpcu lahko vrednost sproščenega prostora uredite s pomočjo gumbov "več / manj". Lahko pa celo vnesete določeno številko s tipkovnico. Še bolj priročno bo, če boste na primer iz oddelka C morali izbrati zelo malo prostora. Ko se odločite za sproščen prostor, kliknite gumb »Napredno« in omogočite poravnavo odsekov. To je optimizacijska operacija, ki bo izvedena skupaj z glavnimi dodeljenimi operacijami. Kliknite V redu.
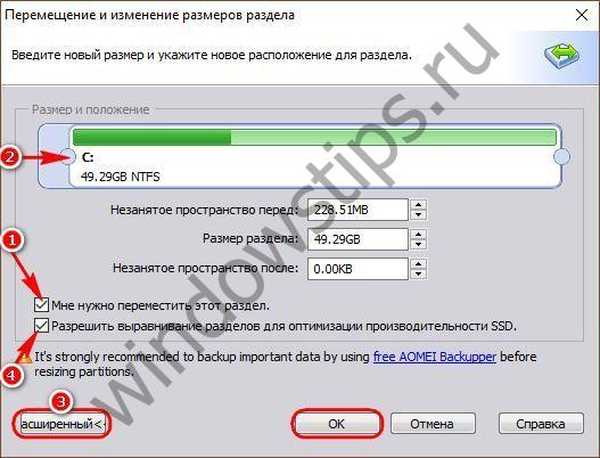
Nato se vrnite v glavno okno programa in poiščite nerazporejen prostor med tehničnim odsekom in oddelkom C. Ta prostor bomo pritrdili na potreben tehnični odsek..
2. Povečanje v razdelku "Rezervirano s sistemom" na disku MBR
Kot lahko vidite na posnetku zaslona, je v našem primeru 229 MB izključenih iz oddelka C. Če jih želite pritrditi v razdelek »Rezervirano s sistemom«, pokličite kontekstni meni na zadnjem in, tako kot v prejšnjem primeru, izberite operacijo za spreminjanje velikosti odseka.
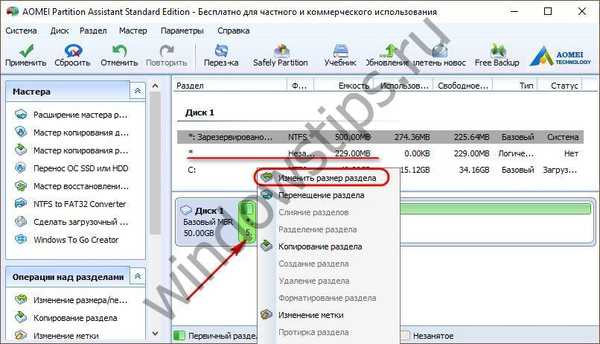 3
3Potisnite drsnik grafičnega bloka od leve proti desni, dokler se ne ustavi. Nato kliknite gumb "Napredno" in aktivirajte postopek za poravnavo particij. Kliknite V redu.

Zdaj ostane le, da uporabimo vse načrtovane operacije. Če želite to narediti, kliknite gumb "Uporabi".
 5
5Potem svojo odločitev potrdimo še dvakrat - najprej v oknu s seznamom čakajočih operacij s klikom na gumb »Pojdi«, nato s klikom na gumb »Da« v majhnem oknu, ki opozarja, da je program v načinu pred zagonom. Nato morate samo počakati, da pomočnik particij AOMEI opravi vse dodeljene operacije.
3. Povečajte šifrirano particijo EFI na pogonu GPT
Praviloma sta na disku GPT dve tehnični particiji - obnovitvena particija in šifrirani EFI. V nekaterih primerih pa so lahko kar tri tehnične particije: poleg obeh omenjenih lahko disk GPT vsebuje tudi majhno particijo MSR (Microsoft Reserved Partition). Če slednji obstaja, ga je treba premakniti bližje particiji C. Kot rezultat te operacije bo particija MSR zamenjana z nerazporejenim prostorom, sproščenim za nadaljnjo pridružitev particiji EFI. MSR particije ne morete izbrisati.
3.1. Premik oddelka MSR
V našem primeru imamo particijo MSR velikosti 16 MB. Kliknite na kontekstni meni in izberite operacijo za premikanje razdelka.
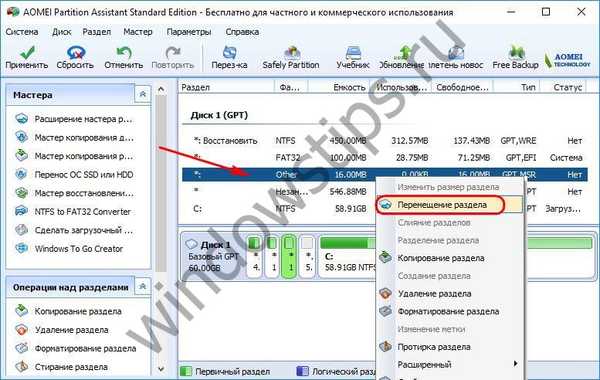 6
6Z miško zajamemo prikaz odseka v grafičnem bloku in ga premaknemo v desno, do samega konca. Kliknite V redu.
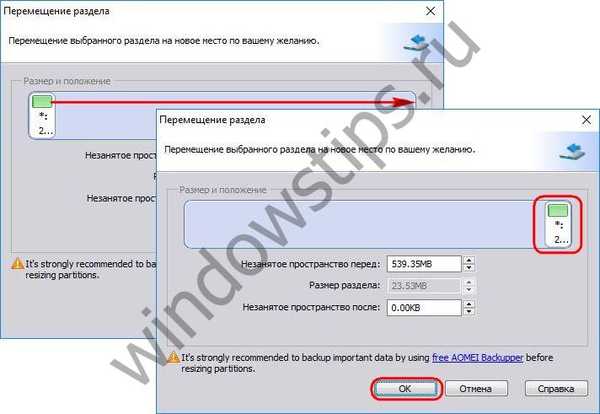
3.2. Spremeni velikost EFI particije
Zdaj bomo sodelovali neposredno s sekcijo EFI. Izberemo ga in v kontekstnem meniju začnemo operacijo za spreminjanje velikosti particije.
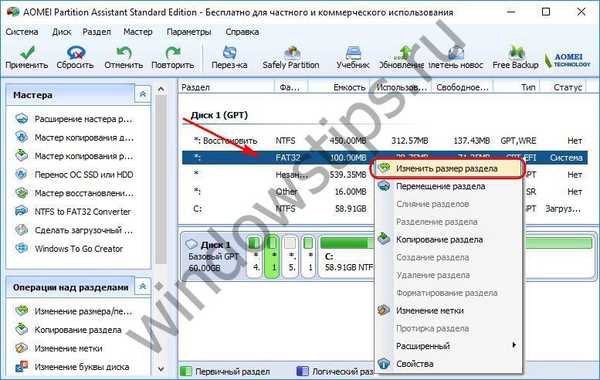 8
8V grafičnem bloku odseka povlecite drsnik v desno do konca. Kliknite gumb "Napredno" in dodelite dodatno poravnavo odsekov. Kliknite V redu.
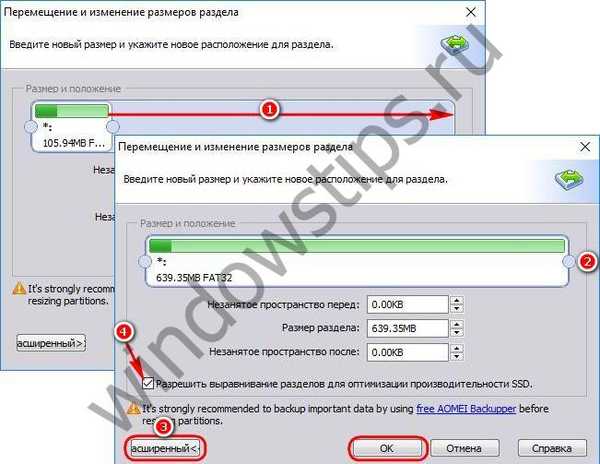
Vse - načrtovana je širitev particije EFI, zdaj lahko začnete z uporabo vseh dodeljenih operacij. Kliknite "Uporabi" in potrdite začetek operacij.
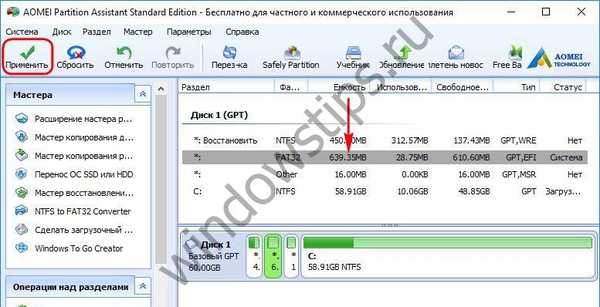 10
10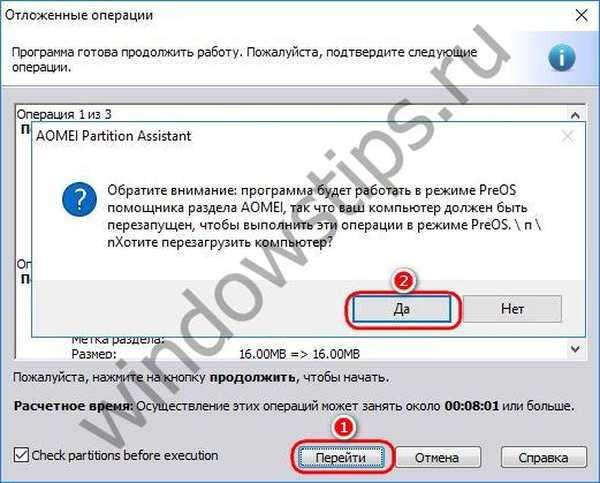
4. Povečajte obnovitveno particijo na disku GPT
Če želite povečati obnovitveno particijo diska GPT, morate zmanjšati particijo C, kot je opisano v odstavku 1 člena, in premakniti particijo MSR, če je na disku, kot je opisano v odstavku 3.1 tega članka. Po istem principu kot premikanje MSR particije morate premakniti particijo EFI. Po tem bo obnovitvena particija in osvobojeni prostor v bližini. V razdelku EFI pokličite kontekstni meni in izberite postopek premikanja.
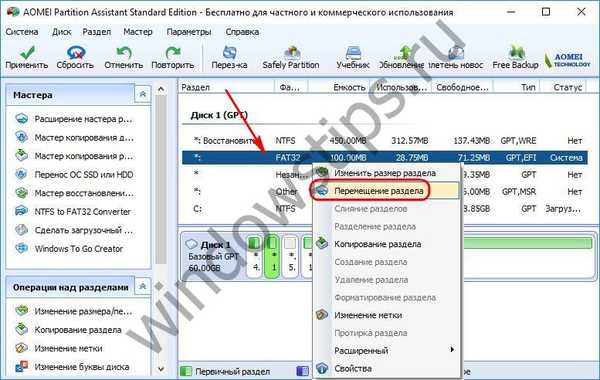 12
12Odsek v grafičnem bloku prikažemo z miško in ga povlečemo do samega konca. Kliknite V redu.
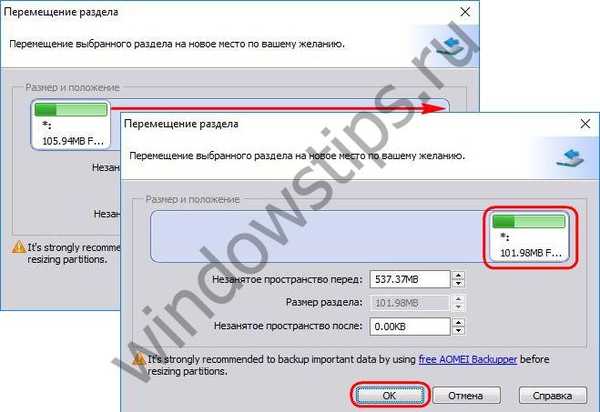
Zadnja operacija bo združitev nerazporejenega prostora in obnovitvene particije. V kontekstnem meniju slednjega izberite "Velikost velikosti particije".
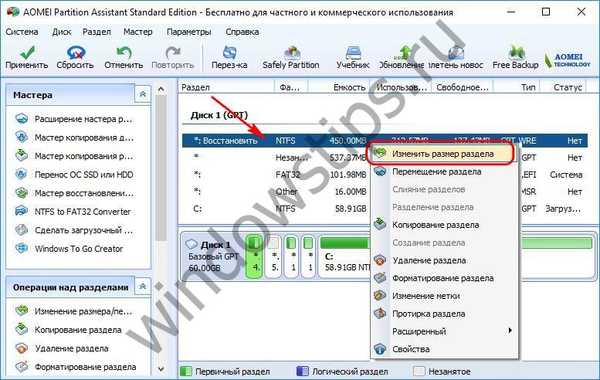 14
14Drsnik povlecite od leve proti desni do samega konca. Kliknite gumb "Napredno" in omogočite poravnavo odsekov. Kliknite V redu.
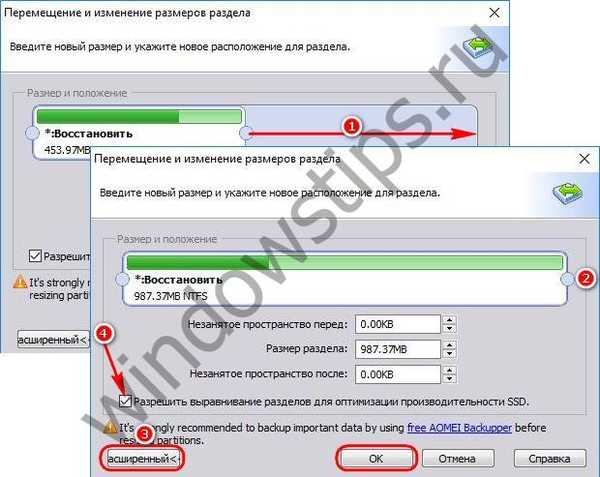
Načrtovane so vse potrebne operacije, ostalo je le, da začnete postopek njihove uporabe.
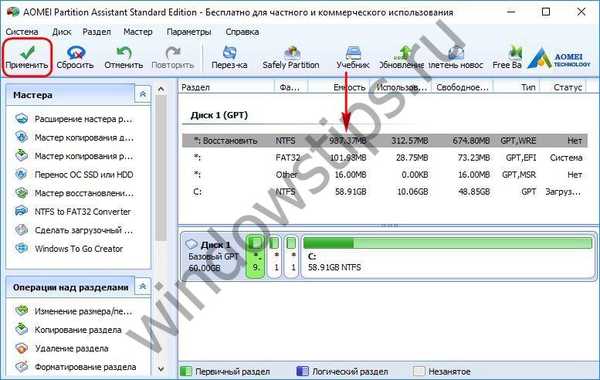 16
16 Imejte lep dan!











