
Obnovitev komponentnega pomnilnika v operacijskem sistemu Windows je treba izvesti, če so datoteke iz pomnilnika poškodovane, kar je potrebno za preverjanje celovitosti in obnovitev poškodovanih sistemskih datotek. Kadar Windows ne deluje pravilno, je smiselno preveriti celovitost sistemskih datotek v računalniku.
S pomočjo vgrajenega orodja SFC.exe se začne preverjanje integritete zaščitenih sistemskih datotek in če se odkrijejo poškodovane datoteke, samodejno obnovi napačne ali manjkajoče datoteke.
Vsebina:- Obnovite Windows 10 Component Store v PowerShellu
- Obnovitev Windows Component Store s pomočjo DISM.exe
- Ponovna vzpostavitev pomnilnika komponent iz slike Windows
- Obnovitev sistemske shrambe komponent iz obnovitvenega okolja Windows
- Zaključki članka
Kopije zaščitenih datotek se vzamejo iz trgovine komponent Windows. Če je skladišče poškodovano, potem ne bo mogoče obnoviti datotek s pomočjo pripomočka sfc, saj orodje za obnovitev poškodovanih datotek uporablja predpomnjene podatke iz skladišča komponent sistema Windows.
Če zaradi ukaza "sfc / scannow" odkrijete poškodbe sistemskih datotek, jih ni mogoče popraviti, ker zaščita virov Windows ne more obnoviti. Na računalniku se lahko pojavijo sporočila, ki navajajo, da se trgovina s komponentami obnavlja.
Najprej morate obnoviti pomnilnik komponent sistema Windows, nato pa preveriti in obnoviti s pripomočkom sfc.exe.
Obstajata dva načina za obnovitev poškodovanega skladišča komponent sistema Windows:
- z uporabo sistemskega pripomočka DISM.exe;
- z vgrajenim orodjem Windows PowerShell.
V tem članku bomo izvedli obnovitev prodajalne komponent v sistemu Windows 10. Preberite navodila za DISM.exe in Windows PowerShell.
Pred izvedbo predlaganih dejanj priporočam, da ustvarite točko za obnovitev sistema Windows ali varnostno kopijo sistema, da se lahko vrnete nazaj, če gre kaj narobe.Obnovite Windows 10 Component Store v PowerShellu
Vgrajeno orodje operacijskega sistema Windows PowerShell obnovi datoteke iz komponente komponent s pomočjo Windows Update. Za izvedbo potrebnih dejanj boste potrebovali internetno povezavo.
V sistemu Windows 10 je razširljivo orodje za avtomatizacijo sistema Windows PowerShell na voljo v meniju Start, ko kliknete desno miškino tipko.
PowerShell uporablja dva ukaza:
- Popravilo-WindowsImage -Online -ScanHealth - preverite shranjevanje sistemskih datotek.
- Popravilo-WindowsImage -Online -RestoreHealth - preverite in popravite shranjevanje sistemskih datotek.
Zaženite Windows PowerShell kot skrbnik.
Če želite preveriti in samodejno popraviti poškodovano trgovino s komponentami, v okno Windows PowerShell vnesite ukaz in pritisnite "Enter":
Popravilo-WindowsImage -Online -RestoreHealth
Začne se postopek preverjanja in obnovitve, kar bo trajalo nekaj časa. Počakajte, da se operacija zaključi.
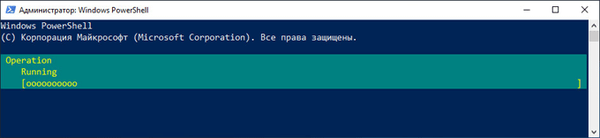
Ko je operacija zaključena, se v oknu Windows PowerShell prikažejo informacije o opravljenem dejanju.
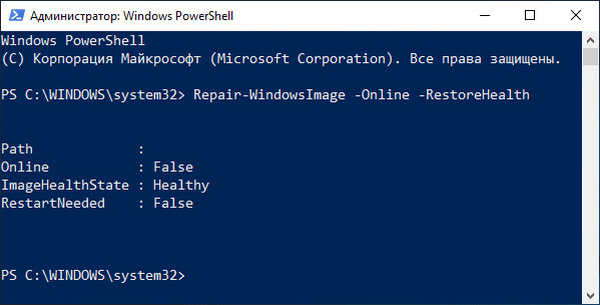
Bodite pozorni na vrstico "ImageHealthState", v primeru uspešnega obnovitve pomnilnika komponent sistema Windows, bo nasprotno napisano: "Zdrav".
Obnovitev Windows Component Store s pomočjo DISM.exe
Vgrajeni pripomoček DISM.exe bo pomagal obnoviti sistemsko shranjevanje komponent, ki bodo potrebne za preverjanje in obnovo sistemskih datotek.
V orodju za uvajanje in servisiranje slik DISM.exe se za preverjanje in obnavljanje integritete Windows komponent shranjujejo naslednji ukazi:
- dism / Online / Cleanup-Image / CheckHealth - prejemanje informacij o prisotnosti poškodovanih datotek sistema Windows. Preverjanje se ne izvaja, informacije so vzete iz predhodno zabeleženih vrednosti.
- dism / Online / Cleanup-Image / ScanHealth - preverite celovitost pomnilnika komponent.
- dism / Online / Cleanup-Image / RestoreHealth - preverite in samodejno obnovite datoteke iz shrambe komponent.
Preverjanje in obnavljanje shranjevanja komponent sistema Windows traja veliko časa, počakati morate na postopek.
- Zaženite ukazno vrstico kot skrbnik.
- V okno z ukaznim pozivom vnesite ukaz:
dism / Online / Cleanup-Image / RestoreHealth
- Počakajte, da ukaz traja dolgo.
- Okno z ukaznim pozivom prikazuje informacije o uspešnem zaključku obnovitve pomnilnika sistemskih komponent.
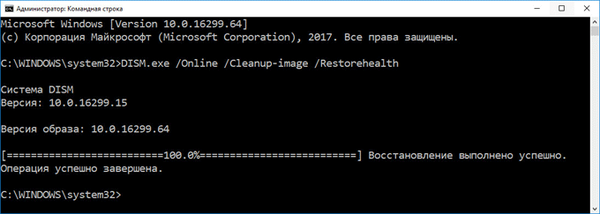
Ponovna vzpostavitev pomnilnika komponent iz slike Windows
Naslednja metoda bo pomagala, če prejšnje metode niso pomagale. Potrebne datoteke bomo dobili iz slike Windows, ki jo bomo povezali (montirali) na računalnik.
Slika Windows, ki se uporablja za obnovo skladišča komponent, mora ustrezati operacijskemu sistemu, nameščenemu v računalniku, imeti isto različico, številko vgradnje in bitno globino.
Če bo slika Windows uporabljena neposredno iz delujočega operacijskega sistema, morate najprej prenesti slikovno datoteko s uradnega Microsoftovega spletnega mesta in jo nato shraniti v formatu .ISO v računalnik..
Morda vas zanima tudi:- Kako prenesti izvirno sliko Windows 7, Windows 8.1, Windows 10
- Kako do sistema Windows 10 in ustvarite zagonski USB bliskovni pogon v orodju Media Creation Tool
Z desno miškino tipko kliknite sliko sistema Windows s pripono ".ISO".
- V kontekstnem meniju izberite "Poveži".
- Zaženite ukazno vrstico kot skrbnik.
V sliki Windows je v mapi "izvori" datoteka "install.esd" ali "install.wim", v kateri se nahaja operacijski sistem. Poglejte razširitev datoteke: ".esd" ali ".wim", potrebna bo za pravilno izvedbo ukazov. Uporabljeni ukazi so za obe vrsti razširitev enaki, le vnesti morate razširitev, ki se uporablja v vašem primeru.
Iz slike moramo ugotoviti indeks operacijskega sistema. Ena slika Windows lahko vsebuje več različic sistemov različnih izdaj. S pomočjo indeksne številke bomo izbrali primerno izdajo za naš primer.
V ukaznem pozivu zaženite ukaz:
Dism / Get-WimInfo / WimFile: full_path_to_file_install.esd ali install.wim
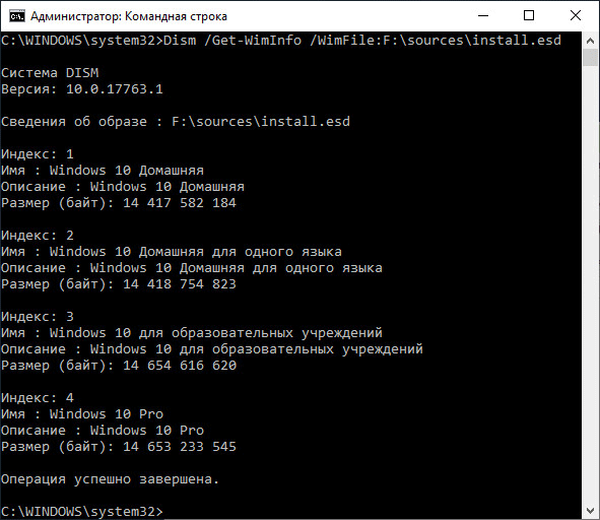
Ukaz, uporabljen v mojem računalniku, je:
Dism / Get-WimInfo /WimFile:F:\sources\install.esd
Slika sistema Windows 10 je nameščena na pogonu "F", datoteka "namestite" pa ima razširitev ".esd".
Obnavljamo komponentni pomnilnik za Windows 10 Pro (Professional), indeks "4" ustreza slikovni datoteki sistema Windows v tej izdaji.
Nato vnesite naslednji ukaz:
Dism / Online / Cleanup-Image / RestoreHealth / Vir: install_file_path: index / LimitAccess
V mojem primeru se uporabi naslednji ukaz:
Dism / Online / Cleanup-Image / RestoreHealth /Source:F:\sources\install.esd-00-00 / LimitAccess
V tem ukazu je "F: \ izvor \ install.esd" pot do namestitvene datoteke s pripono ".esd", "4" je indeks ustrezne izdaje operacijskega sistema, "LimitAccess" je ukaz za omejitev delovanja storitev posodabljanja sistema Windows..
Počakajte, da se operacija zaključi.
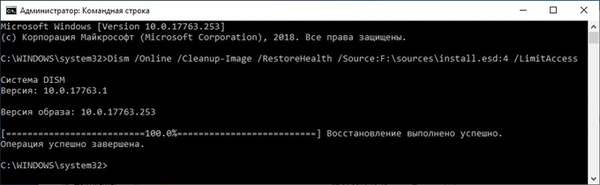
Obnovitev sistemske shrambe komponent iz obnovitvenega okolja Windows
V primeru okvare ali onemogočanja Windows Update lahko s sliko Windows z namestitvenega diska ali bliskovnega pogona obnovite shrambo komponent.
Če uporabljate namestitveni disk ali bliskovni pogon USB iz posnetega sistema Windows, takoj po vklopu računalnika storite naslednje:
- S pomočjo ustrezne tipke za vstop v zagonski meni izberite pogon, s katerega želite zagnati računalnik.
- V prvem oknu namestitvenega programa Windows kliknite gumb "Naprej".
- V drugem oknu kliknite na "Obnovitev sistema".
- V naslednjih oknih pojdite po poti: "Izbira dejanj" → "Odpravljanje težav" → "Diagnostika" → "Napredne nastavitve" → "Ukazni poziv".
- Po ponovnem zagonu in prijavi v račun se odpre okno z ukaznim pozivom.
V okno tolmača ukazne vrstice vnesite ukaze, če želite izvedeti imena pogonov v obnovitvenem okolju sistema Windows RE, ker imajo lahko drugačna imena kot imena v operacijskem sistemu Windows.
Vnesite naslednje zaporedje v zaporedju:
Glasnost seznama diskovnih delov
Pogon računalnika se bo prikazal v oknu ukaznega poziva. Zapomnite si ime diska z nameščenim operacijskim sistemom in ime zagonskega diska, povezanega z računalnikom.

Vnesite ukaz za onemogočanje pripomočka Diskpart:
izhod
Zdaj moramo ugotoviti indeks različice sistema Windows, ki se nahaja na namestitvenem disku DVD ali zagonskem USB bliskovnem pogonu. Če želite to narediti, vnesite ukaz:
Dism / Get-WimInfo /WimFile:full_path_to_file_install.esd
V računalnik sem vnesel naslednji ukaz:
Dism / Get-WimInfo /WimFile:E:\sources\install.esd
Zagonski disk je označen z imenom "E", različica operacijskega sistema Windows 10 Pro ima indeks "4". Te podatke bom uporabil v prihodnjih ukazih.
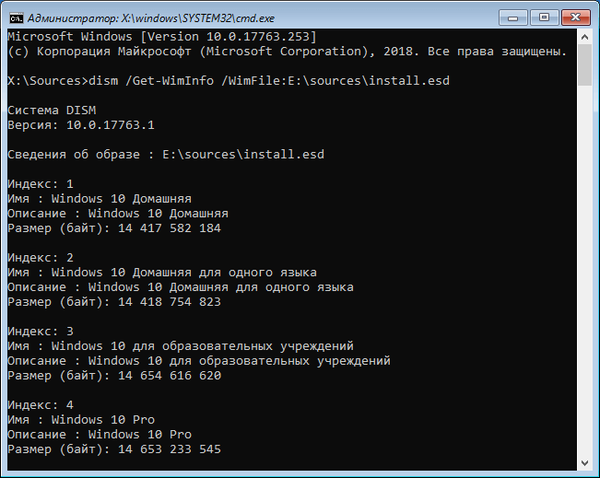
Če želite obnoviti sistemski pomnilnik z namestitvenega diska, morate zagnati ukaz:
Dism / Image: C: \ / Cleanup-Image / RestoreHealth /Source:full_path_to_install_file_install.esd:index
V mojem primeru sem vnesel ukaz:
Dism / Image: C: \ / Cleanup-Image / RestoreHealth /Source:E:\sources\install.esd-00-00
V tem ukazu je "Slika: C:" črka pogona nameščenega sistema Windows, "E: \ izvor \ install.esd" je pot do datoteke "install.esd", "4" je indeks operacijskega sistema na zagonskem disku.
Če na disku ni dovolj prostega prostora za začasne datoteke, lahko po tem ukazu dodate parameter "ScratchDir: D: \", kjer je "D: \" druga diskovna particija zadostne velikosti.
V tem primeru vnesite celoten tak ukaz:
Dism / Image: C: \ / Cleanup-Image / RestoreHealth /Source:E:\sources\install.esd:1 ScratchDir: D: \
Počakajte, da se operacija uspešno zaključi.
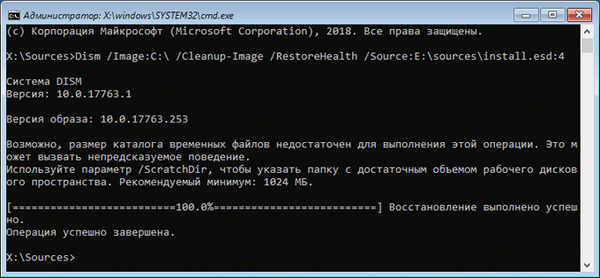
Zdaj vas nič ne bo oviralo, da začnete skenirati in izvesti obnovitev sistemskih datotek s pripomočkom sfc.exe.
Zaključki članka
V primeru težav med obnovitvijo sistemskih datotek sistema Windows zaradi poškodbe komponentnega pomnilnika uporabnik ne bo mogel obnoviti poškodovanih sistemskih datotek. Z orodji operacijskega sistema Windows PowerShell in DISM.exe obstaja več možnosti za obnovitev shranjevanja komponent Windows iz delujočega operacijskega sistema ali iz obnovitvenega okolja Windows RE.
Po končani obnovi shranjevanja sistemskih komponent lahko nadaljujete s preverjanjem in obnovo sistemskih datotek.
Sorodne publikacije:- Hibernacija sistema Windows: kako omogočiti ali onemogočiti
- Pregledna opravilna vrstica Windows 10 na več načinov
- Ukazi ukazne vrstice Windows: Seznam
- Obnovitev zagonskega nalaga Windows 10 z uporabo sistemskih orodij
- Obnovitev sistema Windows 10 iz varnostne kopije sistemske slike











