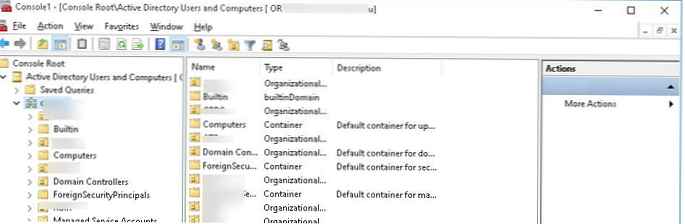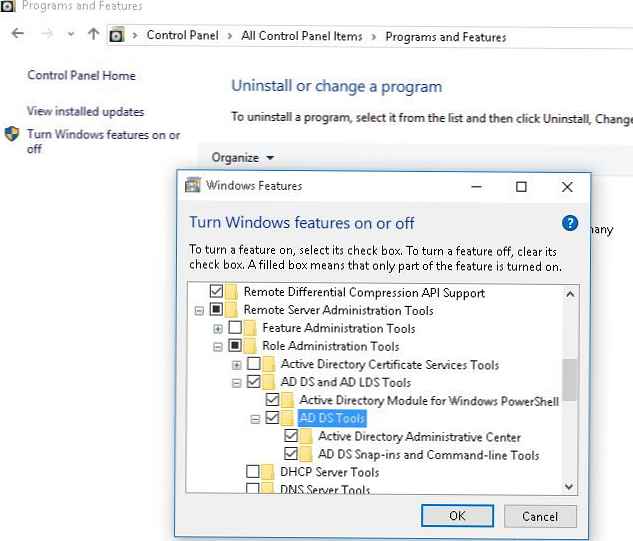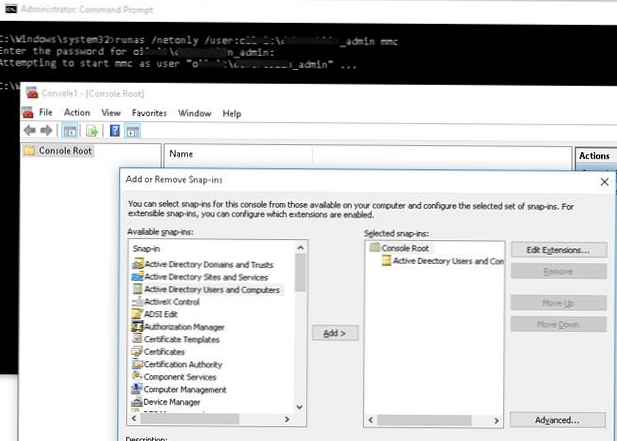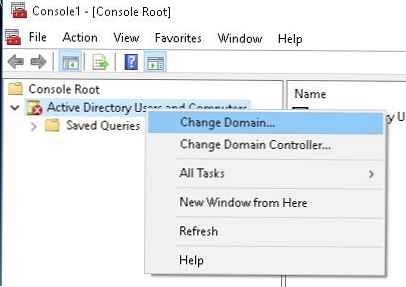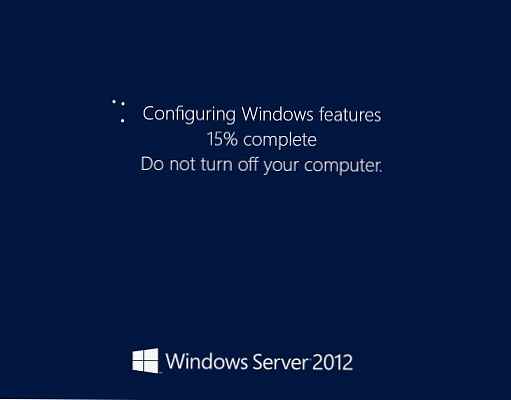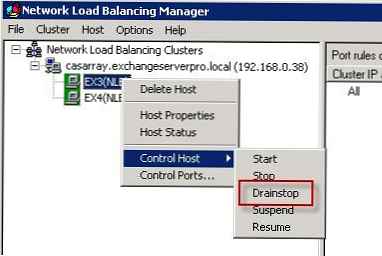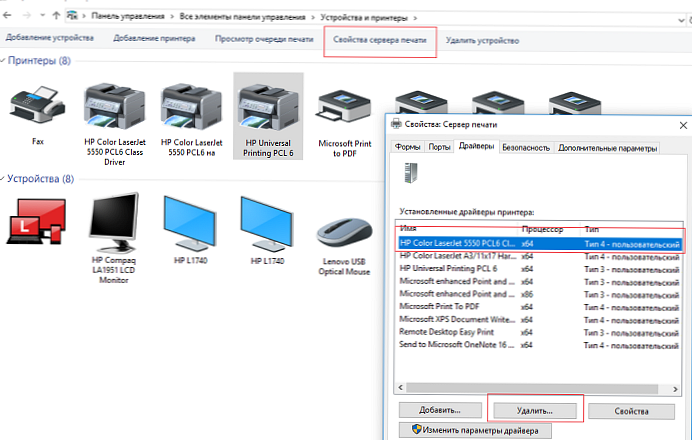Ena najpogosteje uporabljenih konzola za upravljanje predmetov v domeni Active Directory je vtičnik MMC. Aktivno Imenik Uporabniki in Računalniki (ali ADUC) Če želite uporabiti ta dodatek iz odjemalca v Windows 10, morate namestiti komponento Microsoftova orodja za oddaljeno upravljanje strežnika (RSAT). RSAT je nabor različnih orodij in pripomočkov za upravljanje strežnikov Windows, domene Active Directory in drugih vlog in funkcij sistema Windows..
Vsebina:
- Prenesite RSAT za Windows 10
- Namestite RSAT v sistem Windows 10
- Pridružite se ADUC domeni iz delovne skupine
Prenesite RSAT za Windows 10
Paket RSAT privzeto ni nameščen v sistemu Windows 10. Najnovejšo različico orodij za oddaljeno upravljanje strežnika za Windows 10 (različica 1.2 z dne 6.27.2016) lahko prenesete na: https://www.microsoft.com/sl-us/download/details.aspx?id=45520

Izberite jezik Windows 10 in kliknite Prenos gumb. Glede na bitno globino sistema morate prenesti eno od datotek:
- Za Windows 10 x86 - datoteka WindowsTH-RSAT_TP5_Update-x86.msu (68,5 Mb)
- Za Windows 10 x64 - datoteka WindowsTH-RSAT_TP5_Update-x64.msu (91,0 Mb)
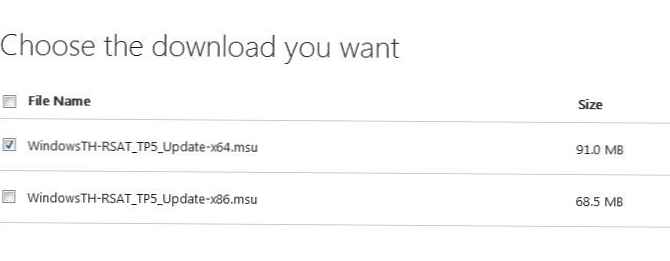
Namestite RSAT v sistem Windows 10
Naloženo datoteko namestite tako, da dvokliknete nanjo. 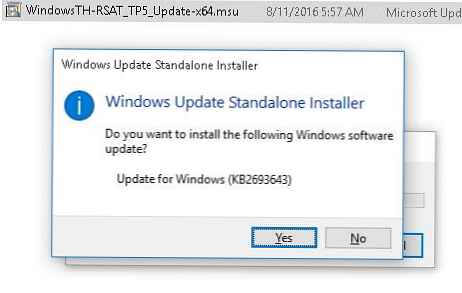 Ali pa namestite datoteko msu RSAT iz ukazne vrstice v tihem načinu:
Ali pa namestite datoteko msu RSAT iz ukazne vrstice v tihem načinu:
wusa.exe c: \ Namestitev \ WindowsTH-RSAT_TP5_Update-x64.msu / tih / norestart
Po končani namestitvi RSAT morate računalnik znova zagnati.
Ostaja še aktivirati potrebno funkcijo RSAT. Če želite to narediti:
- Z desnim klikom na gumb Začni in izberite Nadzor Plošča (Nadzorna plošča)
- Izberite Programi in funkcije (Programi in komponente)
- V levem podoknu kliknite Vklopite ali izklopite funkcije sistema Windows
- V drevesu komponent razširite Orodja za daljinsko upravljanje strežnika -> Orodja za upravljanje vlog -> Orodja DS DS in AD LDS
- Označi odsek AD DS Orodja in kliknite V redu.
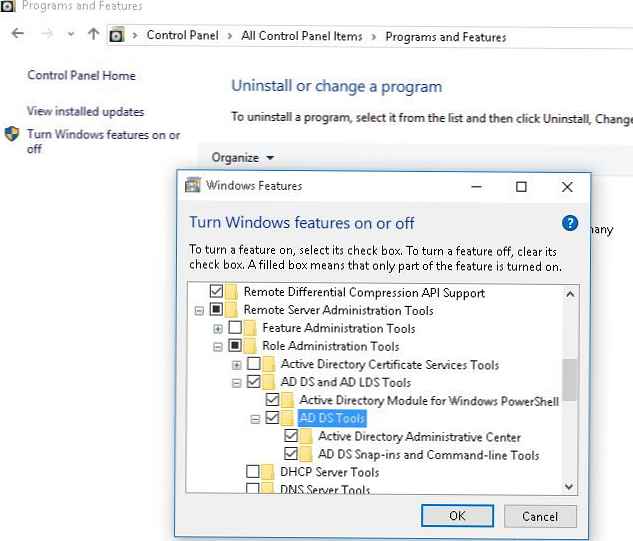
Namestitev priključka ADUC se lahko izvede tudi iz ukazne vrstice. Zaženite 3 ukaze v zaporedju:
dism / online / enable-element / ime funkcije: RSATClient-Roles-AD
dism / online / enable-element / ime funkcije: RSATClient-Roles-AD-DS
dism / na spletu / enable-element / ime funkcije: RSATClient-Roles-AD-DS-SnapIns
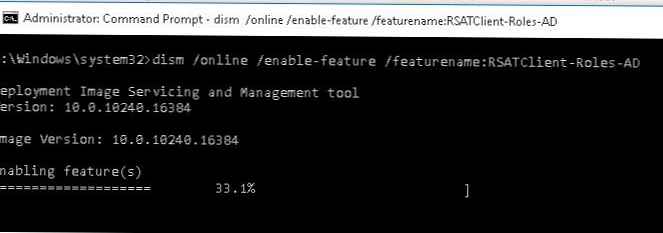 Po namestitvi vtičnikov v razdelku Upravna orodja nadzorna plošča se bo povezala na konzolo Uporabniki in računalniki Active Directory.
Po namestitvi vtičnikov v razdelku Upravna orodja nadzorna plošča se bo povezala na konzolo Uporabniki in računalniki Active Directory.
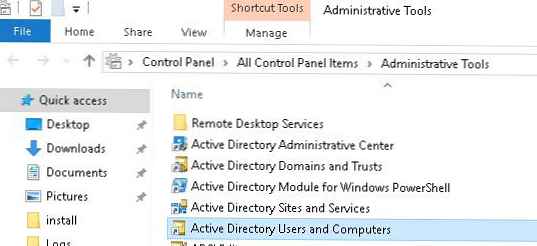
Zdaj lahko zaženete priključek ADUC in se povežete s katerim koli regulatorjem domene. Če je ta računalnik v domeni Active Directory, se konzola poveže z regulatorjem domene, ki temelji na trenutnem strežniku Logon.
Pridružite se ADUC domeni iz delovne skupine
Če želite konzolo ADUC na krmilnik domene povezati s strojem, ki ni vključen v domeno (je član delovne skupine ali obstaja domača različica sistema Windows), uporabite ta način:
- Zaženite ukazno vrstico in zaženite ukaz, da preostanek začnete v imenu drugega uporabnika:
runas / netonly / uporabnik: winitpro \ aaivanov mmc - V praznem MMC-ju izberite File -> Add / Remove Snap-In
- Pripomoček Active Directory Uporabniki in računalniki premaknite v desno podokno in kliknite
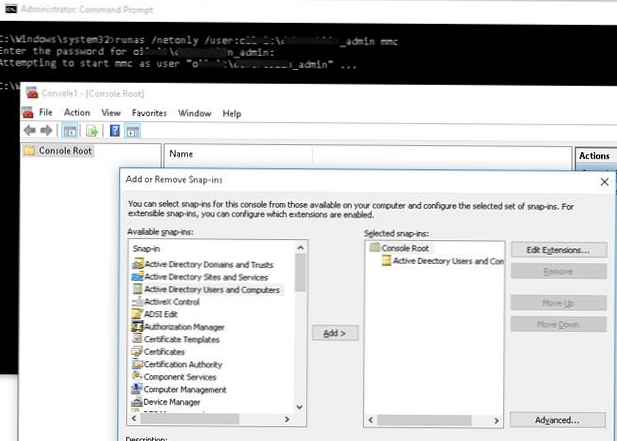
- Če se želite povezati z domeno, kliknite na koren konzole in izberite Spremeni domeno. Vnesite ime domene.
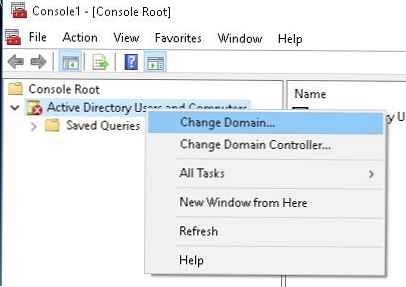
Posledično se bo konzola ADUC povezala z regulatorjem domene, sprejela in prikazala strukturo vsebnika (OU) te domene Active Directory.