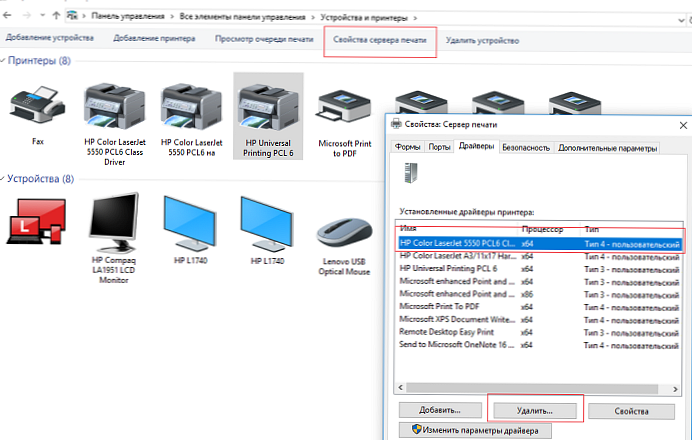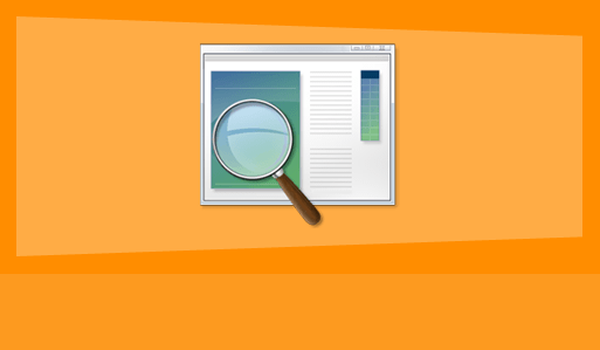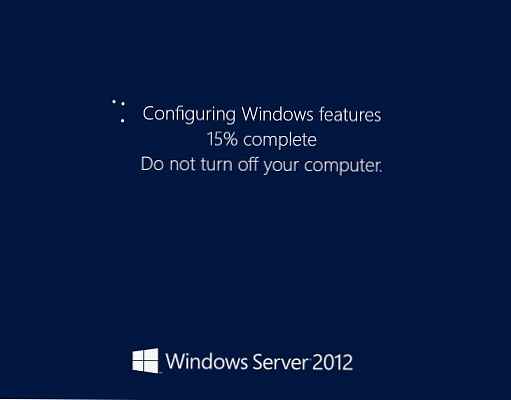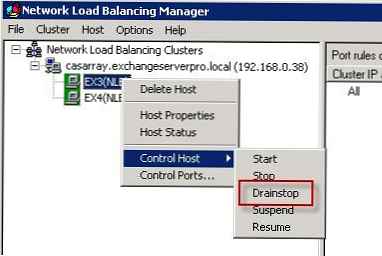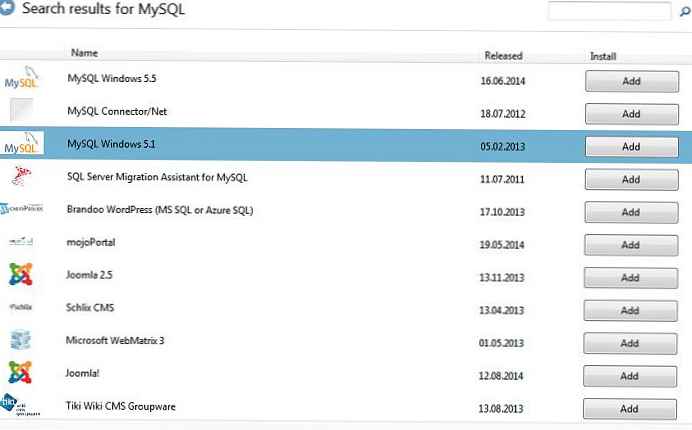Zahteva, da je gonilnik digitalno podpisan v sistemu Windows 8 (Device Driver Signing), je zahteva sistema Windows za varnostni sistem, ki omogoča namestitev samo gonilnikov, ki jih proizvajalec digitalno podpiše. Microsft potrebuje sistem potrjevanja in podpisovanja gonilnikov, da sistem čim bolj zaščiti pred namestitvijo napačne ali nevarne programske opreme, ki lahko destabilizira sistem.
Ko poskušate namestiti gonilnik v sistem Windows 8, ki nima digitalnega podpisa, se prikaže opozorilno okno:
»Windows je naletel na težavo pri nameščanju gonilniške programske opreme za vašo napravo. Windows je našel programsko opremo gonilnika za vašo napravo, vendar je med poskusom namestitve spodbudil napako. Hash za datoteko ni v določeni datoteki kataloga. Datoteka je verjetno poškodovana ali pa je žrtev nedovoljenega posega. "
(Hash te datoteke ni v določeni datoteki imenika. Datoteka je lahko poškodovana ali posežena)

V tem članku predlagamo, da se seznanite s postopkom namestitve nepopisanega gonilnika naprave v sistem Windows 8, tako da onemogočite sistemsko preverjanje digitalnega podpisa gonilnika. Pomembno je upoštevati dejstvo, da Nepodpisane različice gonilnikov namestite na lastno odgovornost in jasno razumete, da vaša dejanja ogrožajo stabilnost in varnost vašega operacijskega sistema.
Spomnimo se, da se je v obveznem podpisu gonilnikov, ki se izvajajo v načinu jedra, prvič pojavila 64-bitna Windows Vista. Če pa v sistemu Windows 7 (že smo opisali, kako onemogočiti preverjanje digitalnega podpisa gonilnika v operacijskem sistemu Windows 7) in Vista, je sistem še vedno ponujal možnost namestitve nepopisanega gonilnika (ki ni vedno deloval), potem je v sistemu Windows 8 namestitev gonilnika brez digitalnega podpisa preprosta. konča se z opozorilom.
Onemogočanje preverjanja digitalnega podpisa gonilnika v možnostih zagona sistema Windows 8
Preverjanje podpisa lahko onemogočite v meniju možnosti zagona sistema Windows 8. Če želite vstopiti vanj, morate v sistemu pritisniti kombinacijo tipk Zmagajte+Jaz, izberite element Spremeni se PC Nastavitve , nato na zavihku Splošno izberite možnost Znova zaženite Zdaj (Znova zaženite zdaj). Posledično se bo računalnik znova zagnal in samodejno prešel v način naprednih možnosti zagona..
Enak učinek (vstop v način nastavitev parametrov sistemskega zagonskega sistema) je mogoče storiti s ponovnim zagonom računalnika iz ukazne vrstice (začenši s skrbniškimi pravicami):
shutdown.exe / r / o / f / t 00

Nato izberite Odpravljanje težav.
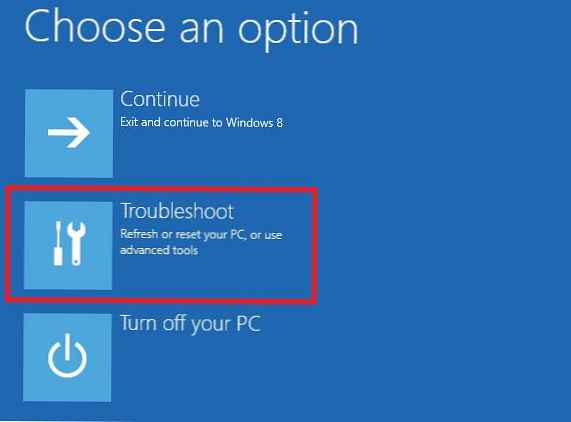 Odpravljanje težav 8
Odpravljanje težav 8Nato izberite možnost Napreden zagon

Nato izberite Nastavitve zagona

Na koncu kliknite gumb Restart

Računalnik se bo znova zagnal in pred vami se bo prikazal meni za izbiro zagonskih možnosti. Zanima nas artikel Onemogoči voznik podpis izvršba (onemogočite preverjanje gonilnikov), izberite ga s pritiskom na tipko F7 na tipkovnici ali 7

Kot rezultat tega se bo Windows 8 zagnal v načinu, v katerem je mogoče namestiti podpisane gonilnike. Zdaj se pri namestitvi takega gonilnika (prek upravitelja naprav ali s pomočjo čarovnika) v sistemu Windows 8 prikaže okno z varnostnim opozorilom za Windows:
Windows ne more preveriti založnika te gonilne programske opreme

Izberite element: Namestite to voznik programska oprema vseeno, po tem je treba namestiti gonilnik. Ostane ponovno zagnati v običajnem načinu in preveriti funkcionalnost nameščenega gonilnika in naprave.
Namestitev gonilnika brez podpisa v preizkusnem načinu sistema Windows 8
V primeru, da zgornja metoda za vas ni delovala, obstaja še en način namestitve nepopisanih gonilnikov. V sistemih Windows 8 in Windows Server 2012 obstaja tako imenovani "testni način delovanja" (Test Način), v katero je mogoče namestiti katero koli (vključno z nepopisanimi gonilniki).
Kaj ogroža sistem v "testnem načinu"? Tehnično delate z istim polnim sistemom OS, vendar obstaja več odtenkov. Prvič, prodajalec (Microsoft) formalno takšne konfiguracije ne podpira. Drugič, s postavitvijo sistema v način odpravljanja napak, znatno zmanjšate njegovo varnost in stabilnost operacijskega sistema, tako da se tveganje za različne napake, BSOD-je in okužbo z njim znatno poveča..
Torej, v 64-bitnem OS morate zagnati ukazno vrstico s skrbniškimi pravicami in ukaze izvajati v zaporedju:
bcdedit.exe / nastavi nointegritychecks ON bcdedit.exe / nastavi TESTSIGNING ON
Prvi ukaz lahko zamenjate z
bcdedit.exe / nastavi loadoptions DDISABLE_INTEGRITY_CHECKS
Po vsakem ukazu naj se prikaže sporočilo o njegovi uspešni izvedbi..
Nato znova zaženite sistem in poskusite namestiti nepodpisan gonilnik.
Dejstvo, da Windows 8 deluje v preizkusnem (odpravljanju napak), se kaže v prisotnosti v spodnjem desnem kotu namizja napis: Test Mode, različica OS in število vgradnje sistema Windows.

Če želite onemogočiti preskusni način, morate zagnati naslednje ukaze s skrbniškimi pravicami:
bcdedit.exe / set nointegritychecks OFF bcdedit.exe / set TESTSIGNING OFF
Namesto prvega ukaza lahko uporabite:
bcdedit / nastavi bremena ENABLE_INTEGRITY_CHECKS
Torej, pogledali smo načine, kako onemogočiti preverjanje digitalnega podpisa v 64-bitni različici sistema Windows 8.
Omeniti velja, da se podobna težava najpogosteje pojavi med lastniki vseh vrst starih naprav (gonilniki, za katere so tudi precej zastareli). Te "srečneže" je treba pripraviti na dejstvo, da stari gonilniki brez digitalnega podpisa proizvajalca, nameščeni v tem članku mimo varnostnega sistema Windows, ne bodo vedno delovali pravilno. Zato je najprej priporočljivo preveriti zadnjo podpisano različico gonilnika za Windows 8 (Windows 7) na proizvajalčevem spletnem mestu..