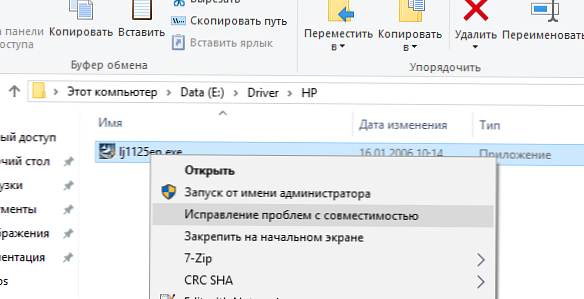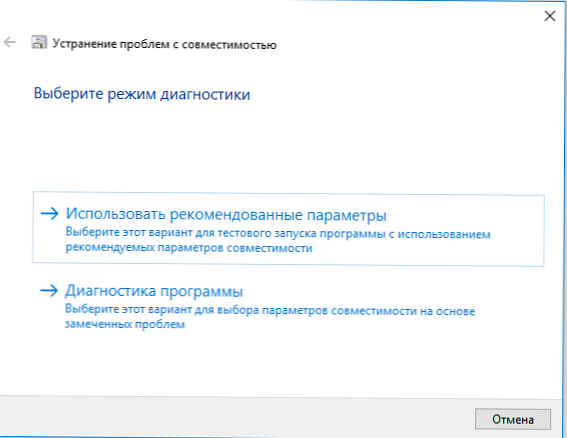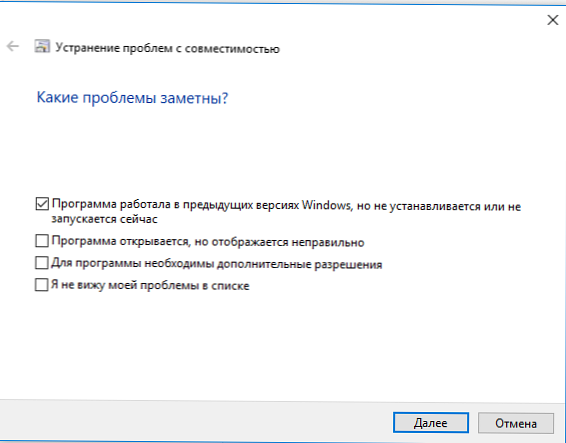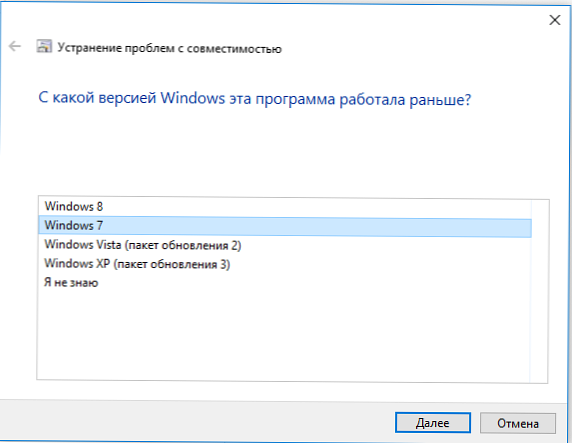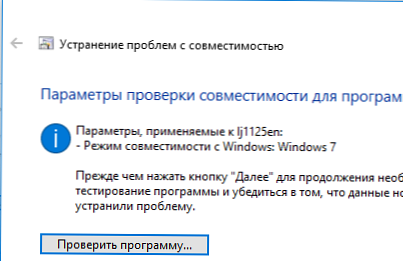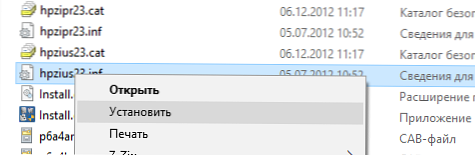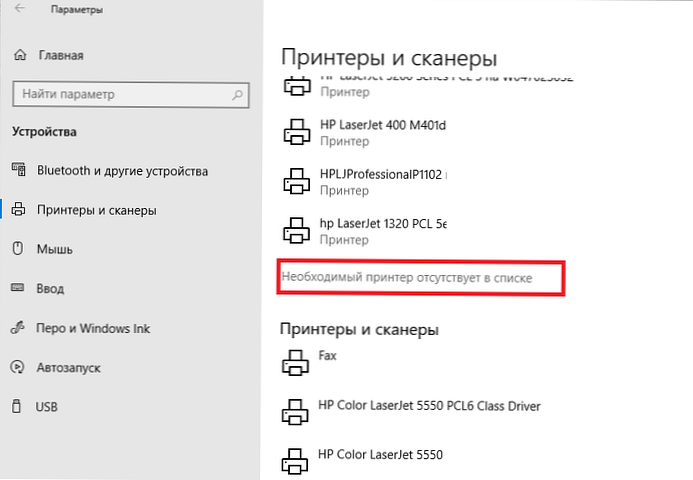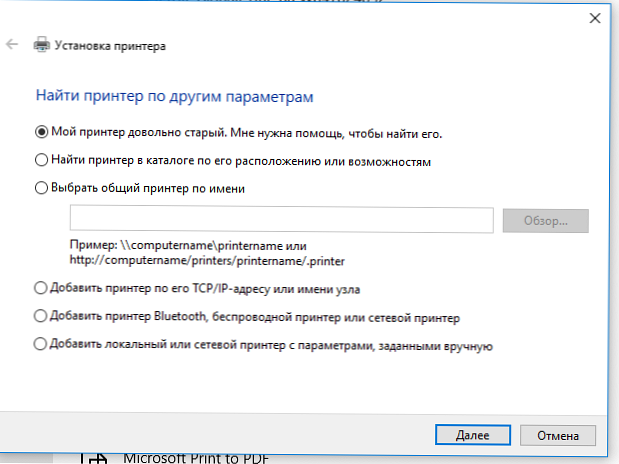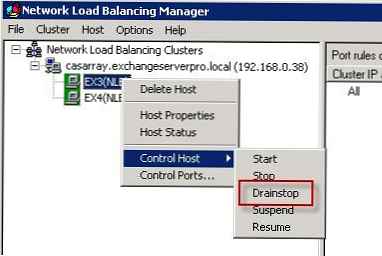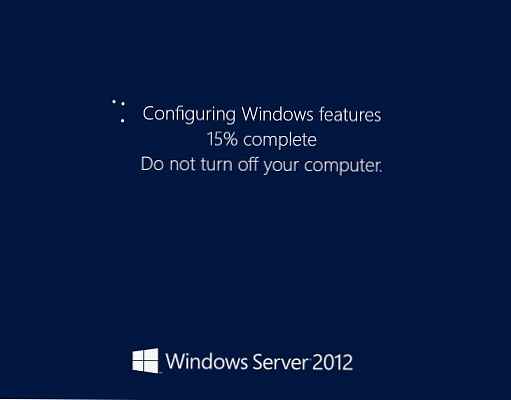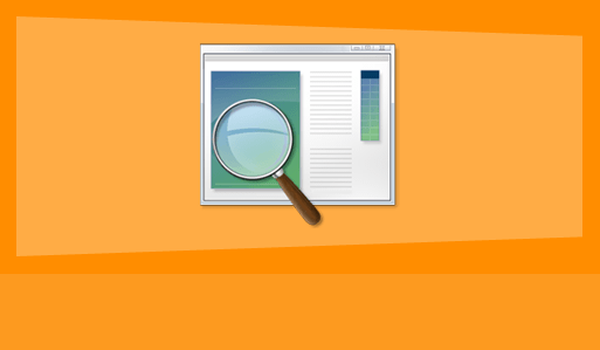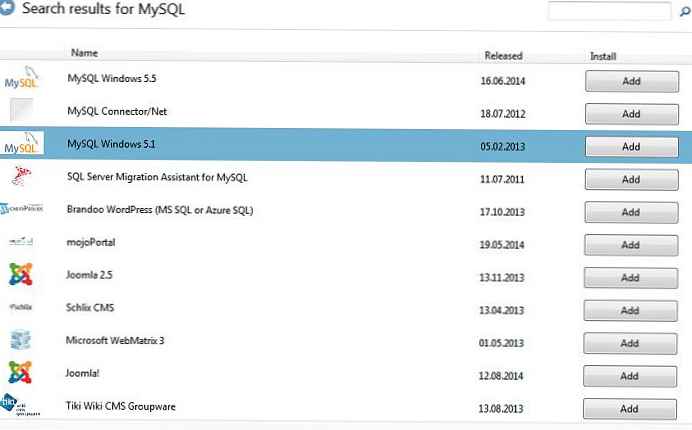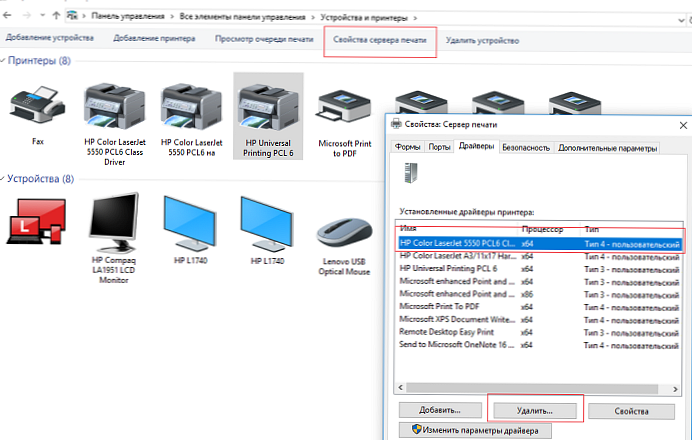
Odgovor
Večina proizvajalcev tiskalnikov redno posodablja gonilnike tiskalnikov za svoje naprave, da podpirajo najnovejše različice sistema Windows 10. Toda starejši tiskalniki so običajno pozabljeni. Posledično uporabniki ob prehodu iz sistema Windows 7 na Windows 10 ugotovijo, da se je gonilnik tiskalnika, ki je v sistemu Windows 7 deloval v redu, izkazal za nezdružljiv z operacijskim sistemom Windows 10. Ali tiskalnika zaradi tega ne vržete na smetišče? V tem članku vam bomo pokazali, kako namestiti nepodprti gonilnik tiskalnika iz prejšnje različice sistema Windows v sistemu Windows 10..
Namig. Pred namestitvijo nezdružljivega gonilnika tiskalnika toplo priporočamo, da na spletnem mestu proizvajalca poiščete posodobljeno različico gonilnika tiskalnika, ki podpira Windows 10. Prav tako poskusite uporabiti univerzalni gonilnik tiskalnika pri proizvajalcu, običajno podpirajo veliko število opreme (HP Universal Print Driver, Samsung Universal Print Driver itd. .).Kot primer bomo namestili gonilnik iz sistema Windows 7 za precej star tiskalnik HP 1125.
- Tiskalnik priključite na računalnik (prek USB, LPT !! ali poskrbite, da bo tiskalnik dostopen prek omrežja).
- Če ste že prej poskušali namestiti staro različico gonilnika tiskalnika in tiskalnik z njim ne tiska, ne pozabite odstraniti starega gonilnika, preden ga namestite v način združljivosti. Gonilnik tiskalnika lahko odstranite v nadzorni plošči -> Naprave in tiskalniki -> Izberite odsek tiskalnikov in kliknite »Lastnosti tiskalnega strežnika". Kliknite jeziček."Vozniki", izberite gonilnik tiskalnika in kliknite"IzbrišiOdstranite tudi programe, ki bi jih lahko namestili pri nameščanju gonilnika.
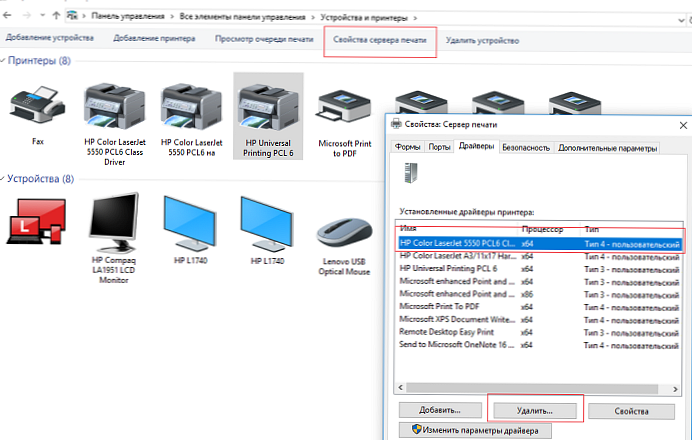
- Z desno miškino tipko kliknite namestitveno datoteko z gonilnikom in izberite "Odpravite težave z združljivostjo".
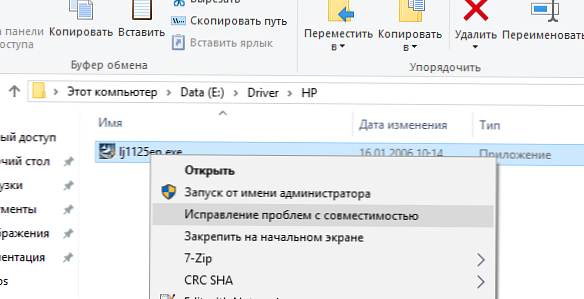
- Izberite "Programska diagnostika".
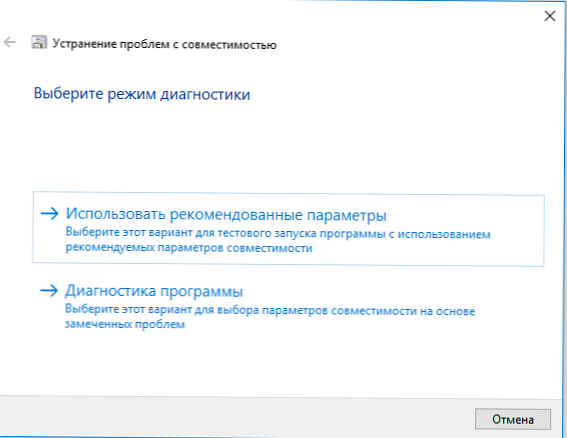
- Označite možnost »Programi so delovali v prejšnjih različicah sistema Windows, vendar se ne namestijo ali zaženejo zdaj« in kliknite Naprej.
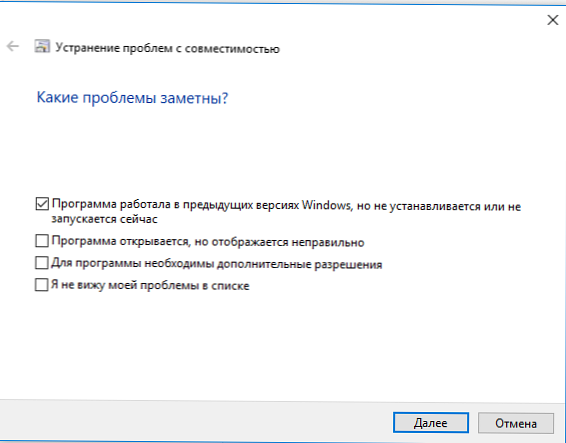
- Izberite, kaj je ta program uporabljal za delo v sistemu Windows 7.
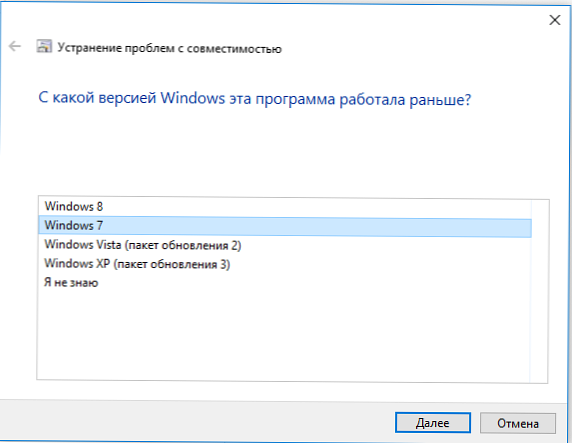
- Kliknite gumb Preveri program.
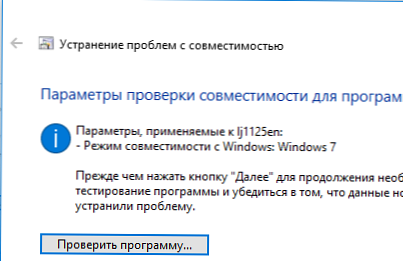
- Program bo zahteval dovoljenja za namestitev.
- Namestite program.
- Ko je namestitev gonilnika končana, se prepričajte, da se v sistemu pojavi nov tiskalnik.
Če nimate namestitvene datoteke za gonilnik tiskalnika, ampak samo niz datotek INF, CAB in DLL:
- Gonilnik namestite tako, da z desno miškino tipko kliknete datoteko INF gonilnika in izberete »Namesti«.
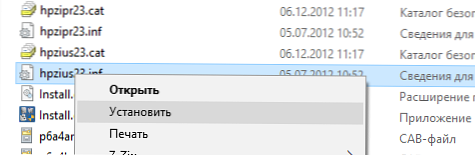
- Na nadzorni plošči zaženite čarovnika za dodajanje novega tiskalnika. Ko je samodejno iskanje končano, izberite možnost "Zahtevani tiskalnik ni na seznamu".
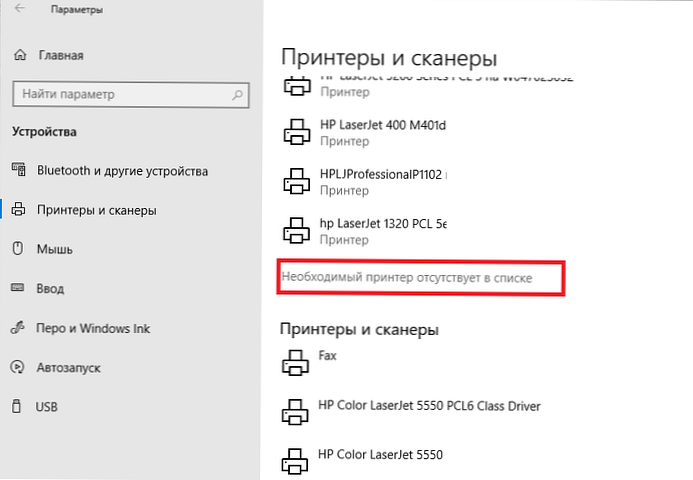
- V čarovniku za dodajanje tiskalnika izberite možnost "Moj tiskalnik je precej star. Potrebujem pomoč pri iskanju".
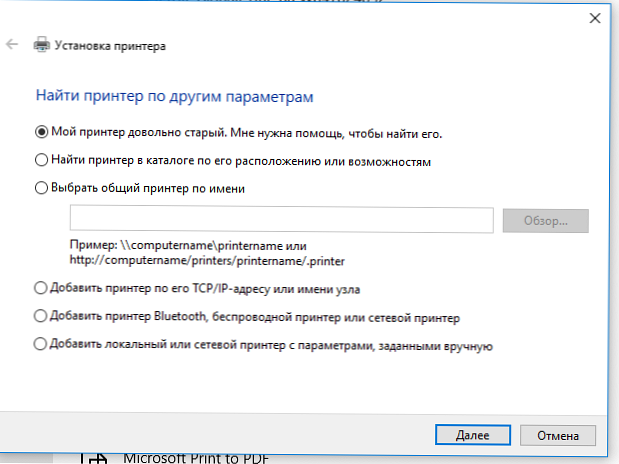
- Počakajte, da čarovnik poišče povezani tiskalnik (preverite, ali je kabel tiskalnika varno povezan z računalnikom).
- Izberite tiskalnik, gonilnik in poskusite natisniti preskusno stran.
Zdaj lahko uporabljate svoj stari tiskalnik (lahko ga celo delite), čeprav Windows 10 uradno ne podpira gonilnika.