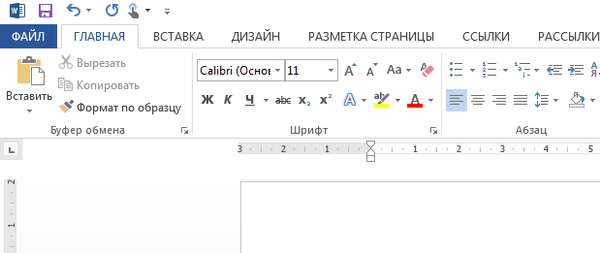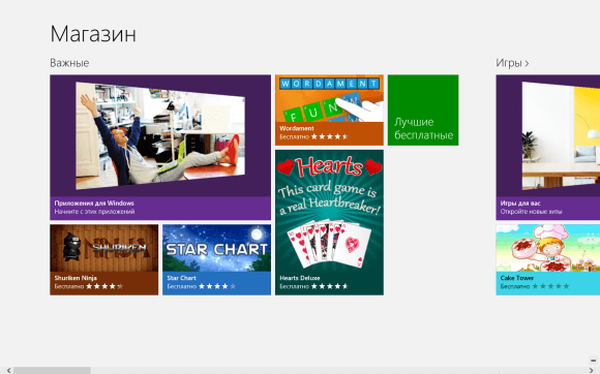Zdaj vam bom povedal, kako odstraniti nasvete z orodji v brskalniku Google Chrome, ki se pojavijo, ko s kazalcem miške premaknete naslov ali spletno stran na kartici brskalnika. Ta funkcija se je zaradi lažjega uporabnika pojavila v brskalniku Google Chrome..
Ko je v brskalniku odprto veliko zavihkov, sploh ni enostavno iti na želeno stran spletnega mesta zaradi dejstva, da ni vedno jasno, na katerem zavihku se nahaja potreben vir. S pop-up funkcijo na zavihkih boste hitro videli naslov želene spletne strani, ki je odprt na zavihku.
Vsebina:- Namigi na zavihkih v brskalniku Google Chrome
- Kako odstraniti namige zavihkov v Chromu - 1 način
- Kako onemogočiti nasvete z orodji na zavihkih v Googlu Chrome - 2 načina
- Kako vrniti nastavitev z namigi orodij na zavihkih brskalnika
- Kako dodati sliko strani v opis orodja neaktivnega zavihka Google Chrome
- Zaključki članka
- Onemogoči nasvete za orodja za zavihke Google Chrome (video)
Namigi na zavihkih v brskalniku Google Chrome
Ko s kazalcem miške premaknete miško nad naslovom spletnega mesta, se odpre majhno pojavno okno z informacijami o tem zavihku: prikaže se besedilo z imenom spletne strani - prikazana je glavna stran spletnega mesta ali naslov odprtega članka na spletnem mestu, odvisno od tega, kaj je v uporabnikovem brskalniku odprto.
Kartice pojavnih oken, ki se pojavijo, ko miško potegnete miško v brskalniku, imenovanem kartice Google Chrome - kartice s kazalcem miške. V približnem prevodu to pomeni: "lebdi kartica v zavihku".
Vsi brskalniki uporabljajo namige, ki prikažejo ime spletne strani, ko se s kazalcem miške pomaknete nad naslov jezička. To je majhen del besedila: naslov spletne strani, ki uporabniku pomaga razumeti, kaj je na tem zavihku, še posebej, če je v brskalniku odprtih veliko zavihkov..

Pojavne kartice (namigi) nadomestijo stari element vmesnika - namige v brskalniku Google Chrome. Poleg imena strani, ki se odpre na tem zavihku, na kartici (orodni namig) prikaže tudi URL spletnega mesta brez protokola (https ali http). Pojavne kartice so večje v primerjavi s standardnimi namigi.

Ni vsem uporabnikom všeč ta inovacija, zato iščejo odgovor na vprašanje, kako odstraniti Chromove nasvete, prikazane na zavihkih brskalnika. Povrnitev predhodnih nastavitev brskalnika je enostavna.
V tem članku boste našli navodila, kako na dva podobna načina onemogočiti nasvete orodij, ki se odprejo na zavihkih brskalnika Google Chrome, in kako vrniti privzete nastavitve. Poleg tega vam bom povedal, kako lahko dodate sličico strani spletnega mesta na pojavne kartice neaktivnega zavihka.
Kako odstraniti namige zavihkov v Chromu - 1 način
Če želite spremeniti nastavitve brskalnika, moramo vnesti skrite nastavitve programa. Uporabite preizkusne nastavitve za Chrome, pojdite skozi zaporedne korake:
- V naslovno vrstico odprtega okna brskalnika Google Chrome vnesite: "chrome: // flags" in nato pritisnite tipko "Enter".
- Na strani Preizkusi se odpre seznam vseh eksperimentalnih funkcij brskalnika.
- Poiščite nastavitev "Tab Hover Cards", v nastavitvah izberite "Disabled".

- Za ponovni zagon brskalnika in uveljavitev spremenjenih nastavitev kliknite gumb »Ponovni zagon«.
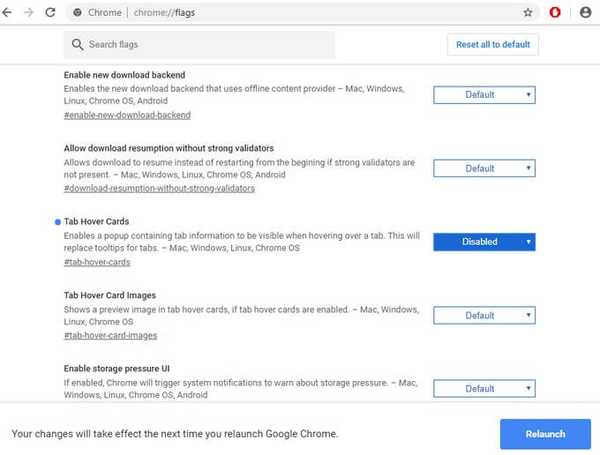
Namigi za zavihke Google Chrome bodo onemogočeni. Ostanejo le standardni namigi, ki delujejo, ko premaknete miškin kazalec nad naslov zavihka brskalnika..
Kako onemogočiti nasvete z orodji na zavihkih v Googlu Chrome - 2 načina
Ta metoda se praktično ne razlikuje od prejšnje, edina razlika je v tem, da bo uporabnik lahko hitro odprl nastavitve želenega parametra.
Sledite tem korakom:
- V naslovno vrstico brskalnika vnesite: "chrome: // flags / # tab-hover-cards", pritisnite tipko "Enter".
- Želeni parameter bo osvetljen v rumeni barvi, tam nastavitev spremenite v "Onemogočeno".

- Če želite spremeniti nastavitve in znova zagnati brskalnik, kliknite gumb "Ponovni zagon".
Kako vrniti nastavitev z namigi orodij na zavihkih brskalnika
Če želi uporabnik vrniti pojavna okna s pozivi zavihka nazaj v brskalnik Google Chrome, bo moral znova spremeniti nastavitve programa.
Morda vas zanima tudi:- Kako shraniti zaznamke v Google Chrome
- Shrani promet - razširitev varčevanja podatkov
Izvedite naslednje korake:
- Vnesite v naslovno vrstico brskalnika: "chrome: // flags / # tab-hover-cards", pritisnite tipko "Enter".
- V nastavitvi »Tab Hover Cards« omogočite stanje »Default«.

- Za ponovno zagon brskalnika pritisnite tipko »Ponovni zagon«.
Kako dodati sliko strani v opis orodja neaktivnega zavihka Google Chrome
Google Chrome ima še eno zanimivo eksperimentalno namestitev, povezano z karticami, ki je privzeto onemogočena. Aktivacija tega parametra bo uporabniku omogočila, da na neaktivnem zavihku vidi sliko mesta na kartici (orodni namig), skupaj z imenom spletne strani in naslovom spletnega mesta.
Spremeniti bomo morali naslednje parametre:
- Vnesite v naslovno vrstico brskalnika: "chrome: // flags / # tab-hover-card-images", kliknite "Enter".
- Preklopite možnost nastavitve "Slike kartice s kazalcem miške" na "Omogočeno".

- Znova zaženite brskalnik s pomočjo gumba »Ponovni zagon«.
- Premaknite miško nad neaktivni zavihek.
- V brskalniku se odpre pojavno okno z naslovom strani, naslovom spletnega mesta in sličico spletne strani.
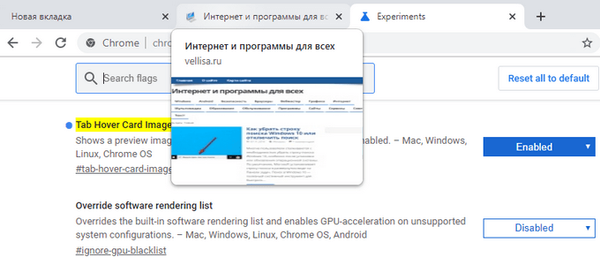
Upam, da bo ta funkcija uporabna mnogim uporabnikom brskalnika Google Chrome.
Če želite onemogočiti možnost Tab Hover Images Images, nastavite privzeto možnost in nato znova zaženite brskalnik. Slike spletnih mest ne bodo več prikazane v namigi.
Zaključki članka
V Google Chromu običajni namigi zavihkov, ki delujejo, ko z miškinim kazalcem miške premaknete miško nadomestite s pojavnimi okni s karticami (namigi). Kartice prikazujejo podatke o zavihku brskalnika in imenu spletnega mesta. Poleg tega je mogoče na namizje (kartico) dodati sličico vsebine neaktivnega zavihka..
Če je potrebno, lahko uporabnik onemogoči pojavne kartice (nasvete) zavihkov v brskalniku, pri čemer ostane le standardne nasvete.
Onemogoči nasvete za orodja za zavihke Google Chrome (video)
https://www.youtube.com/watch?v=-DtsG8nZ_W0Podobne publikacije:- Kako znova namestiti brskalnik Yandex in shraniti zaznamke in gesla
- Kako odstraniti Internet Explorer - 7 načinov
- Starševski nadzor v brskalniku Google Chrome
- Način brez beleženja zgodovine v Chromu, brskalniku Yandex, Firefoxu, Opera, Edge, Internet Explorerju