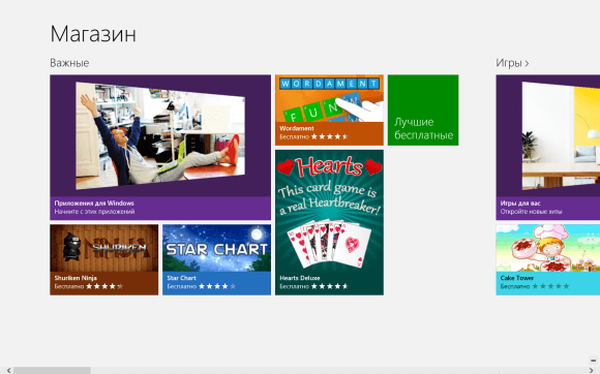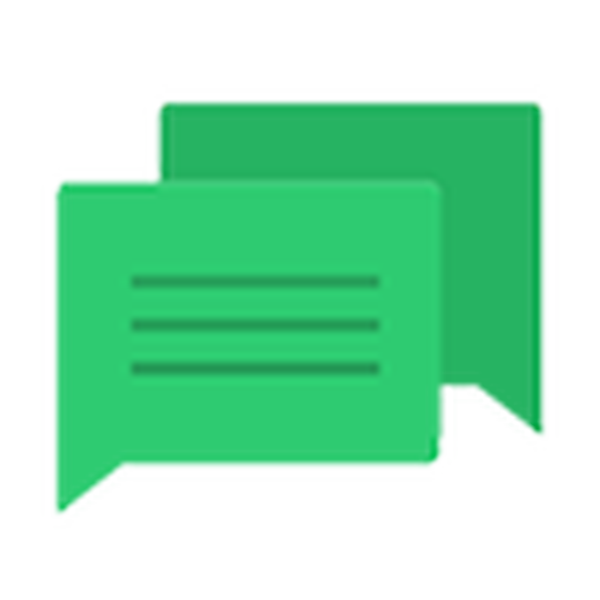
Danes si bomo podrobneje ogledali, kako izklopiti obvestila v operacijskem sistemu Windows 10. Po eni strani videz centra za obveščanje, ki ga uporabniki pametnih telefonov poznajo že dolgo, omogoča takojšen dostop do hitrih funkcij (odstranjevanje bliskovnega pogona), omogoča odzivanje na spremembe v sistemu in odzivanje na dohodna sporočila, z drugo - stalno pojavna opozorila precej odvrnejo od dela.
Center za obveščanje je popolnoma nov element uporabniškega vmesnika za Windows 10, ne za razliko od analognega, ki se že dolgo uporablja na mobilnih platformah. Prikaže opozorila iz trgovine z aplikacijami, uporabniških programov in sistemskih dogodkov. Če je potrebno, lahko preprosto izklopite obvestila sistema Windows 10 v zvezi s programi drugih proizvajalcev (vključno z določenimi) ali dogodki, ki se zgodijo v sistemu. Članek je namenjen temu..
Vsebina- Izklopite obvestila v nastavitvah
- Deaktiviranje obvestil prek urejevalnika registra
- Onemogoči center za obveščanje
- Preko urejevalnika registra
- Preko urejevalnika pravilnikov skupine
Izklopite obvestila v nastavitvah
Klasičen način spreminjanja nastavitev v sistemu Windows 10 je meni Možnosti.
- Temu rečemo s tipkovno bližnjico Win + I.
- Blok aktiviramo z imenom "Sistem".
- Pojdite na razdelek »Obvestila in dejanja«.
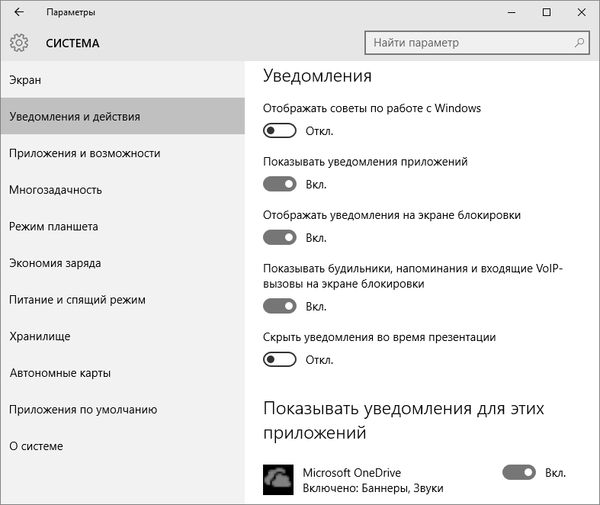
Omogoča vam, da onemogočite nepotrebne podatke o uporabnikih o programih, operacijskem sistemu, opomnike na načrtovane dogodke in klice. V razdelku »Pokaži obvestila za te aplikacije« lahko konfigurirate prikaz pojavnih oken z obvestili za kateri koli program. To storite s preprostim premikanjem stikala v enega od dveh položajev.
Mimogrede, za takojšen izklop vseh informacij v operacijskem sistemu Windows 10 morate klikniti ikono centra za obveščanje in se ustaviti na mestu za omogočanje načina »Ne moti«. Možnost je na voljo tudi v kontekstnem meniju centra, ko so obvestila onemogočena, lahko preskočite nekaj pomembnega, zato funkcijo previdno uporabite.
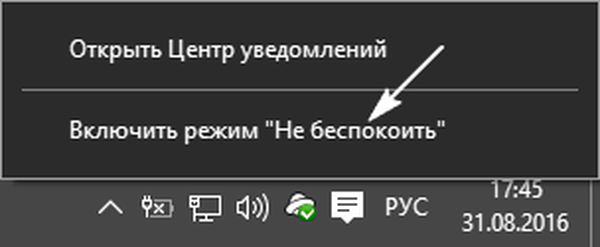
Deaktiviranje obvestil prek urejevalnika registra
Morda uporabnik ve, da so vse nastavitve sistema Windows shranjene v registru in jih lahko spremeni neposredno prek urejevalnika.
1. Urejevalnik registra pokličemo z isto poizvedbo v iskalni vrstici ali z izvajanjem ukaza "regedit". To je mogoče storiti tudi v iskalni vrstici..
2. Razširite podružnico HKCU.
3. Sledimo poti Programska oprema \ Microsoft \ Windows \ CurrentVersion \ PushNotifications.
4. S kontekstnim menijem v delu, v katerem ni elementov, v desnem okviru pokličemo ukaz, da ustvarimo 32-bitno tipko DWORD.
5. Pokličite ga "ToastEnabled" in nastavite vrednost na nič.
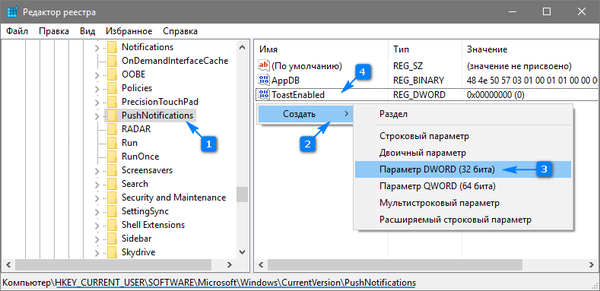
6. Če želite uporabiti nove nastavitve, znova zaženite Windows 10 ali Explorer (Explorerr.exe postopek) prek upravitelja naprav.
Onemogoči center za obveščanje
Poleg zgoraj opisanih načinov, kako se znebiti nadležnih obvestil, obstaja možnost dokončne zavrnitve v centru za obveščanje z odstranitvijo njegove ikone iz opravilne vrstice. To lahko storite na dva načina, zato razmislite o obeh..
Preko urejevalnika registra
- Zaženemo urejevalnik registra, kot prej.
- Pojdite na razdelek HKCU.
- Pojdimo v imenik "Programska oprema \ Politike \ Microsoft \ Windows".
- Pojdite na razdelek »Raziskovalec« ali ga ustvarite v odsotnosti.
- Dodajte parameter tipa DWORD 32 z vrednostjo "1" in v njem ime "DisableNotificationCenter". Po ponovnem zagonu računalnika bo Center za obveščanje popolnoma onemogočen. Če ga želite uporabiti, izbrišite ustvarjeni parameter ali spremenite njegovo vrednost v "0".
Preko urejevalnika pravilnikov skupine
- V iskalni vrstici zaženite ukaz "gpedit.msc".
- Pojdite na razdelek »Konfiguracija uporabnika«..
- Pojdite na "Administrator. Predloge".
- V imeniku "Start meni in opravilni vrstici" najdemo parameter, imenovan "Izbriši obvestila in ikono centra za obveščanje" in ga pokličemo "Lastnosti".
- Izberite "Omogočeno" in shranite spremembe..
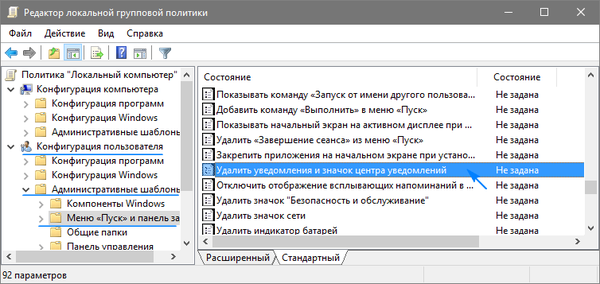
Po ponovnem zagonu postopka "explorer.exe" ikona centra za obveščanje ne bo prikazana v opravilni vrstici.
V tem razdelku je podrejen razdelek »Obvestila«, ki vam omogoča deaktivacijo najrazličnejših obvestil in nastavitev trajanja načina Ne moti, kar je uporabno med delovanjem.