
Časovna premica sistema Windows 10 vam pomaga, da se premaknete na dejanja, ki ste jih delali v preteklosti, če vam ta funkcija ni zanimiva, jo lahko izklopite.
Časovna premica v sistemu Windows 10 je funkcija, ki uporablja Microsoft Graph in omogoča vrnitev k dejanjem (na primer aplikaciji, dokumentu, spletnemu mestu), ki ste jih delali v preteklosti. Ta dejanja se lahko izvajajo v istem računalniku ali drugih napravah, kot so prenosni računalnik, tablični računalnik in celo vaš telefon, ki so povezane z vašim Microsoftovim računom..
Edini pripomb za nadaljevanje opravil na različnih napravah Windows 10 je spremljanje aktivnosti vašega računalnika, kar za mnoge uporabnike ne predstavlja posebne težave, za druge pa je lahko težava z zasebnostjo ali varnostjo..
Če vam ni všeč Časovna premica ali pa preprosto ne želite, da bi Windows 10 ohranil svoja prejšnja dejanja, lahko to funkcijo onemogočite z le nekaj kliki miške s pomočjo aplikacije Nastavitve.
V tem priročniku boste izvedeli, kako onemogočiti dnevnik dejavnosti, ki tudi onemogoči časovnico v sistemu Windows 10..
- Kako onemogočiti časovno premico sistema Windows 10 s pomočjo možnosti
- Kako onemogočiti časovno premico sistema Windows 10 s skupinskim pravilnikom
- Kako onemogočiti časovno premico sistema Windows 10 s pomočjo registra
Kako onemogočiti časovno premico sistema Windows 10 s pomočjo aplikacije Nastavitve.
S tem korakom onemogočite zgodovino dejavnosti v sistemu Windows 10:
1. korak: Odpri aplikacijo "Možnosti", najhitreje pritisnete dve tipki Win + i.
2. korak: Pojdite v skupino z nastavitvami Zaupnost.
3. korak: Pojdite na razdelek "Akcijski dnevnik".
4. korak: Počistite polje "Shrani moj dnevnik dejavnosti v to napravo".
5. korak: Počistite polje "Pošlji moj dnevnik dejavnosti Microsoftu".

6. korak: V razdelku "Pokaži dejanja iz teh računov" potisnite stikalo na "Izklopljeno".
7. korak: Pojdite na katero koli drugo stran parametrov in se vrnite na stran "Akcijski dnevnik", da osvežite stran in omogočite brisanje svoje zgodbe.
8. korak: V razdelku "Brisanje akcijskega dnevnika" pritisnite gumb "Počisti".
9. korak: Pritisnite gumb V redu, da potrdijo namere.
Po zaključku teh korakov Windows 10 ne bo več mogel zbirati zgodovine na napravi in ne boste mogli znova nadaljevati opravil v drugih napravah s časovno premico.
Kako onemogočiti časovno premico sistema Windows 10 s skupinskim pravilnikom
S temi koraki onemogočite časovno premico s skupinskim pravilnikom v sistemu Windows 10 Pro, Enterprise ali Education:
1. korak: Odprite urejevalnik pravil za skupino (poglejte, kako).
2. korak: Pojdite na naslednjo pot: Konfiguracija računalnika \ Administrativne predloge \ Sistem \ OS Politike

3. korak: Na desni strani dvokliknite »Omogoči vir dejavnosti in jo onemogočite tako, da izberete možnost Invalidi.

4. korak: Pritisnite tipke Prijavite se in V redu.
5. korak: Dvokliknite "Dovoli objavo uporabniških dejanj".
6. korak: Izberite možnost Invalidi in pritisnite gumbe Prijavite se in V redu.

7. korak: Dvokliknite "Dovoli nalaganje uporabniških dejanj"
8. korak: Izberite možnost Invalidi in pritisnite gumbe Prijavite se in V redu.

9. korak: Znova zaženite računalnik.
Po zaključku teh korakov »Časovnica« ne bo več delovala na vaši napravi Windows 10.
Kako onemogočiti časovno premico sistema Windows 10 s pomočjo registra
Poleg tega lahko trajno onemogočite časovnico v sistemu Windows 10 tako, da spremenite register:
Opozorilo. Zelo pomembno je upoštevati, da lahko spreminjanje registra sistema Windows povzroči resne težave. Domneva se, da veste, kaj počnete, in da ste ustvarili popolno varnostno kopijo sistema, preden nadaljujete.
1. korak: Odprite urejevalnik registra, (poglejte, kako)
2. korak: Pojdite na naslednjo pot:
HKEY_LOCAL_MACHINE \ SOFTWARE \ Politike \ Microsoft \ Windows
3. korak: Z desnim klikom na razdelek "Windows" (mapa), izberite Ustvari → Oddelek in ga ime "Sistem".

4. korak: Z desno miškino tipko kliknite ustvarjen razdelek "Sistem", izberite Ustvari → Parameter DWORD (32-bitni).

5. korak: Poimenujte ga "EnableActivityFeed" in pritisnite Enter
6. korak: Dvokliknite "EnableActivityFeed" in se prepričajte, da je njena vrednost 0.
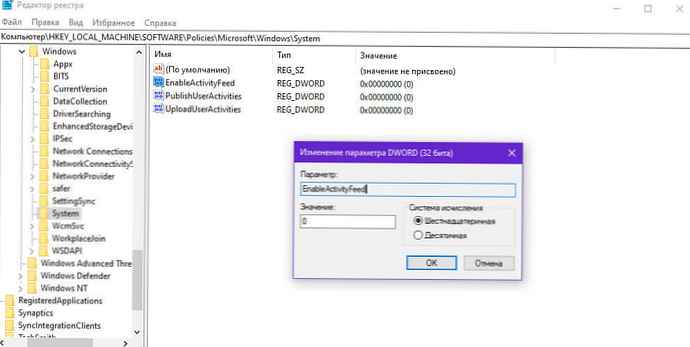
7. korak: Z desnim klikom na razdelek "Sistem", izberi, Ustvari → Parameter DWORD (32-bitni).
8. korak: Poimenujte ga »PublishUserActivities« in pritisnite Enter
9. korak: Dvokliknite novo ustvarjen parameter in se prepričajte, da je njegova vrednost 0.

10. korak: Z desnim klikom na razdelek "Sistem", izberi, Ustvari → Parameter DWORD (32-bitni).
11. korak: Poimenujte ga "UploadUserActivities" in pritisnite Enter
12. korak: Dvokliknite novo ustvarjen parameter in se prepričajte, da je njegova vrednost 0.

Po zaključku teh korakov znova zaženite računalnik in časovnica bo popolnoma onemogočena.
Kadar koli lahko znova omogočite časovno premico tako, da sledite istim korakom kot zgoraj, vendar morate izbrisati ustvarjene nastavitve EnableActivityFeed, PublishUserActivities in UploadUserActivities , in nato ponovno zaženite napravo.
Oglejte si videoposnetek tega postopka:
Če ne vidite nastavitev dnevnika dejanj, je to zato, ker uporabljate najnovejšo različico sistema Windows 10. Te nastavitve so na voljo od Windows 10 build 17040 ali novejše.
Sorodni članki:
- Kako omogočiti in uporabljati časovnico v sistemu Windows 10.
- Kako dodati kontekstni pogled ali časovnica v kontekstni meni Windows 10.
- Kako popraviti pokvarjeno časovnico v operacijskem sistemu Windows 10.
- Uradna razširitev - Windows 10 Časovna premica za Google Chrome











