
Ni vam treba razmišljati, kako povezati in konfigurirati drugi monitor Windows 10. Operacijski sistem podpira sisteme z več monitorji različnih konfiguracij, kar pomeni, da sta iskanje in namestitev brezplačne programske opreme za njihovo ustvarjanje in upravljanje izključena..
Drugi monitor ni razkošje naših dni, ampak potreba po razširitvi delovnega prostora za video nadzor, oblikovanje, urejanje, razvoj, modeliranje. Tudi drugi zaslon omogoča prikaz slike na televizijskem zaslonu ali velikem monitorju za prenosnike.
Ko povežete z računalnikom ali prenosnikom drugo napravo za prikaz slike, se ta samodejno zazna. Občasno se to ne zgodi pri starih napravah in novih. V drugem primeru morate skozi nastavitve monitorja izbrati pravi vmesnik za njegovo povezavo.
Vsebina- Načini prikaza
- Nadomestne metode preklopa
- Kako prilagoditi opravilno vrstico
- Kako nastaviti različne ozadje
- Možne težave
Načini prikaza
Windows 10 ima 4 načine prikaza v sistemu z več monitorji. Preklapljanje med njimi poteka prek plošče "Projekt" (ki jo pokliče kombinacija tipk Win + P).
- Samo računalniški zaslon - druga naprava je v prostem teku, video signal se prenaša le na glavni zaslon ali zaslon prenosnika, primeren na primer za pripravo predstavitvene predstavitve.
- Ponavljamo - slika je na obeh napravah enaka - odlična rešitev za predstavitve, ogled filma celotne družine na več zaslonih. Slika se prikaže v isti ločljivosti. Če dodatna naprava ne podpira zmožnosti ločevanja prve - slika se prikaže z nižjo ločljivostjo, na straneh se lahko pojavijo črne črte.
- Razširi - naprave so združene v en velik zaslon in povečajo delovno površino. To je priročno, ko morate med ustvarjanjem in obdelavo večpredstavnostnih vsebin, modeliranjem, programiranjem in odpravljanjem napak, sledenjem več deset ali več nadzornih kamer imeti odprto veliko oken in orodij. Če želite premikati okna z enega zaslona na drugega, jih povlecite v smeri drugega zaslona do meje prvega.
- Le drugi zaslon - slika se projicira na dodatno napravo, glavni zaslon se ne uporablja na ravni programske opreme. Priročno za prikazovanje slik na velikem zaslonu.
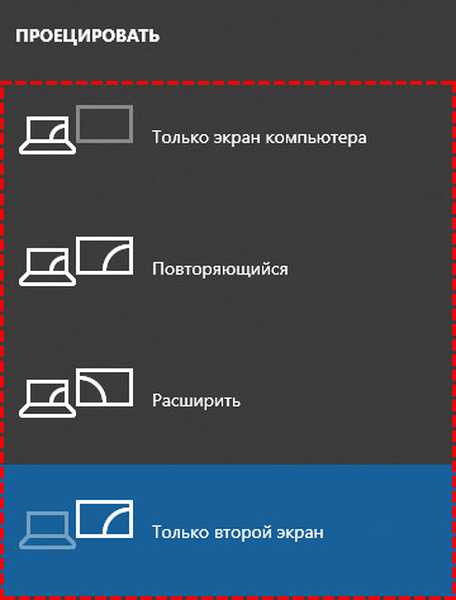
Privzeto je uporabljen drugi način - Ponovi.
Nadomestne metode preklopa
Drugi način za preklop načina izhoda slike:
1. Odprite Nastavitve z bližnjico na tipkovnici Win + I in obiščite razdelek Sistem.
Drugi način odpiranja želenega vmesnika - prek kontekstnega menija namizja pokličite "Nastavitve zaslona".
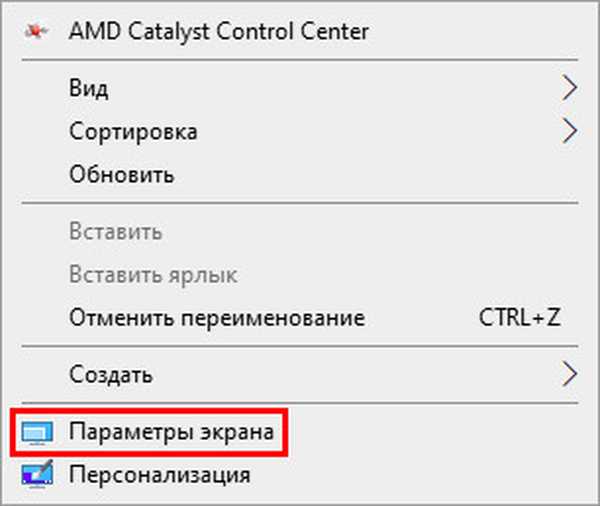
2. Pomaknite se po vsebini desnega dela okna spodaj in na spustnem seznamu "Več ..." izberite način, ki vas zanima..
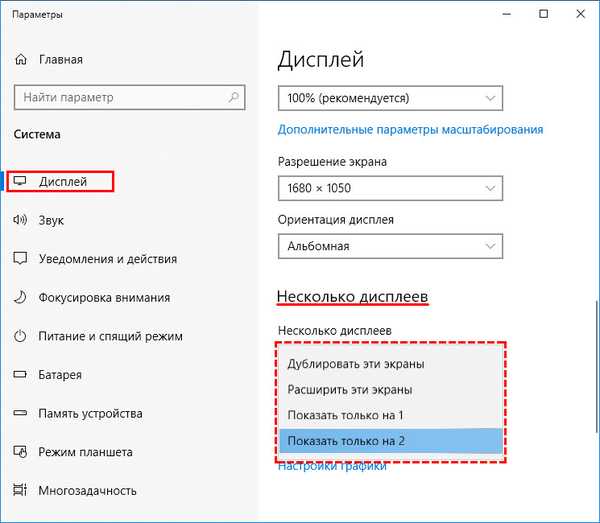
3. Spremembe potrdite s klikom na gumb "Shrani".
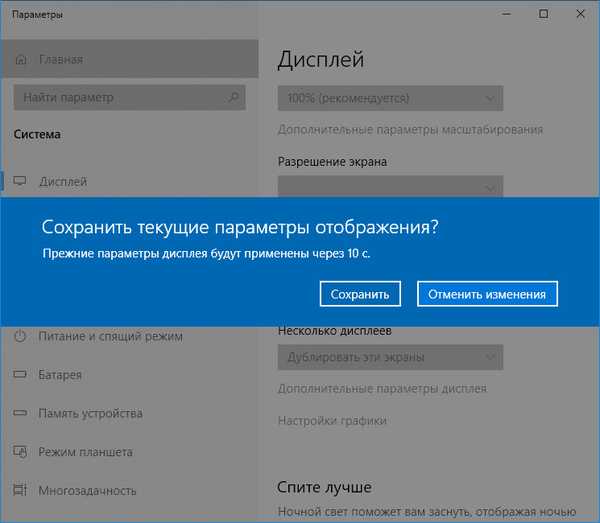
Tu lahko spremenite tudi razporeditev naprav, tako da se ujema z njihovim položajem na mizi, kar je pomembno pri razširitvi delovnega prostora.
Na dnu je povezava "Napredne možnosti ...". Odpre se okno z informacijami o vsaki napravi: ločljivosti, barvnem profilu itd..
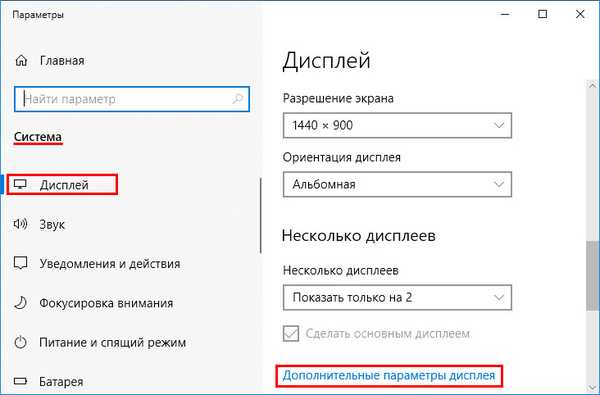
Gumb "Lastnosti video adapterja za ..." vam omogoča, da izberete katerega koli od načinov, ki jih podpira naprava; spremenite hitrost osveževanja in natančno prilagodite barvni profil; izberite drugega ali ustvarite novega; kalibriranje zaslona.
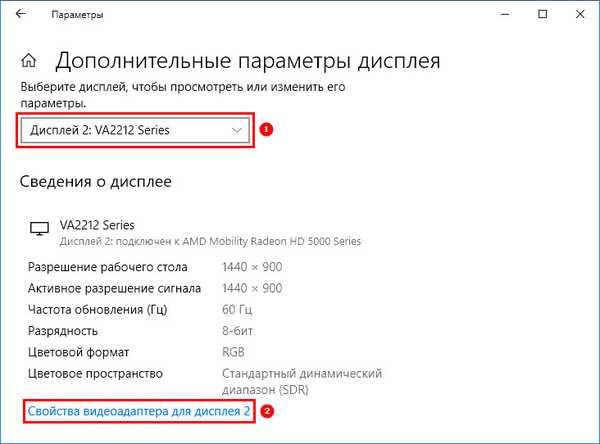
V prejšnjih različicah sistema Windows 10 obstaja še ena metoda za priklic plošče Project.
V spodnjem levem kotu kliknite ikono centra za obveščanje in v oknu, ki se prikaže, kliknite »Projekt«. Na desni strani se prikaže plošča s štirimi možnostmi izhoda slike.
Kako prilagoditi opravilno vrstico
Pri delu s konfiguracijo z več monitorji je treba opravilno nastaviti opravilno vrstico:
- Preko nastavitev pojdite na razdelek "Prilagajanje" in kliknite "opravilna vrstica" ali izberite zadnji element v kontekstnem meniju opravilne vrstice;
- Tu lahko onemogočite njen prikaz na drugi napravi, če želite to narediti, deaktivirati ustrezno možnost "Prikaži ploščo ...";
- Razvijalci sistema Windows ponujajo tudi prilagoditev tega vmesnika. Na spustnem seznamu je več možnosti;
- "Vse opravilne vrstice" - prikaže eno ploščo na obeh monitorjih;
- "Glavni ... v katerem je okno odprto" - vmesnik glavnega monitorja vsebuje piktograme vseh aktivnih aplikacij in oken, drugi prikazuje ikone samo tistih programov in oken, ki so se na njem zagnala in odprla;
- "Plošča ... v kateri je odprto okno" - vsaka naprava prikazuje samo tiste ikone aktivnih programov, ki so bile nanjo poklicane.
Kako nastaviti različne ozadje
V sistemu z več monitorji starejših različic sistema Windows 10 lahko namizne računalnike nekoliko prilagodite. Poleg upravljanja opravilne vrstice ima vsak svojo sliko ozadja..
- Po kontekstnem meniju namizja ali nastavitvah sistema Windows pokličite "Prilagajanje";
- Določite monitor, za katerega želite zamenjati ozadje;
- Izberite sliko iz standardnega ali dodajte svojo.
- Navedite različico njegovega položaja: "Polnjenje", "Ploščica" itd.
- Enako storite za drugo napravo..
Možne težave
Edina težava, ki se pokaže po priključitvi drugega monitorja, je ta, da ga sistem Windows ne zazna. Skozi kontekstni meni namizja pojdite na njegove parametre in kliknite »Odkrij«. Če se težava še vedno pojavlja, posodobite gonilnike za grafični adapter in s uradnega spletnega mesta za podporo prenesite najnovejšo različico programske opreme za vašo grafično kartico ali prenosnik.
Če so monitorji priključeni na različne video kartice, jih poskusite povezati z eno. Za nove grafične pospeševalnike posodobitve gonilnikov včasih pomagajo, zato priporočamo, da najprej odstranite stare, na primer prek programa za odstranjevanje gonilnikov zaslona..
Ko povežete in konfigurirate dva zaslona, se druga naprava samodejno zazna. Uporabnik ima dostop do funkcij preklapljanja med načini prikaza, nastavitve nadzorne plošče, virov ozadja, svetlosti obeh zaslonov in orientacije slike na njih.











