
Windows 10 po namestitvi izbere optimalno ločljivost zaslona. Pri uporabi uradnega gonilnika za grafični pospeševalnik - to je "naravna" ločljivost zaslona, če je nameščen osnovni gonilnik - najpogosteje nižja.
S pomočjo operacijskega sistema seznam razpoložljivih dovoljenj ni spremenjen, vendar tretji pripomočki omogočajo ustvarjanje lastnih konfiguracij. Poglejmo, kako v Windows 10 dodati ločljivost zaslona in vse načine, kako to spremeniti..
Vsebina- Nadzorna plošča grafične kartice
- Kako približati na 1920x1080 in 1440 × 900 s pripomočkom po meri ločljivosti
- Kako spremeniti sistemske nastavitve
Nadzorna plošča grafične kartice
Razmislite o primeru video kartice Radeon in pripomočka AMD Radeon Settings..
1. Z desno miškino tipko kliknite na namizje in izberite »Radeon Settings« (ime predmeta se lahko pri različnih različicah gonilnika nekoliko razlikuje).
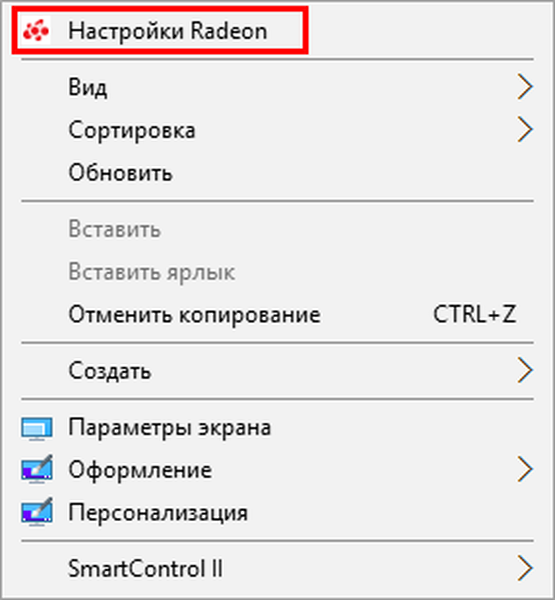
2. V oknu aplikacije kliknite "Prikaži".
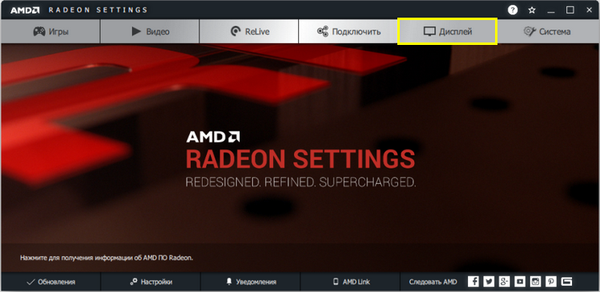
3. Desno od vrstice "Po meri ..." kliknite znak plus poleg napisa: "Ustvari".
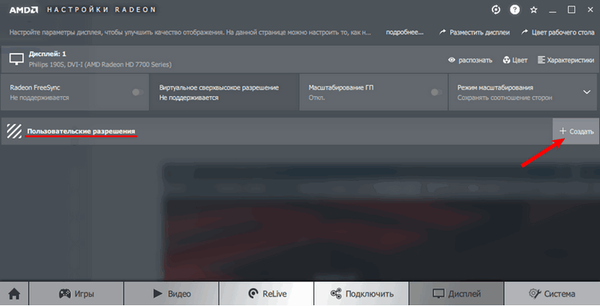
4. V obrazce "Vodoravno ..." in "Navpično ..." vnesite želene vrednosti in shranite nastavitve.
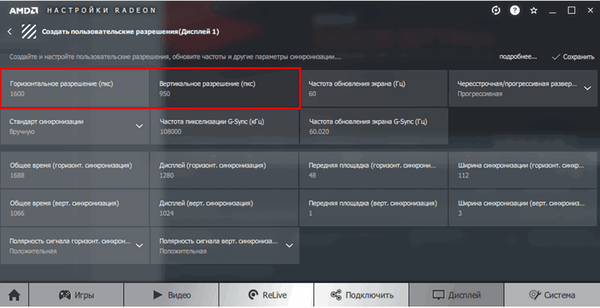
Ne bo vedno delovalo. Včasih lahko vidite obvestilo, da izbrana ločljivost ni združljiva z monitorjem. Nato uporabite pripomoček po meri za ločljivost.
To lahko storite tudi prek nadzorne plošče Nvidia, vendar ne bo delovalo v vseh primerih.
1. V kontekstnem meniju odprite nadzorno ploščo Nvidia.
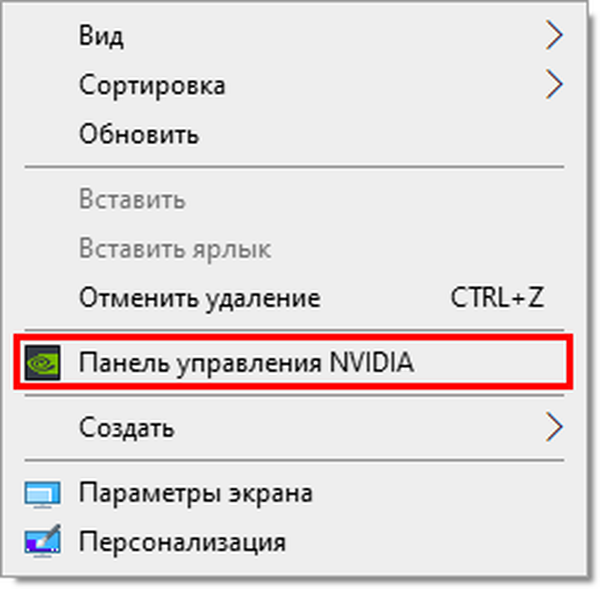
2. V veji "Prikaz" kliknite "Prilagodi velikost in položaj ...".
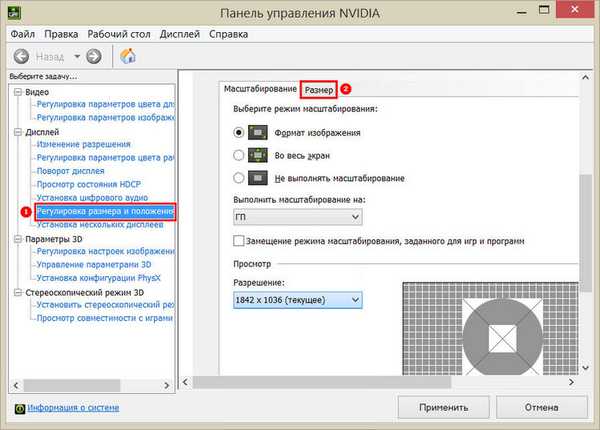
3. Na zavihku "Velikost" kliknite gumb "Velikost velikosti ...".
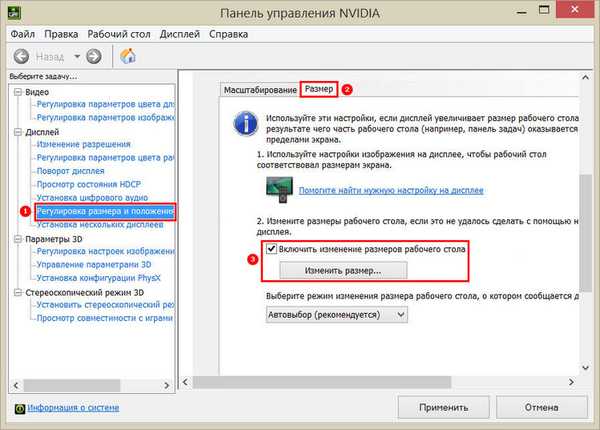
4. Kliknite Uporabi in Nadaljuj, da se prikaže okno za spremembo dovoljenja..
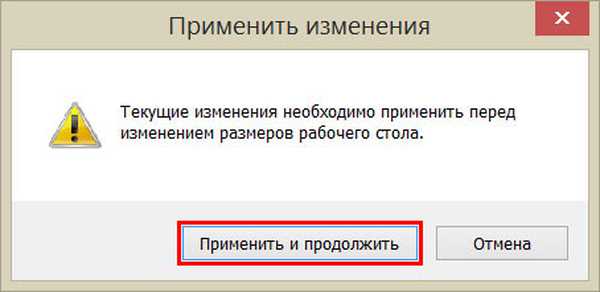
5. Nastavite želene vrednosti, zaprite okno z gumbom "V redu" in shranite konfiguracijo.
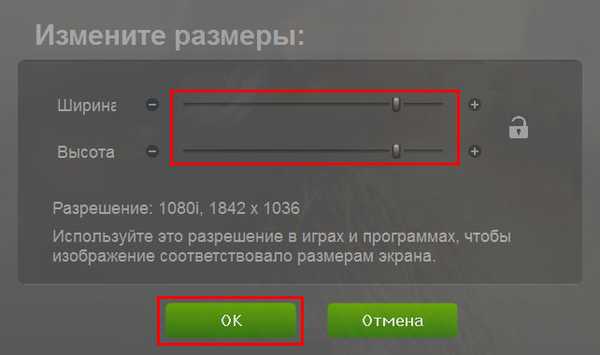
6. Konfiguracijo namizja shranite s klikom na gumb "Da".
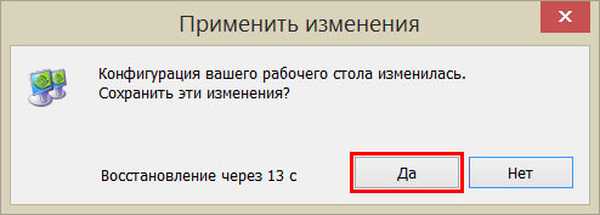
Zdaj lahko vrednost spremenite s sistemskimi nastavitvami (več o tem na koncu publikacije).
Kako približati na 1920x1080 in 1440 × 900 s pripomočkom po meri ločljivosti
Program za spreminjanje ločljivosti monitorja na katero koli nestandardno lahko prenesete po neposredni povezavi. https://www.monitortests.com/download/cru/cru-1.4.2.zip
Ne pozabite, da posledice uporabe programa lahko privedejo do težav, kot je popačenje slike. Če obstajajo težave, se lahko vedno vrnete na standardno ločljivost. Če želite to hitro narediti, zaženite datoteko "reset-all.exe" iz arhiva.
1. Pokličite aplikacijo (dvokliknite arhiv in nato datoteko CRU.exe).
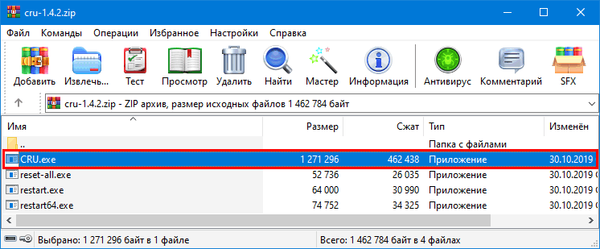
2. Na spustnem seznamu na levi določite model monitorja, če ga je program napačno prepoznal.
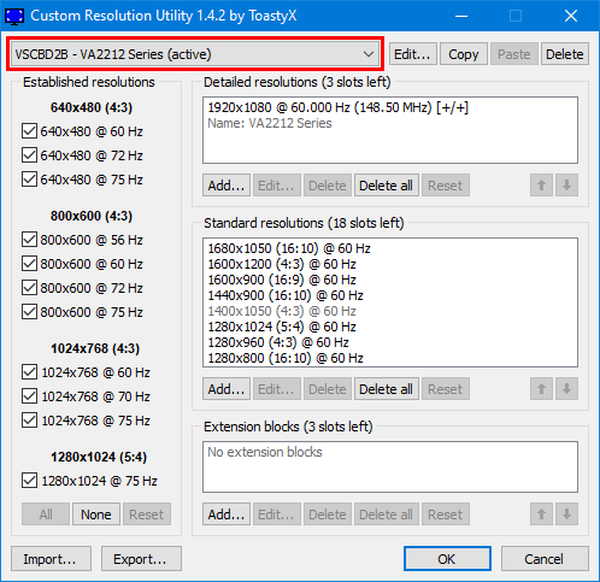
3. Spodaj v polju "Podrobne ločljivosti ..." kliknite "Dodaj".
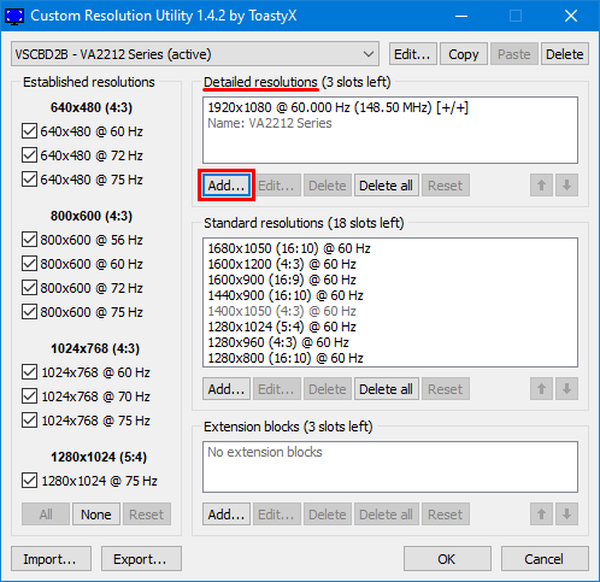
4. V vrstici "Active" morate nastaviti svoje vrednosti in zapreti okno s tipko "OK".
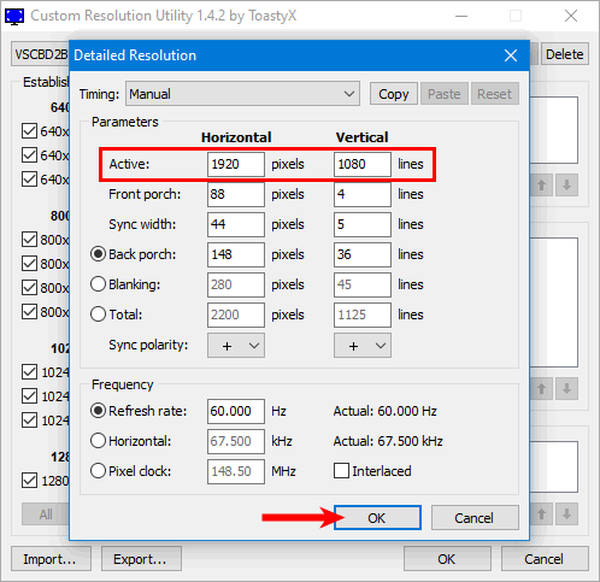
5. Znova zaženite gonilnik grafičnega pospeševalnika z zagonom restart64.exe ali restart.exe iz arhiva.
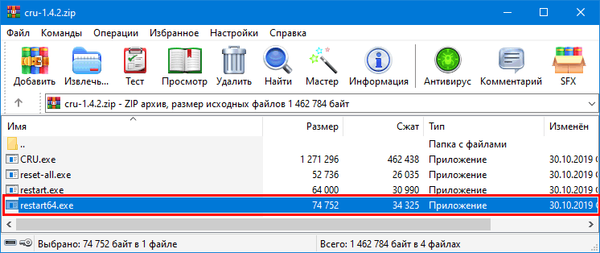
Kako spremeniti sistemske nastavitve
Za preklapljanje med dovoljenji sledite tem korakom..
1. Na namizju z desno miškino tipko kliknite in pojdite na "Nastavitve zaslona".
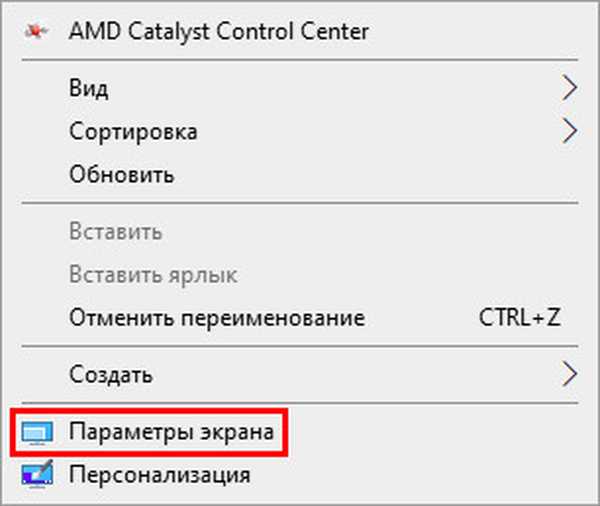
2. Pomaknite se navzdol do razdelka ločljivosti zaslona..
3. S seznama izberite ustreznega in ga uporabite.
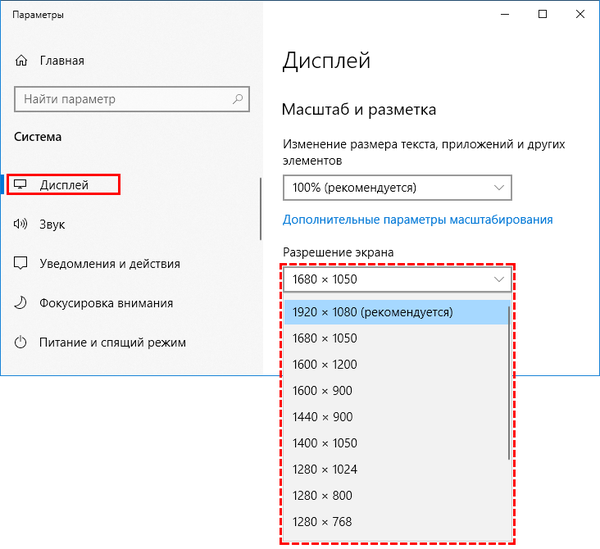
Za oceno slike se aktivirajo nastavitve na letenje..
4. Če ste zadovoljni, kliknite »Shrani«.
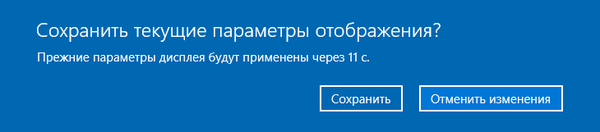
Obstaja daljša možnost.
1. V kontekstnem meniju namizja odprite "Nastavitve zaslona".
2. Pomaknite se navzdol in aktivirajte povezavo "Napredne nastavitve zaslona".
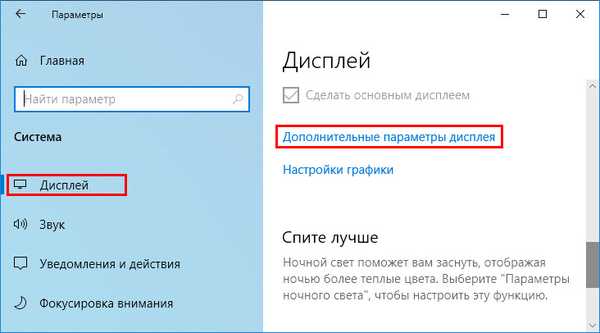
3. Na dnu kliknite "Lastnosti video adapterja za ...".
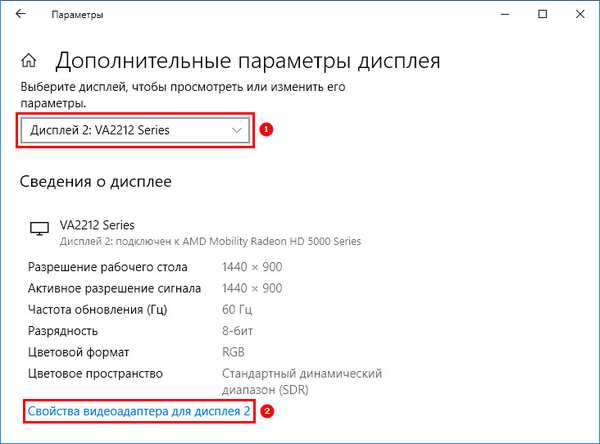
4. V oknu kliknite "Seznam vseh načinov".
5. Izberite ustreznega in shranite nove nastavitve..
6. Potrdite aplikacije.
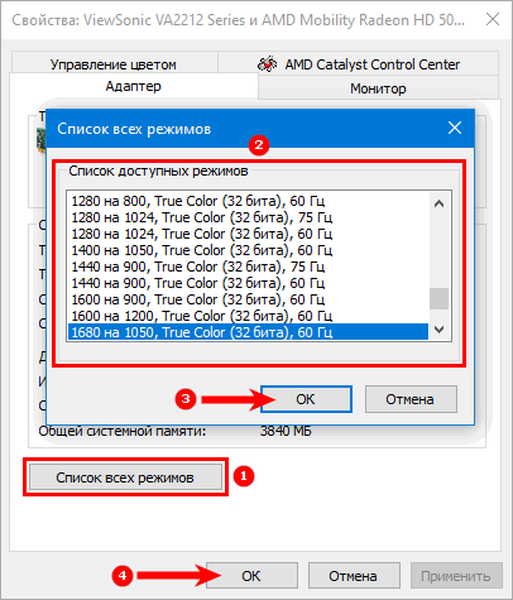
In še nekaj nasvetov. Ni priporočljivo delati v ločljivosti, ki je nestandardna za napravo, še posebej, če presega največjo. Če želenega elementa ni na seznamu, posodobite video kartico in gonilnike zaslona..











