
Svetlost in kontrast sta glavna parametra, ki jih uporabniki spreminjajo, da prilagodijo sliko na mobilnih napravah in računalnikih. Kontrast se nanaša na razmerje med svetlostjo najsvetlejših in najtemnejših točk na zaslonu. V publikaciji bomo pogledali, kako spremeniti kontrast zaslona v sistemu Windows 10 na vse razpoložljive načine, vključno z orodji drugih proizvajalcev.
Klasičen način reševanja težave v računalniku je uporaba nadzorne plošče monitorja. Tipke za spreminjanje kontrasta niso vedno. Na nekaterih modelih vam prvi pritisk enega od gumbov (zmanjša ali poveča svetlost) omogoča spreminjanje svetlosti, drugi pa - prikaže drsnik za nastavitev kontrasta. V meniju monitorja se prilagodi tudi želeni parameter.
Vsebina- Nastavitve grafične kartice
- nVidia
- Radeon
- Funkcije dostopnosti
Nastavitve grafične kartice
Lastniki računalnikov manj verjetno spreminjajo nastavitve slike kot uporabniki prenosnikov in prenosnih računalnikov. Na tipkovnici slednjih so tipke za hitro spreminjanje le svetlosti, prilagoditi morate kontrast prenosnika in računalnika prek aplikacije, ki je priložena gonilnikom za grafični podsistem prenosne naprave. Razmislite o primeru video kartic najpogostejših razvijalcev.
nVidia
Ko uporabljate grafični pospeševalnik GeForce in nameščeno Nadzorno ploščo Nvidia (aplikacija, ki je priložena gonilniku video kartice), se kontrast preprosto spremeni. Če takšnega programa ne najdete, naložite grafični gonilnik z uradnega mesta in ga znova namestite. https://www.nvidia.ru/Download/index.aspx?lang=sl
1. Odprite kontekstni meni namizja in izberite »Nadzorna plošča Nvidia« ali dvokliknite ikono aplikacije v pladnju.
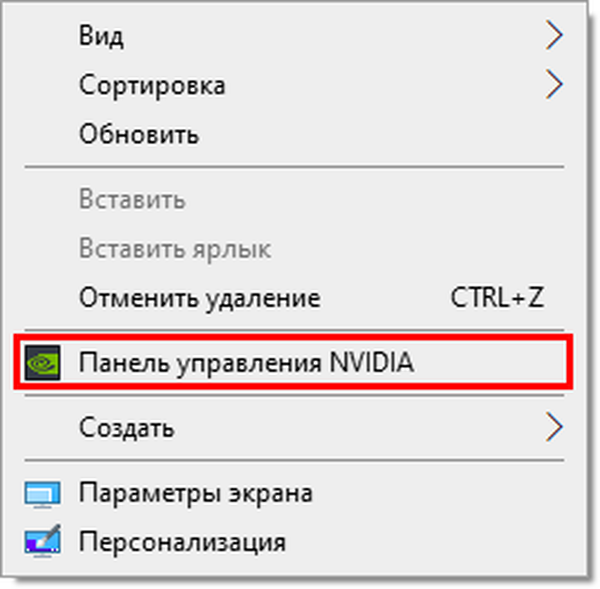
2. V levem meniju razširite vejo "Display" in pojdite na pododdelek "Prilagoditev nastavitev barve namizja".
3. Pomaknite stikalo na "Uporabi nastavitve Nvidia".
4. Z drsnikom nastavite optimalno vrednost, shranite nastavitve.
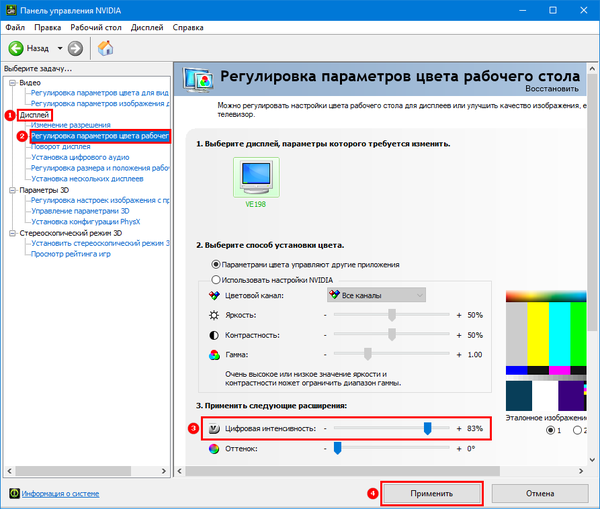
Radeon
1. Na namizju z desno miškino tipko kliknite v pojavnem meniju izberite "Nastavitve AMD Radeon".
2. V aplikaciji obiščite zavihek "Prikaz".
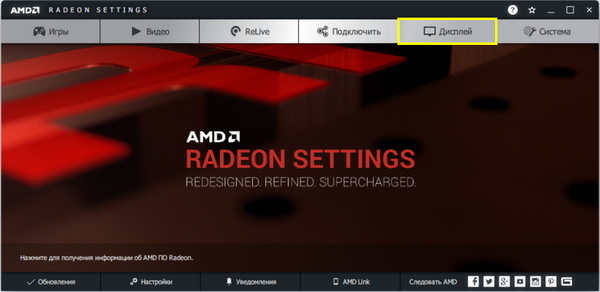
3. Na desni pod nadzornimi gumbi okna kliknite povezavo "Barva".
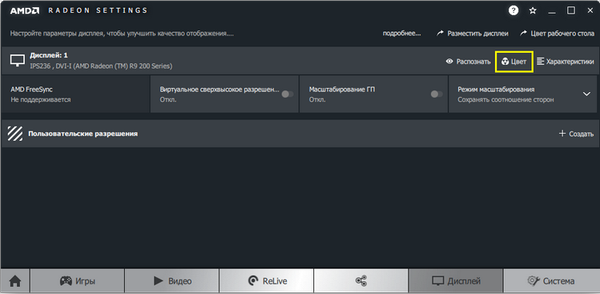
4. Po potrebi prilagodite kontrast in druge kazalnike. Spremembe ni treba shraniti.
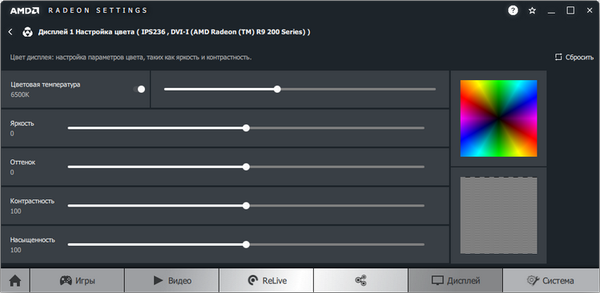
Na desni so barvna paleta, vzorec pa je idealno siv za orientacijo. Za večjo natančnost uporabite orodje za umerjanje barv v sistemu Windows 10.
1. Odprite možnosti (kombinacija tipk Win + R).
2. Obiščite razdelek Sistem.
3. V pododdelku "Prikaz" pojdite navzdol skozi okno in kliknite na "Več možnosti ...".
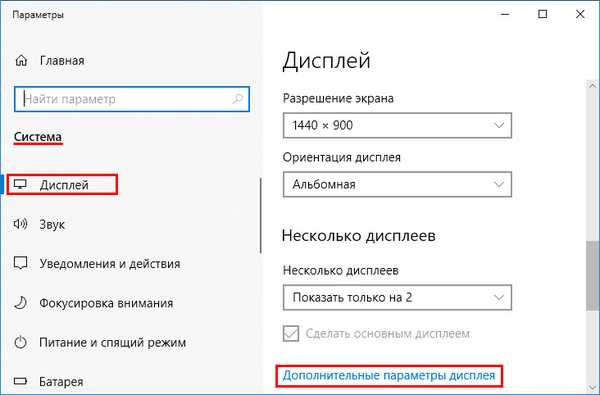
4. V naslednjem oknu izberite želeni zaslon, če ga imate več, in kliknite povezavo "Lastnosti video adapterja ...".
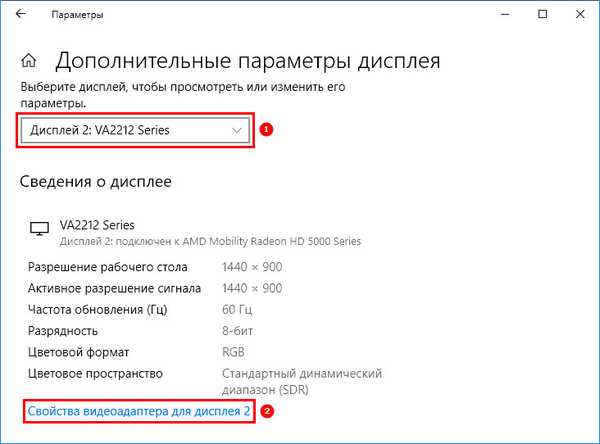
5. V novem oknu preklopite na zavihek "Upravljanje barv" in kliknite na istoimenski gumb.
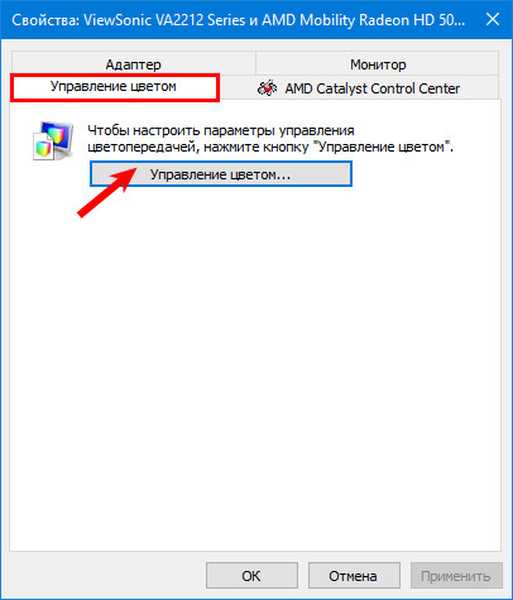
6. Preklopite na zavihek "Podrobnosti", pojdite dol in kliknite na "Kalibriraj zaslon".
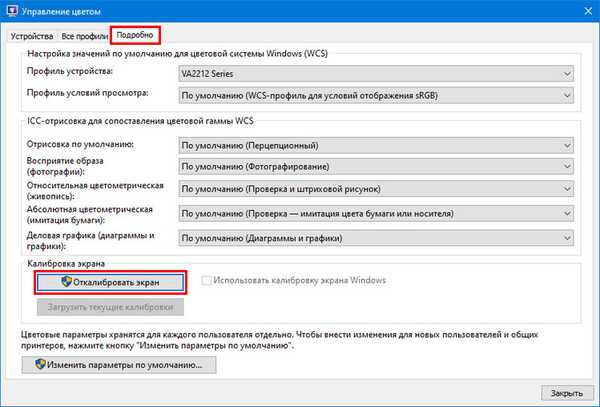
7. Sledite navodilom in nasvetom čarovnika, pri čemer preskočite nepotrebne korake (umerjanje svetlosti, gama).
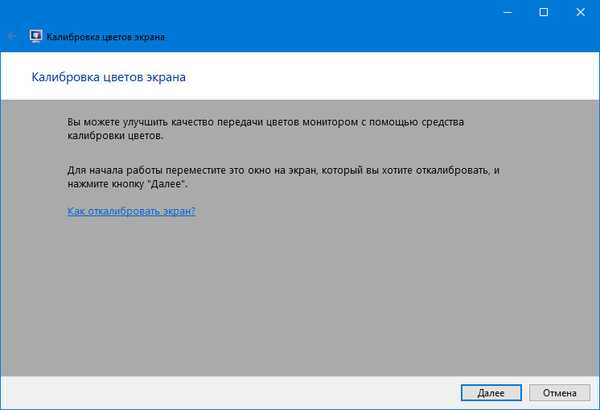
Funkcije dostopnosti
Za ljudi z težavami z vidom bo morda potreben poseben način slike..
1. Odprite Možnosti z bližnjico na tipkovnici Win + I in odprite Accessibility.
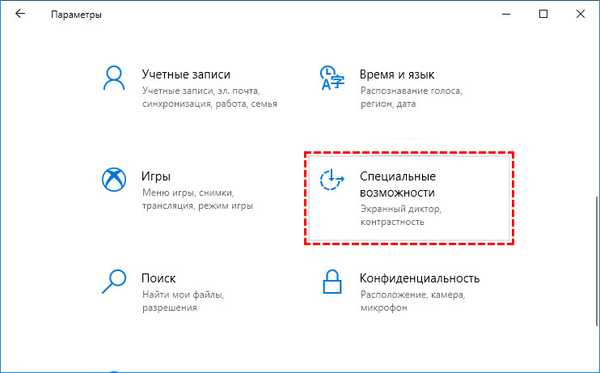
2. Pojdite na podpoglavje "Visoki kontrast", na vrhu povlecite stikalo v način "Vklop", kjer na spustnem seznamu izberite ustrezen način in kliknite "Uporabi".
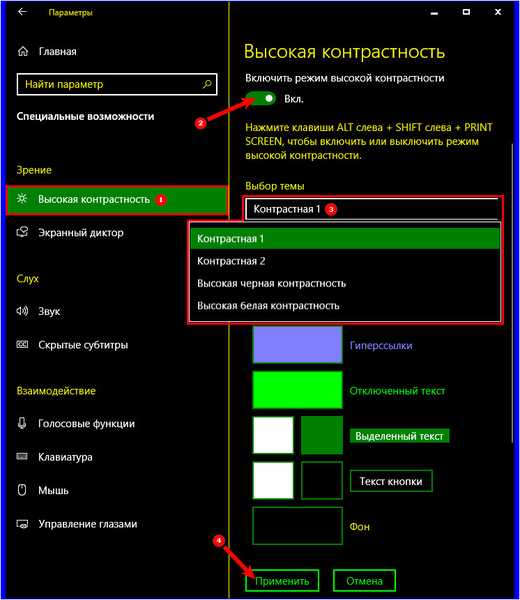
Po potrebi spremenite barve glavnih elementov vmesnika in uporabite konfiguracijo.
Za rešitev te težave so primerni zunanji pripomočki, kot so prikazovalnik zaslonov, MyMonic, Monitor Plus in njihovi analogi. Skoraj vsi monitorji so opremljeni s programsko opremo, ki omogoča prilagajanje vseh parametrov slike. V istih programih je čarovnik za nastavitev, ki bo pomagal narediti sliko optimalno.











