
Enako se zgodi: ko se poskusite prijaviti v sistem Windows 10, se prikaže obvestilo, da je geslo napačno, sistem pa uporabnika ne dovoli na namizje. Razmislite, kako ponastaviti geslo v sistemu Windows 10 brez ponovne namestitve operacijskega sistema. Najprej se prepričajte, da:
- Tipka Caps Lock je aktivirana ali obratno ni aktivna (preverite indikator gumba na tipkovnici);
- Preklopite postavitev tipkovnice na pravilno in se prepričajte, da se samodejno ne preklopi na privzeti jezik vnosa v sistemu.
Če ste prepričani, da vnesete pravilne znake, vendar nič ne pomaga, nadaljujte s ponastavitvijo gesla.
Vsebina- Za Microsoftov račun
- Za lokalni račun, ki se začne od različice 1803
- Ponastavitev gesla v starih različicah sistema Windows 10
- Uporaba zagonskih medijev
- Isto, vendar prek registra
Za Microsoftov račun
Metoda je primerna samo za uporabnike, ki delajo za računalnikom iz Microsoftovega računa. Če tak račun ni na voljo ali geslo ni primerno za lokalnega uporabnika, nadaljujte z naslednjim razdelkom.
1. Če želite ponastaviti geslo, sledite tej povezavi: https://account.live.com/resetpassword.aspx v katerem koli brskalniku. Vnesite e-poštni naslov, s katerim je račun povezan.
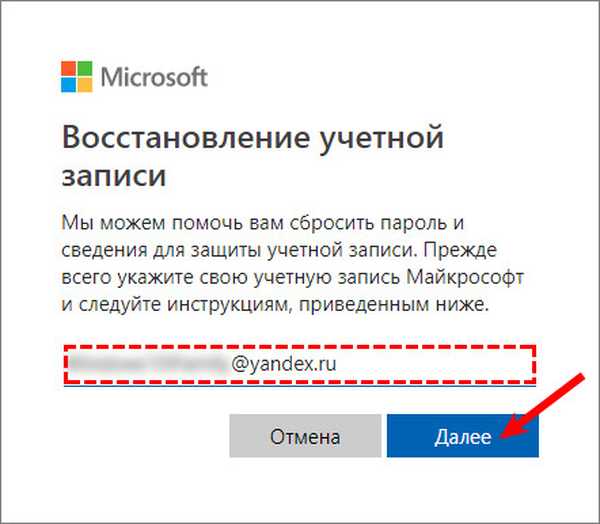
2. Potrdite identiteto in navedite kodo, poslano po elektronski pošti.
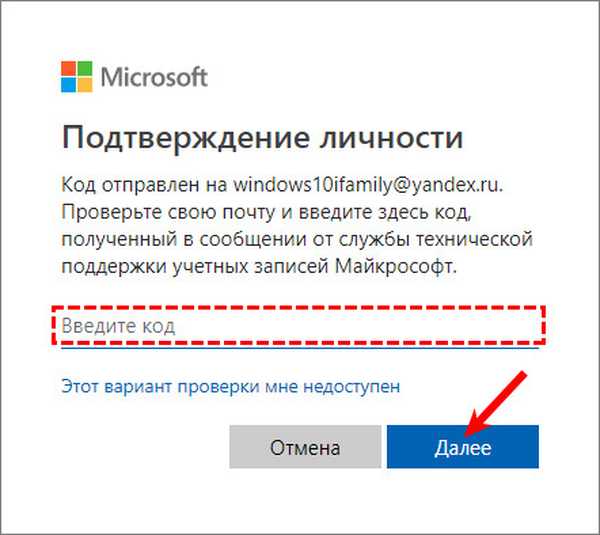
3. Naslednji korak je vnos novega gesla.
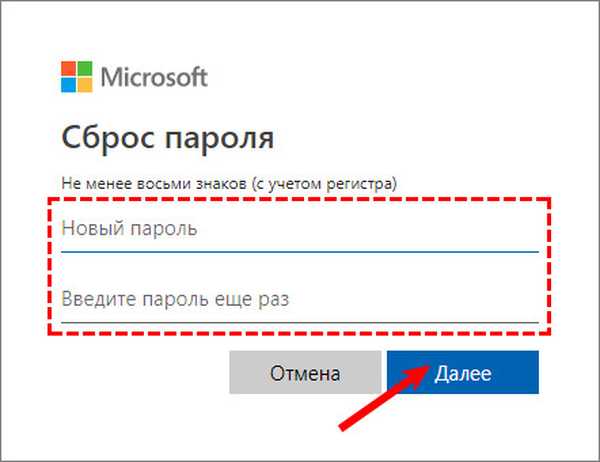
Za lokalni račun, ki se začne od različice 1803
V novejših različicah je ponastavitev gesla lokalnega računa postala lažja. Med namestitvijo sistema Windows 10 se predlaga, da postavite varnostna vprašanja, ki vam omogočajo, da čim prej obnovite dostop do sistema.
1. Ko vnesete napačno geslo, se pod vnosnim poljem prikaže stavek "Ponastavi geslo" in ga uporabite.

2. Odgovoriti je treba na tri kontrolna vprašanja.
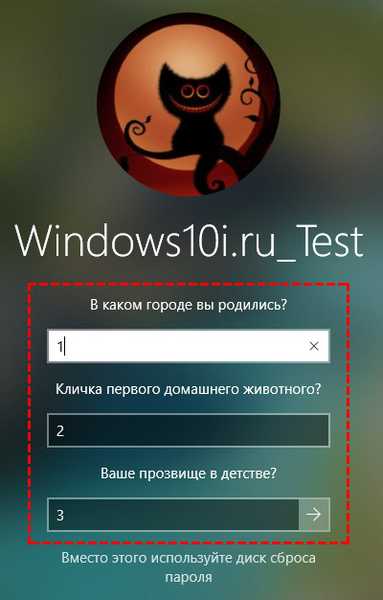
3. Vstavite novo geslo in ga vnesite.

Po vnosu novega gesla bo prišlo do samodejne prijave. Zapišite odgovore na varnostna vprašanja, kjer jih nihče ne vidi. Če to ni mogoče, si omislite odgovore, ki se jih zagotovo spomnite.
Ponastavitev in ponastavitev geslaKako se prijavite v svoj Microsoft Windows 10 račun
Ponastavitev gesla v starih različicah sistema Windows 10
Naslednje metode so zasnovane za ponastavitev gesla v različicah pod 1803. Pri kasnejših različicah zaradi nenehnih sprememb v sistemu te rešitve morda ne bodo delovale..
Uporaba zagonskih medijev
Možnost je za lastnike lokalnih računov. Uporabili bomo uradno namestitveno sliko, posneto na bliskovni pogon USB (čeprav možnost z LiveCD-om z ustreznim naborom možnosti tudi ni slaba).
1. Če obstaja disk / bliskovni pogon, povežemo medij in znova zaženemo, sicer iščemo priložnost za ustvarjanje zagonskega pogona z distribucijo Windows 10.
2. Sistem zaženemo z namestitvenega diska prek BIOS-a Boot Menu.
3. Navedemo jezik in sprejemamo pogoje delovanja programske opreme.
4. V oknu z ikono »Namesti« držite tipko »Shift + F10«, da odprete okno ukaznega poziva.
Dogaja se, da zadnja operacija ne vodi do ničesar, če se je to zgodilo, kliknite »Obnovi sistem«.
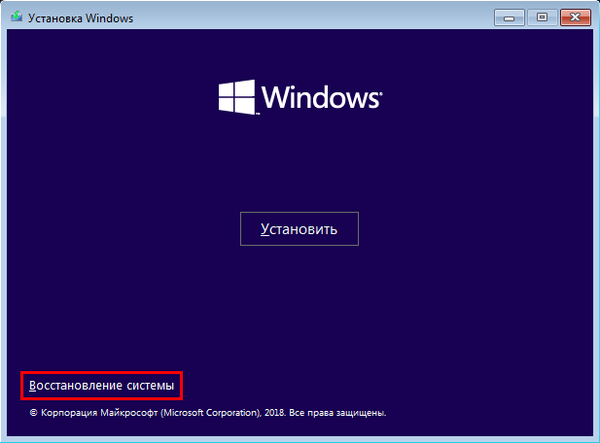
1. Kliknite "Naprej" in nato še ikono "Obnovitev sistema".
2. Izberite element, ki je odgovoren za odpravljanje težav.
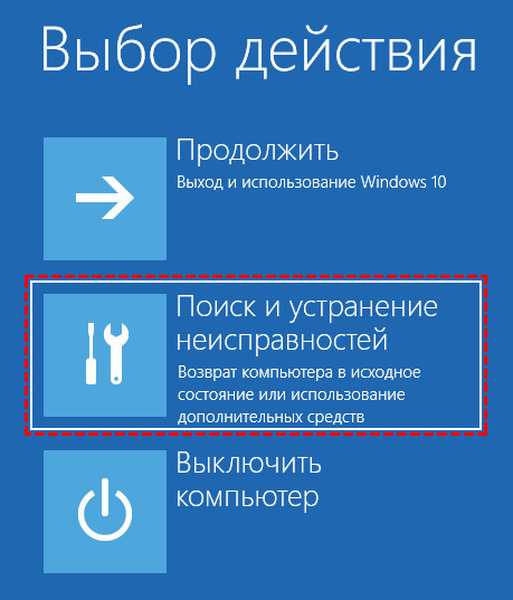
3. Kliknite "Napredne možnosti".

4. V meniju izberite možnost "Ukazni poziv".
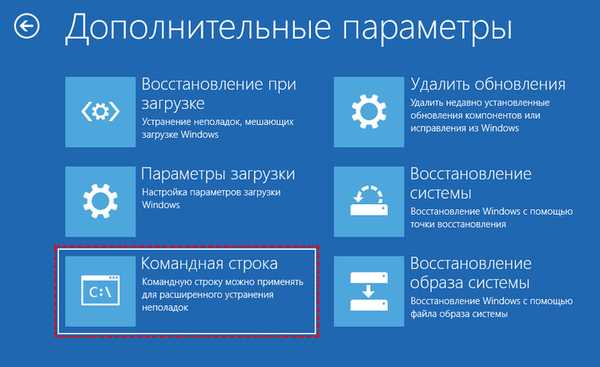
5. Ugotovite črkovni identifikator glasnosti z operacijskim sistemom.
Običajno je to črka C: \, toda zaradi prisotnosti več particij sto megabajtov na disku se lahko nalepka v tem načinu zagona pojavi drugače.- Zaženimo diskpart utility disk z izvajanjem istoimenskega ukaza.
- Izvedite "obseg seznama" za vizualizacijo informacij o particijah.
- Glede na prostornino in ime particije sklepamo, da je črka nalepke sistemske prostornine.
- Zapustite program diskpart z izvajanjem "izhod".
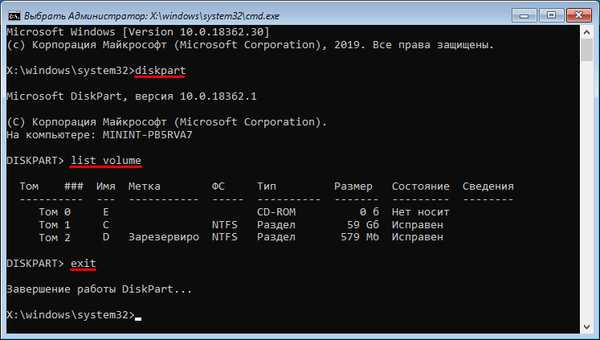
6. Izvedemo ukaz:
premakni c: \ windows \ system32 \ utilman.exe c: \ windows \ system32 \ utilman2.exe
Če želite preimenovati datoteko storitve, ki nudi funkcije dostopnosti na zaklenjenem zaslonu.
V nadaljevanju je C: \ nadomeščen z oznako.7. Nato vnesite vrstico:
kopirajte c: \ windows \ system32 \ cmd.exe c: \ windows \ system32 \ utilman.exe
Zamenjajte pripomoček z ukazno vrstico.
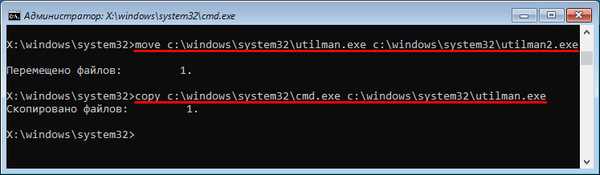
8. Izvedite "shutdown / r" ali zaprite vsa okna, da ponovno zaženete računalnik.
9. Na zaklenjenem zaslonu zaženite pripomoček »Dostopnost«, da pokličete ukazno vrstico (za to sta bila storjena koraka 6 in 7) ali uporabite kombinacijo Win + U.
10. V ukazni poziv vnesite "neto uporabniško ime Administrator / active: da", da pridobite skrbniške pravice v sistemu.
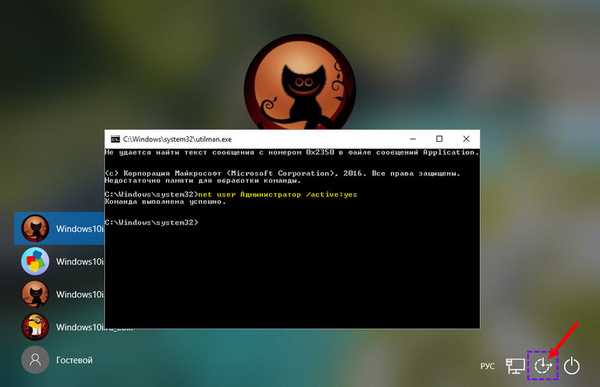
11. Po uspešnem zaključku operacij se v spodnjem levem kotu prikaže ikona »Administrator«. Kliknite to ikono za avtorizacijo v sistemu z ustreznimi privilegiji, ki ne zahtevajo gesla.
Prva prijava na novo aktivirani račun lahko traja nekoliko dlje kot običajno, bodite potrpežljivi.
12. S kontekstnim menijem ali bližnjico na tipkovnici Win + X pokličite istoimenski meni in izberite "Upravljanje računalnika".
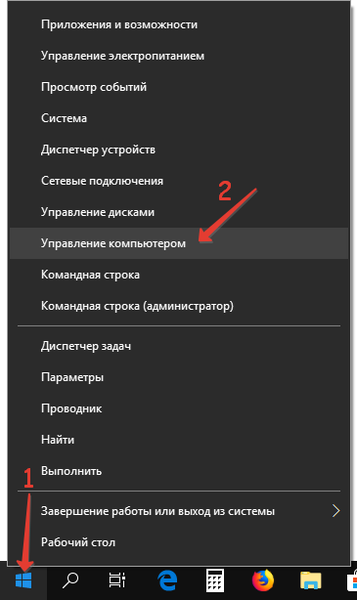
S tem se bo sprožil vtičnik Windows 10, zasnovan za izvajanje dejanj v sistemu, ki zahtevajo posebne privilegije (prejeti so).
13. Razširite prvo vejo navpičnega menija na levi strani.
14. Odprite »Uporabniki« v imeniku »Lokalni uporabniki«.
15. V kontekstnem meniju vašega računa pokličite ukaz z geslom.
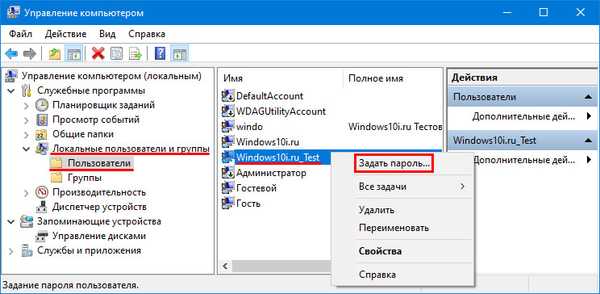
16. Upoštevamo vsebino naslednjega informacijskega okna in kliknemo »Nadaljuj«.
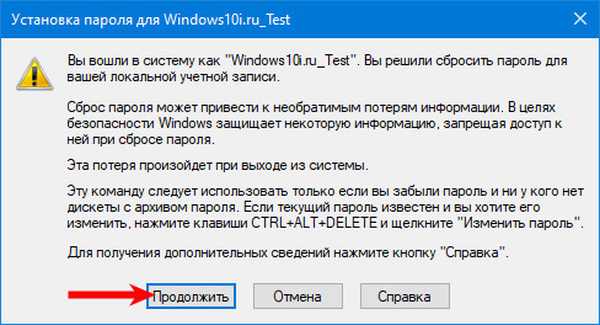
17. Predstavljamo novo kombinacijo simbolov, da zaščitimo svoj lokalni račun in ga potrdimo.
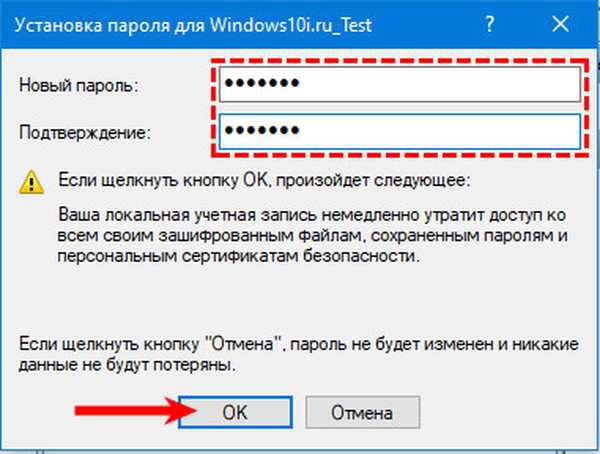
To navodilo na temo: ponastavitev skrbniškega gesla je mogoče dokončati, vendar močno priporočamo, da sistem obnovite v prvotni obliki.
18. Onemogočite skrbniški račun tako, da v ukazni vrstici zaženete »neto uporabnik Admin / active: ne« (teče skozi Win → X).
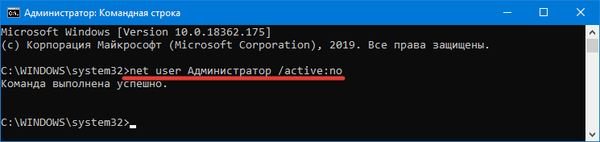
19. Vrnemo zagon pripomočka "Dostopnost".
V mapi Windows odpremo imenik system32 in izbrišemo datoteko utilman.exe, nato pa potegnemo poteg z imenom utilman2.exe. Če prek Explorerja ni bilo mogoče izvesti dejanj (operacijski sistem je zavrnil dostop), se isto stori v ukazni vrstici. Zaženemo ga in izvedemo naslednje ukaze v istem zaporedju:
del C: \ Windows \ System32 \ utilman.exe
premakni C: \ Windows \ System32 \ utilman2.exe C: \ Windows \ System32 \ utilman.exe
V primeru okvare je treba začeti znova v obnovitvenem načinu (točka 1-4).
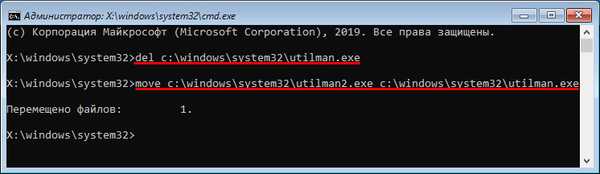
Zdaj lahko delate in po potrebi hitro obnovite izgubljeno geslo ali pridobite dostop do drugega računalnika (samo geslo bo treba izbrisati ali spremeniti).
Isto, vendar prek registra
1. Začnemo z namestitvenim pogonom.
2. Obnovitveno okolje pokličemo s pomočjo kombinacije "Shift" + F10 ".
3. Izvajamo "regedit".
4. Pojdite na podružnico "HKEY_LOCAL_MACHINE".
5. Pokličite ukaz "Naloži grm skozi kontekstni meni ali element" Datoteka ".
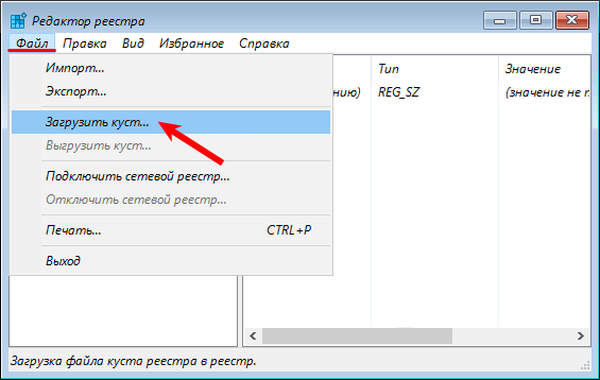
6. Odprite dokument z imenom System, ki se nahaja na poti System32 \ config v mapi z operacijskim sistemom.
7. Vnesite latinsko ime grma in kliknite "Enter".
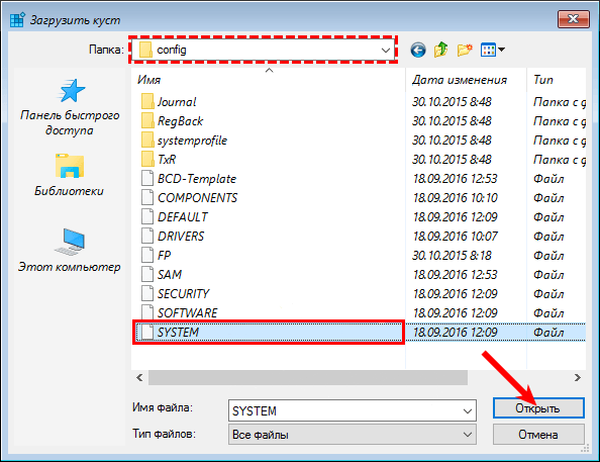
8. Pojdite v novo podružnico HKLM in izberite Setup.
9. V desnem okviru zamenjajte ključno vrednost iz "CmdLine" s parametrom niza "cmd.exe".
10. Dvokliknite "SetupType" in vnesite vrednost kot "2".
11. Znova zaženite.
12. Po nalaganju zaklenjenega zaslona se bo pojavilo znano okno ukazne vrstice, kjer morate izvesti ukaz obrazca: "neto uporabniško geslo", kjer namesto "uporabnika" vpišemo ime računa, za presledkom pa novo geslo.
13. Izvedite "izhod" in znova zaženite računalnik.
Prednost metode je, da se vsi parametri obnovijo samodejno ob naslednjem zagonu operacijskega sistema..











