

Današnji članek bo povedal neizkušenim uporabnikom, kako spremeniti ime računalnika v sistemu Windows 10 na tisto, kar želijo. Najprej je treba opozoriti, da pri imenovanju sistema ne morete uporabljati cirilicnih znakov, ločil in večine posebnih znakov (?).
Za preimenovanje uporabniškega računalnika potrebujete skrbniški račun ali razpoložljivost skrbniških privilegijev v računu, pod katerim se računalnik preimenuje.
Vsebina- Zakaj preimenovati računalnik?
- V nastavitvah operacijskega sistema spremenite ime računalnika
- Spremenite ime računalnika v njegovih lastnostih
- V ukazni vrstici spremenite ime računalnika
Zakaj preimenovati računalnik?
Če uporabnik ve, kako spremeniti ime računalnika v sistemu Windows 10, bo to znanje potreboval v praksi? Definitivno da. Na primer, v lokalnem omrežju mora imeti vsak računalnik svoje edinstveno ime (drugačno od drugih). Če sta v omrežju dva računalnika z istim imenom, med klicem na enega od njih lahko pride do konfliktov, kar je nesprejemljivo za normalno delovanje korporativnega ali domačega omrežja.
Ker Windows 10 ta imena generira naključno na podlagi algoritmov, ki so jih postavili razvijalci, lahko nekatere naprave nosijo isto ime. Težava je razširjena v sklopih operacijskega sistema Windows 10, kjer njihovi avtorji postavljajo določena sistemska imena.
Pomembno! Če je aktivirana možnost samodejne avtorizacije v sistemu, jo izključite za čas preimenovanja računalnika in ga znova vključite po ponovnem zagonu operacijskega sistema, ko PC nosi novo ime. To je potrebno, da se izognete težavam pri ustvarjanju novih računov z istim imenom kot osebni računalnik.
V nastavitvah operacijskega sistema spremenite ime računalnika
Začeli bomo z razpravo o tej temi iz privzete Microsoftove metode za preimenovanje osebnih računalnikov v operacijskem sistemu Windows 10. Za to uporabite meni Možnosti.
- Pokličemo ga po bližnjici na tipkovnici "Win + I" ali kliknemo na isti element v kontekstnem meniju Start.
- V oknu s popločano strukturo, ki se odpre, pojdite na razdelek "Sistem".
- Pojdite na zadnji zavihek "O sistemu".
- V prvem razdelku kliknite na ikono z napisom: "Preimenujte računalnik".
- Nastavite novo ime z latiničnimi črkami in kliknite "Naprej", da shranite spremembe.
V oknu s ponudbo za ponovni zagon je priporočljivo odgovoriti pritrdilno, preden ste pred tem shranili vse odprte dokumente. Šele po ponovnem zagonu bo računalnik nosil novo ime.
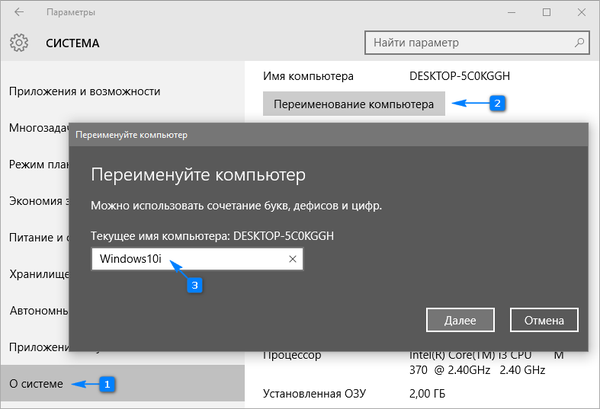
Spremenite ime računalnika v njegovih lastnostih
Spreminjanje računalniškega imena je na voljo tudi v seznamu v oknu "sedem".
1. Lastnosti računalnika pokličemo skozi kontekstni meni Start in izberemo postavko "Sistem".
2. V oknu "Sistem" kliknite povezavo "Dodatni parametri ..." v levem navpično nameščenem meniju ali kliknite gumb za spreminjanje parametrov v razdelku z imenom osebnega računalnika in delovne skupine.
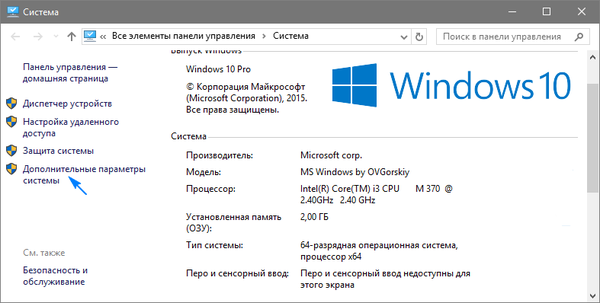
3. Kliknite na zavihek "Ime računalnika" in kliknite ikono z imenom "Spremeni".
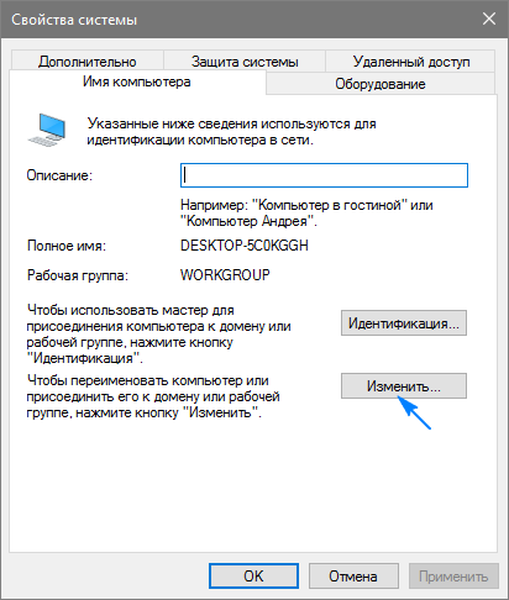
4. Nastavite novo ime računalnika in v obeh oknih kliknite »V redu«, da jih zaprete, hkrati pa shranite spremembe.
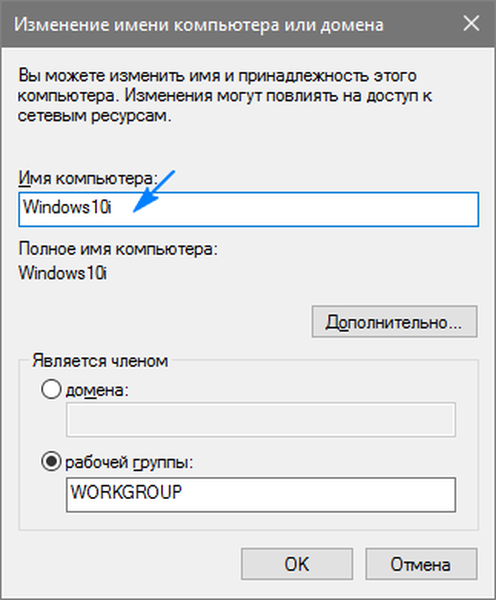
Ne pozabite: spremembe bodo začele veljati šele po ponovnem zagonu "desetke".
V ukazni vrstici spremenite ime računalnika
Razmislite, kako spremeniti ime računalnika v sistemu Windows 10 s pomočjo ukazne vrstice.
- Orodje zaženemo s skrbniškimi pravicami, na primer prek kontekstnega menija Start.
- V oknu, ki se odpre, izvedite: wmic računalniški sistem, kjer name = "% računalniško ime%" pokliči preimenovanje ime = ". Namesto besedne zveze" računalniško ime "vpišemo želeno ime v latinščini, ki ne vsebuje posebnih znakov.
Po obvestilu o uspešnem zaključku postopka zaprite okno in znova zaženite sistem.
Upoštevajte, da zamenjava računalniškega imena v okolju Windows 10, ko za njim delate iz Microsoftovega računa, pomaga privezati novo napravo na uporabnikov spletni račun. Čeprav tega ne spremljajo težave, je treba staro napravo odstraniti s seznama naprav v vašem računu na Microsoftovi strani.
Pri uporabi funkcij arhiviranja in zgodovine datotek se bodo znova zagnale. Zadnje orodje vas bo obvestilo o zagonu in predlagalo različico dejanj, ki jih je treba izvesti, da bi staro zgodovino operacij dodali trenutni.
Nadalje bodo ustvarjene varnostne kopije, za obnovo sistema bodo na voljo stare, po katerih bo računalnik nosil staro ime.
Če se v domačem omrežju najdejo računalniki (s starimi in novimi imeni), je treba usmerjevalnik znova zagnati, računalnik pa izključiti ali preklopiti v stanje mirovanja..











