

Posodobitev od 2. avgusta 2016:
Z izdajo Anniversary Update (različica 1607, gradnja 14393) lahko barve na naslove oken uporabite ločeno od Start, opravilne vrstice in centra za obveščanje neposredno prek aplikacije Settings na kartici Colors. Tam lahko vklopite temen dizajn za univerzalne aplikacije..
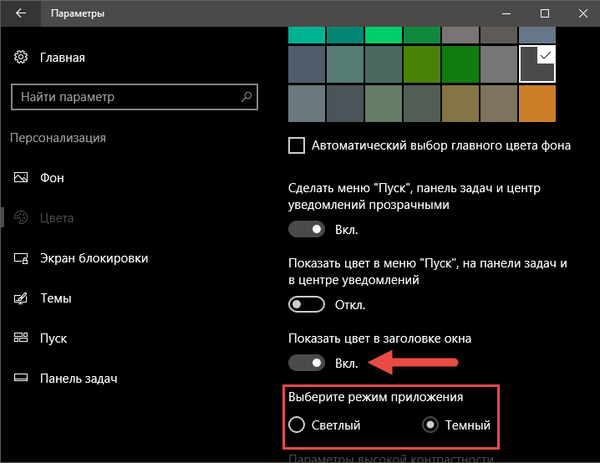
Posodobitev od 12. 12. 2015:
Microsoft je izdal novembrsko posodobitev za sistem Windows 10 (1511 build 10586), s katerim lahko med drugim zdaj spreminjate barvo naslovov oken, ne da bi pri tem uporabili nastavitve, kramp ali druge pripomočke, zato vse, kar je napisano prej v tem članku, ni več pomembno.
Nova funkcija "Pokaži barvo v meniju Start, na opravilni vrstici, v centru za obveščanje in v naslovu okna." ki se nahaja v Možnosti> Prilagajanje> Barve. Če želite na naslove oken uporabiti drugo barvo, razen bele, preprosto omogočite zgoraj omenjeno funkcijo in po potrebi izklopite možnost »Samodejno izberite glavno barvo ozadja« in izberite eno od barv, ki so na voljo.
Izbrana barva ne velja samo za naslove oken, ampak tudi za Start, opravilno vrstico in center za obveščanje. Meni osebno to ne ustreza; razen naslovov oken bi rad, da vse ostalo ostane črno. Žal v sistemskih parametrih ni take možnosti, vendar je to mogoče izvesti prek registra. Želite vedeti, kako? Nato nadaljujte z branjem.
1. Spremenite barvo naslovov oken, ne da bi to vplivalo na meni Start, opravilno vrstico in center za obveščanje.
1. V zadevah z desno miškino tipko kliknite namizje in izberite "Prilagajanje".
2. Pojdite na pododdelek "Barve". Izklopite možnost "Pokaži barvo v meniju Start, na opravilni vrstici, v centru za obveščanje in v naslovu okna.", če je vklopljen.
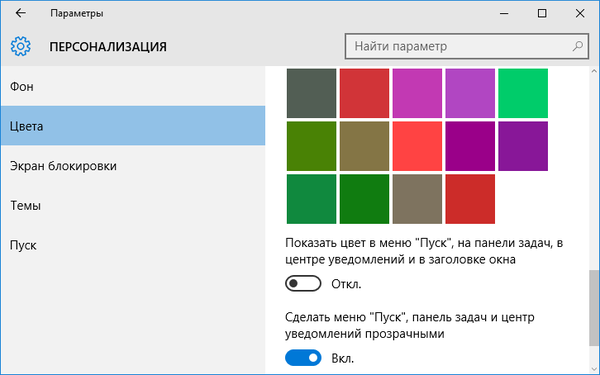
3. Zdaj moramo odpreti urejevalnik registrov. Vnesite ukaz Regedit v iskalni vrstici in pritisnite Enter.
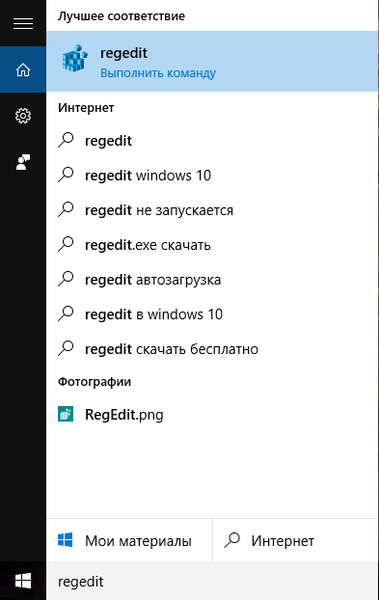
4. Pojdi na naslednji registrski ključ:
HKEY_CURRENT_USER \ SOFTWARE \ Microsoft \ Windows \ DWM
5. Odprite parameter Razširjenost barv in spremeni svojo vrednost v 1.
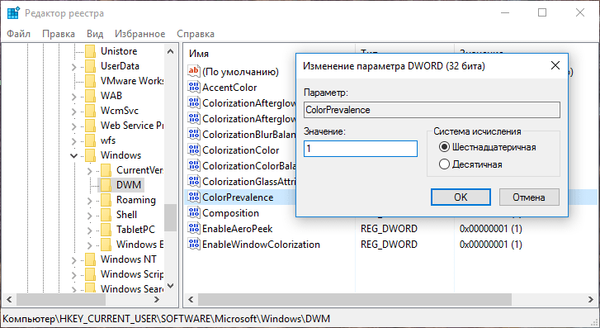
6. Zaprite register. Ni treba znova zagnati računalnika. Zdaj bodo naslovi oken pobarvani v barvi, izbrani v nastavitvah, medtem ko bodo "Start", opravilna vrstica in center za obveščanje ostali črni.
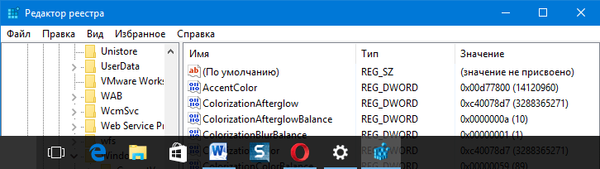
Parameter ColorPrevalence bo ponastavljen na 0 (nič), potem ko vklopite in izklopite možnost "Prikaži barvo v meniju Start, na opravilni vrstici, v centru za obveščanje in v oknu".
2. Spremenite barvo menija Start, opravilne vrstice in centra za obveščanje, ne da bi to vplivalo na naslove oken
1. Pojdite na nastavitve v razdelku "Prilagajanje" in omogočite možnost "Pokaži barvo v meniju Start, na opravilni vrstici, v centru za obveščanje in v naslovu okna.". Hkrati izberemo barvo, ki jo potrebujemo.
2. Odprite urejevalnik registra in pojdite na naslednjo pot:
HKEY_CURRENT_USER \ SOFTWARE \ Microsoft \ Windows \ DWM
3. Poiščite parameter Razširjenost barv in spremenite njegovo vrednost od 1 do 0.
Kot rezultat "Start" bo opravilna vrstica in center za obveščanje ostala v barvi, ki smo jo izbrali v nastavitvah, naslovi oken pa bodo postali beli.
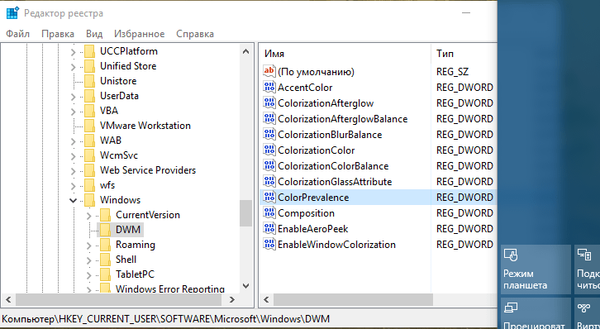
3. Spremenite barvo opravilne vrstice, ne da bi to vplivalo na meni Start in obvestilni center
Ta metoda vam omogoča barvanje opravilne vrstice in zapustite črni meni in center za obveščanje..
1. V možnostih omogočite možnost "Pokaži barvo v meniju Start, na opravilni vrstici, v centru za obveščanje in v naslovu okna.".
2. Odprite urejevalnik registra in pojdite v naslednjo vejo:
HKEY_CURRENT_USER \ SOFTWARE \ Microsoft \ Windows \ CurrentVersion \ Teme \ Prilagodi
3. Poiščite parameter Razširjenost barv in nastavite njegovo vrednost na 2.
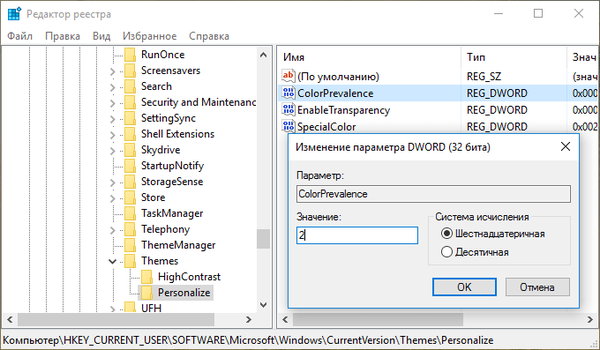
4. Odprite upravitelj opravil in znova zaženite postopek "Explorer".
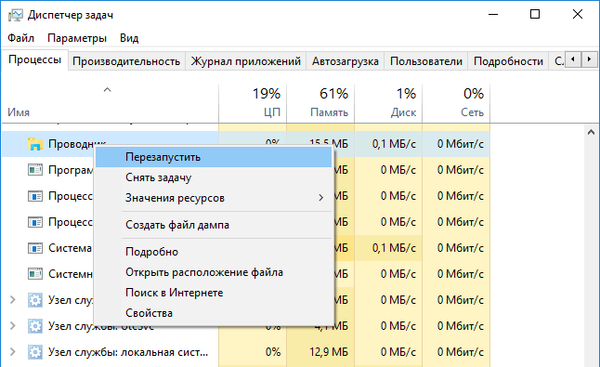
Dobimo naslednji rezultat:
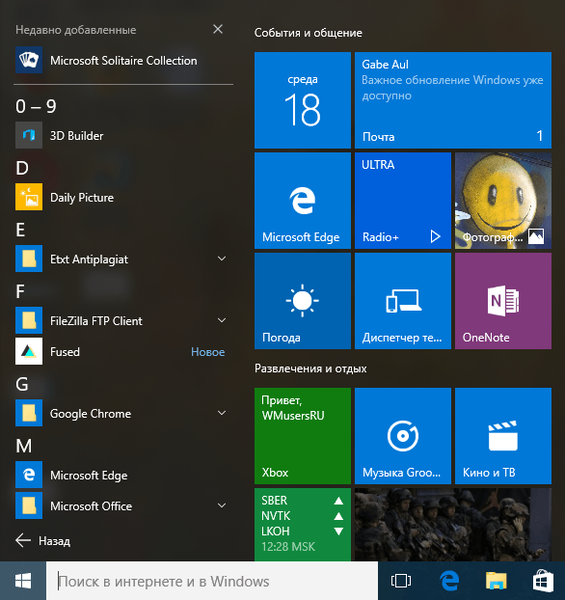
To je vse.
Posodobitev od 3. avgusta 2015:
Če vam ne pomaga in da se izognete potrebi ročnega upoštevanja teh navodil, uporabite program Winaero Tweaker, ki postopek, opisan zgoraj, poleg nekaterih drugih uporabnih funkcij popolnoma avtomatizira..
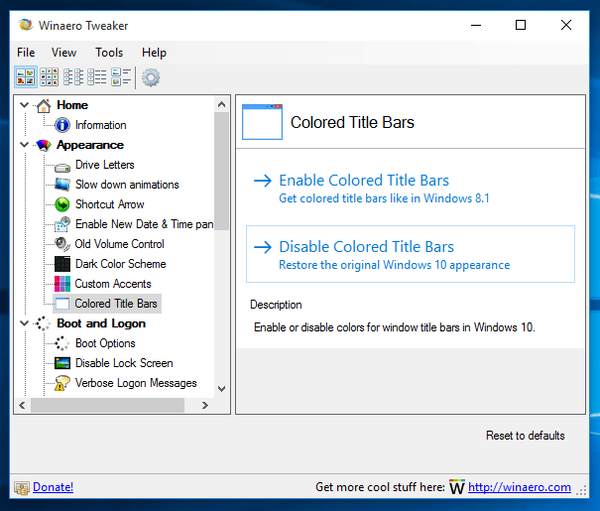
Izvirni članek iz 3.7.2015:
Windows 10 ima eno funkcijo, s katero je večina uporabnikov nezadovoljna. Operacijski sistem vam omogoča, da spremenite barvo menija Start in opravilne vrstice - lahko jih naredite celo pregledne, vendar vam ne omogoča barvanja naslovov oken po vaši izbiri. Zato so uporabniki prisiljeni, da se zadovoljijo z eno samo barvo..
V prejšnjih različicah sistema Windows lahko barvo naslova okna spremenite z nekaj kliki. Windows 10 uporablja belo barvo kot privzeto barvo za okna. Težava sploh ni v tem, da je ta barva sama po sebi precej dolgočasna, ampak v odsotnosti možnosti, da izberete drugo barvo v skladu z vašim okusom. Edino, kar lahko storite, je sprememba barve roba oken, vendar barv naslovne vrstice ne morete nikakor spremeniti, vsaj z vgrajenimi orodji.
Na srečo obstajajo ljudje, ki se ne ustavijo pri nič, in Sergej Tkačenko, avtor bloga WinAero, je eden izmed teh. Izpostavil je dokaj preprost način, kako zaobiti omejitve novega opisanega operacijskega sistema in naslove oken postaviti na katero koli od drugih barv..
Če želite to narediti, ne potrebujete nobenih drugih programov, orodij ali pripomočkov drugih proizvajalcev. Celoten postopek deluje s sistemskimi datotekami Windows.
Odprite program Windows Explorer in sledite naslednji poti:
C: \ Windows \ Viri \ Teme
Zdaj kopirajte mapo (Ctrl + C in Ctrl + V) z imenom "aero" in ustvarite kopijo tukaj.
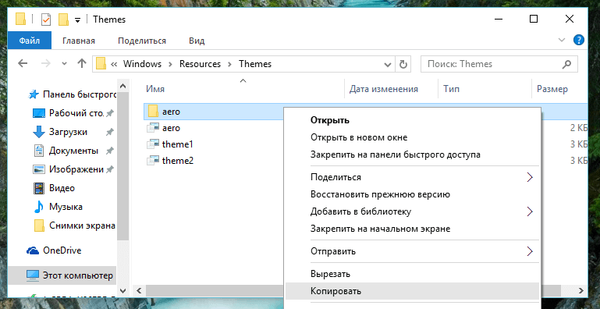
Ko kopirate mapo, se prikaže pogovorno okno "Brez dostopa do mape" - kliknite "Nadaljuj". Ko vidite okno »Brez dostopa do datotek«, kliknite preskoči, da preskočite datoteke s pripono MSS.
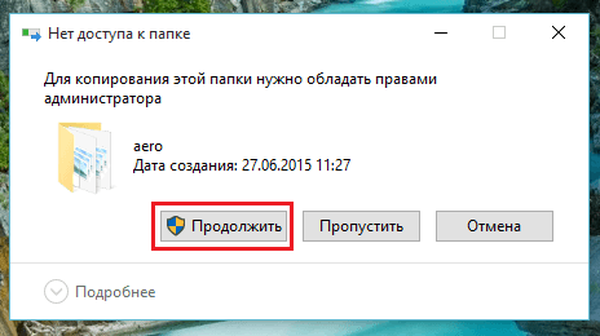
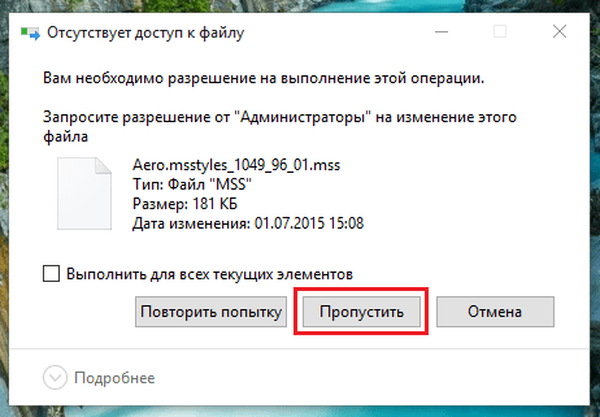
Preimenovano ustvarjeno mapo aero copy preimenujte v Windows.
Odprite mapo Windows in preimenujte datoteko aero.mstyles v windows.msstyles.
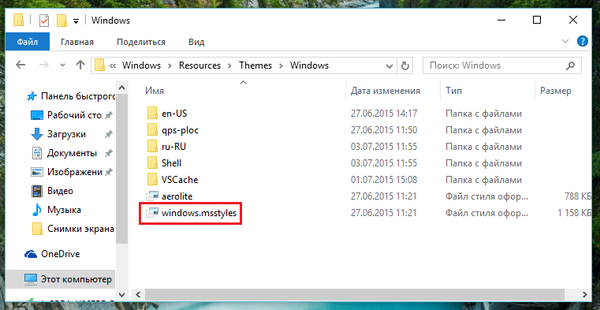
Zdaj odprite mapo ru-RU (in en-US, če imate angleško različico operacijskega sistema). Tu preimenujte datoteko. aero.msstyles.mui v windows.msstyles.mui.
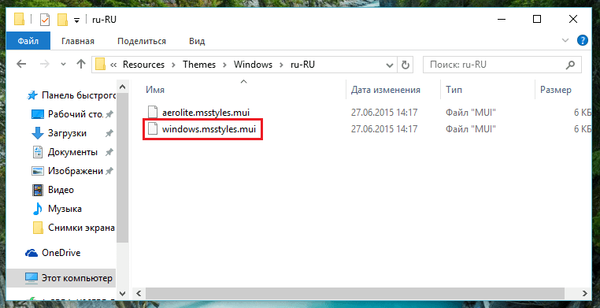
Vrnite se na C: \ Windows \ Viri \ Teme.
Kopiraj datoteko aero.theme na namizje in ga nato preimenujte v windows.theme.
Odprite to datoteko z beležko.
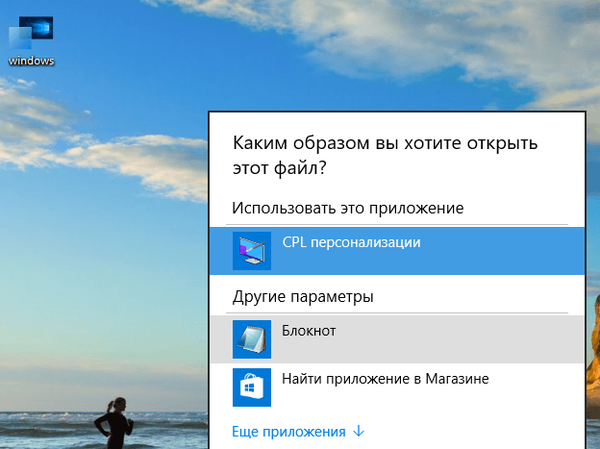
Poiščite naslednjo vrstico:
Pot =% ResourceDir% \ Teme \ Aero \ Aero.msstyles
in ga nadomestite z:
Pot =% ResourceDir% \ Teme \ windows \ windows.msstyles
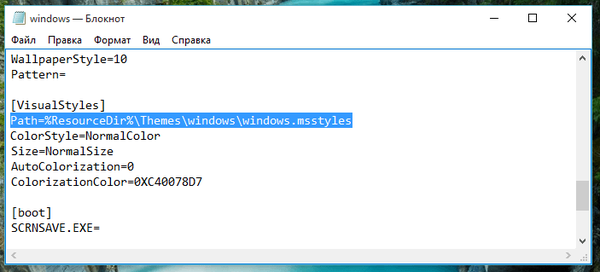
Spremembe shranite.
To je vse!
Če želite za naslove oken uporabiti drugo barvo, dvokliknite datoteko windows.theme.
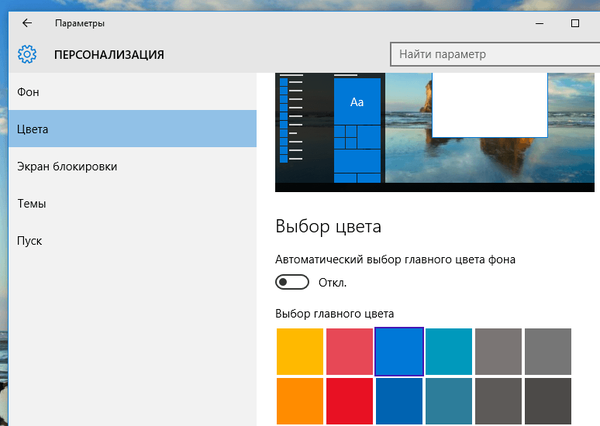
Če želite izbrati barvo po svojem okusu, odprite aplikacijo Nastavitve, pojdite na razdelek Personalizacija in v razdelku Barve izberite tisto, ki vam je všeč..
Imejte lep dan!











