
Kako uporabljati Rufus ali kako namestiti Windows 8, 8.1, 10 neposredno na bliskovni pogon USB z gumbom Windows To Go
Program Rufus lahko prenesete na njegovem uradnem spletnem mestu http://rufus.akeo.ie/

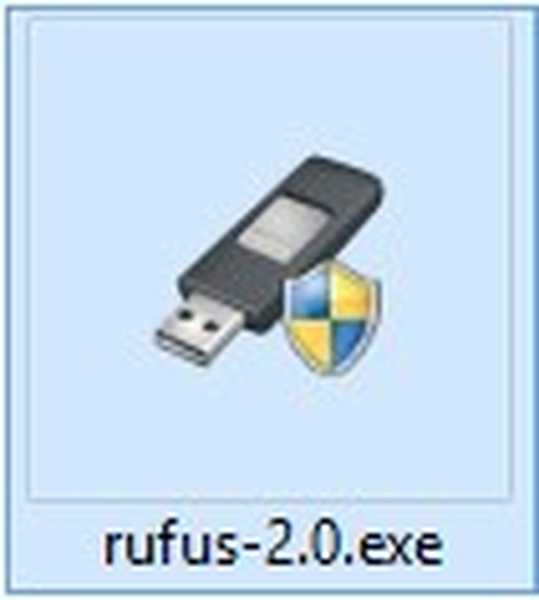
Naprava Če je na vaš računalnik priključenih več bliskovnih pogonov, v prvem odstavku izberite bliskovni pogon. Postavitev particije in vrsta sistemskega vmesnika. Če želite namestiti sistem Windows 7, 8.1, 10 v običajni računalnik ali prenosni računalnik brez UEFI BIOS-a, v glavnem oknu izberite "MBR za računalnike z BIOS-om ali UEFI"Datotečni sistem NTFS



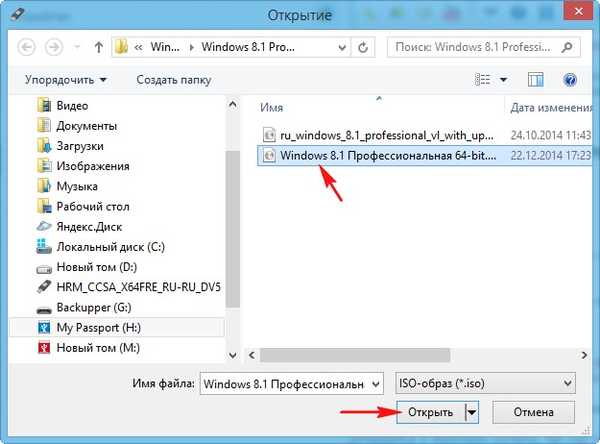


Začne se postopek ustvarjanja zagonskega bliskovnega pogona.


Tehnologija Windows To Go (WTG) - lahko namesti Windows 8, 8.1, 10 neposredno na bliskovni pogon USB, s katerega lahko zaženete kateri koli računalnik ali prenosni računalnik in v prihodnosti uporabljate operacijski sistem. V tak sistem Windows lahko namestite programsko opremo in jo uporabljate kot običajen sistem, vendar se izkaže, da bo prenosljiv. Namestimo Windows 8 na bliskovni pogon USB kot primer z uporabo sistema Windows To Go.
Opomba: bliskovni pogon Windows To Go lahko ustvarite neposredno v operacijskem sistemu Windows 8, 8.1, torej brez uporabe Rufusa, vendar v tem primeru za bliskovni pogon USB potrebuje vmesnik USB 3.0 s kapaciteto 32 GB, in kar je najpomembneje, mora biti bliskovni pogon potrjen s strani Microsofta. Seznam takih naprav je naveden na spletnem mestu TechNet https://technet.microsoft.com/en-us/library/hh831833.aspx#wtg_hardware Vsak proizvajalec lahko uporablja pogon za Rufus, vendar potrebujete USB bliskovni pogon z vmesnikom USB 3.0 in kapaciteto 32 GB, če ustvarite Windows Če želite iti na USB 2.0 bliskovni pogon, bo deloval zelo počasi. Ustvarjanje sistema Windows To Go z operacijskim sistemom Windows 8 na 32 GB USB ključu Kingston USB 3.0 Takoj opažam, da Windows To Go ne bo mogel ustvariti zagonskega UEFI bliskovnega pogona, zato ustrezno prilagodimo program. Možnosti oblikovanja Kliknite ikono diska,
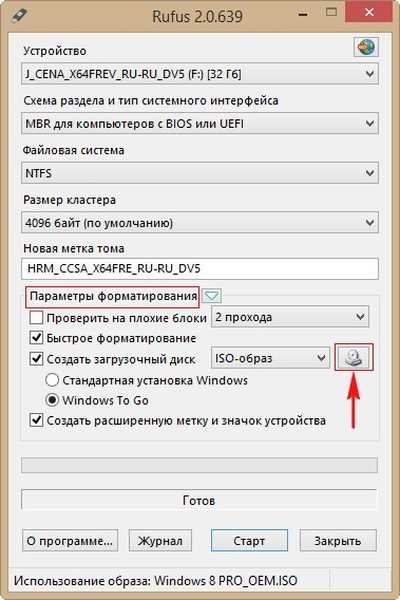
Odpre se Explorer, v njem poiščete zahtevano sliko ISO sistema Windows 8, jo izberete z levo miško in kliknite Odpri.
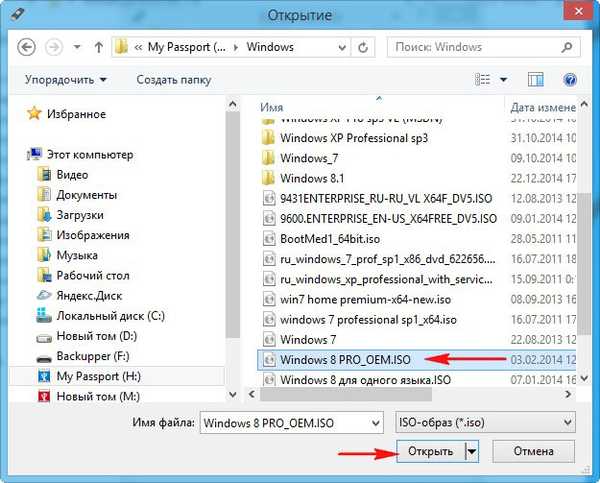

Da
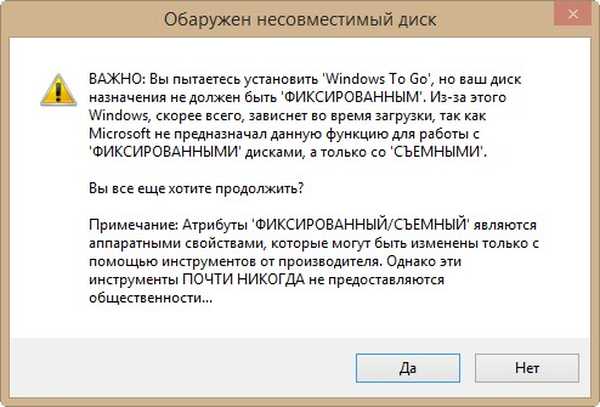
V redu

Začne se postopek ustvarjanja bliskovnega pogona Windows To Go z operacijskim sistemom Windows 8,
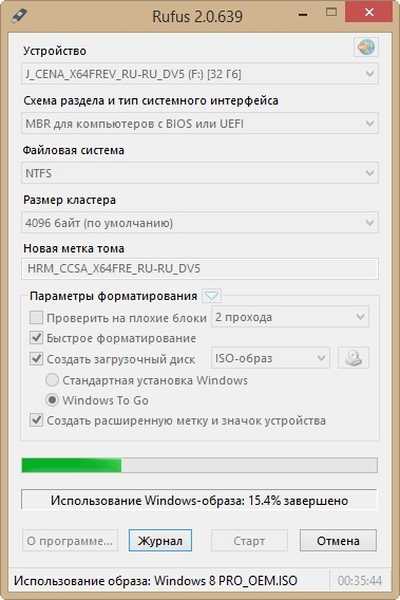
ki se uspešno zaključi.

Ostane nam zagnati naš računalnik s takšnega bliskovnega pogona, a ker bliskovni pogon Windows To Go ni uspel UEFI, morate pred prenosom novega prenosnika iz njega vnesti BIOS UEFI in ga preklopiti na napredni način zagona Zapuščina, nato shranite spremembe in znova zaženite,
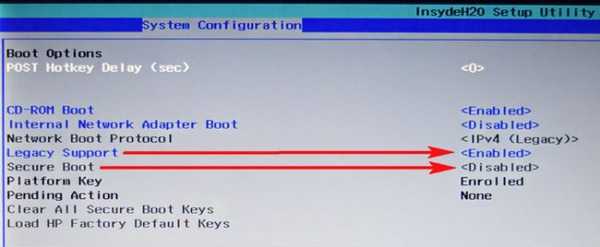
za tem vstopimo v zagonski meni prenosnika in ga naložimo iz ustvarjenega bliskovnega pogona Windows To Go.
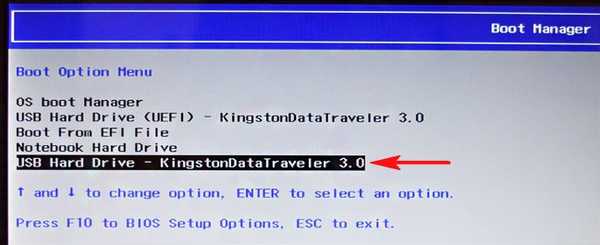

Znova zaženite.

Če je tipka izdelka, vnesite, če ni, pritisnite Preskoči.
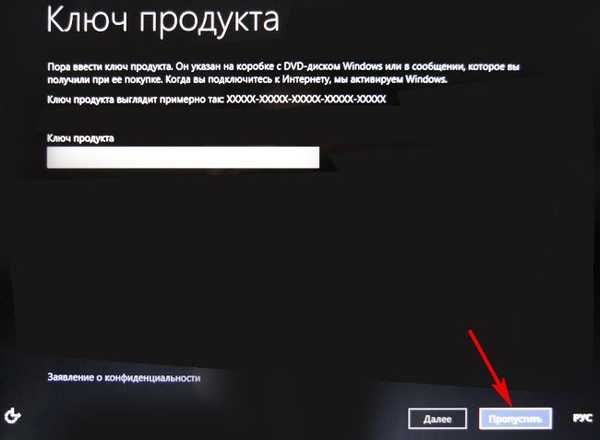
Sprejemamo pogoje licence.
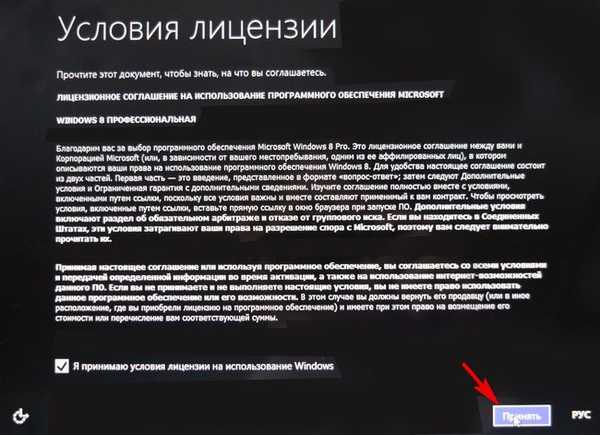
Vnesite ime računalnika in kliknite Naprej
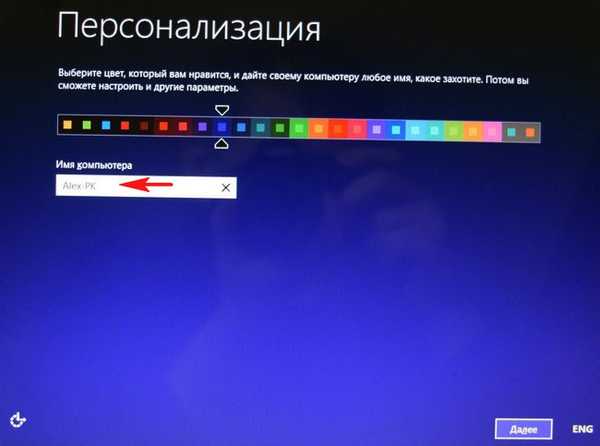
Pozneje se povežite z brezžičnim omrežjem
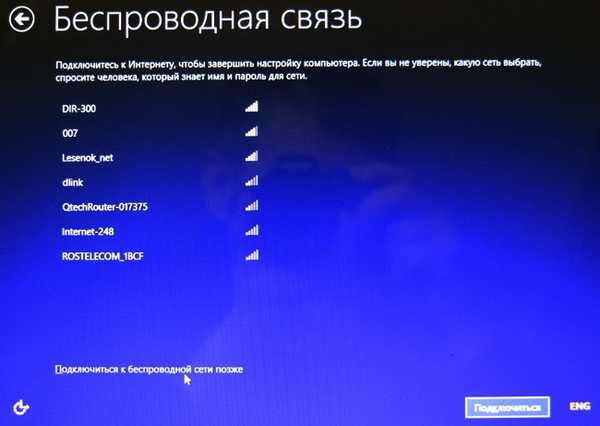
Uporabite privzete nastavitve
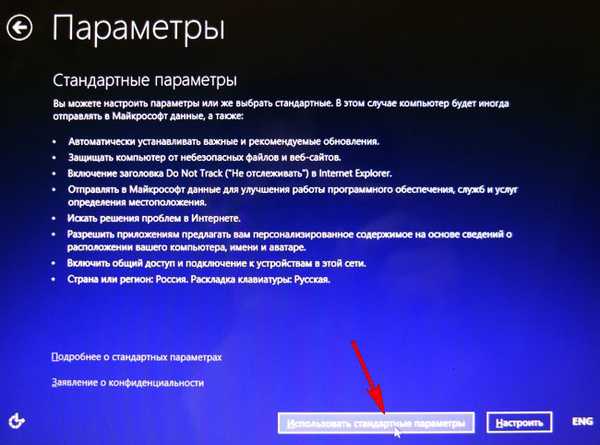
Vnesite uporabniško ime in kliknite na gumb Končano.
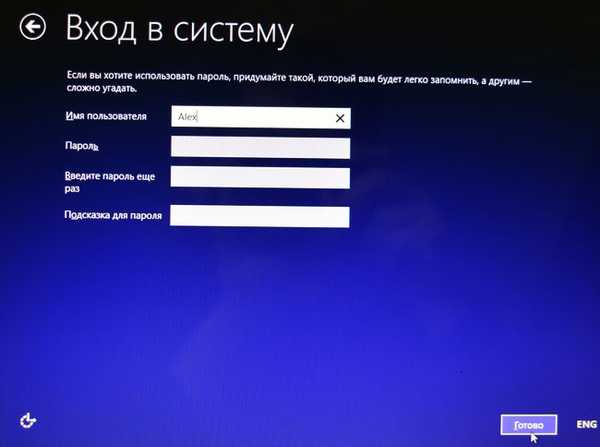


Zapri
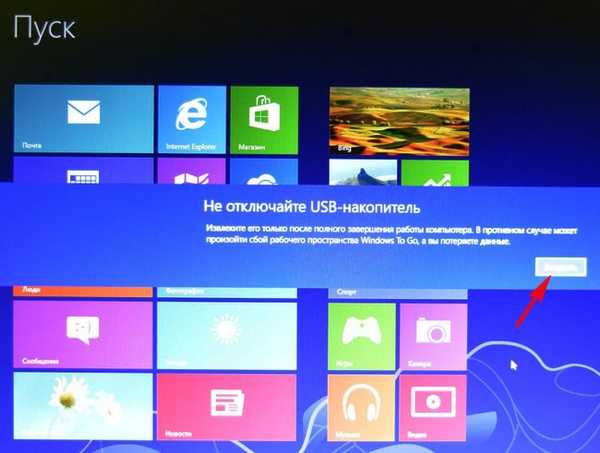
Vnesite namizje sistema Windows 8,
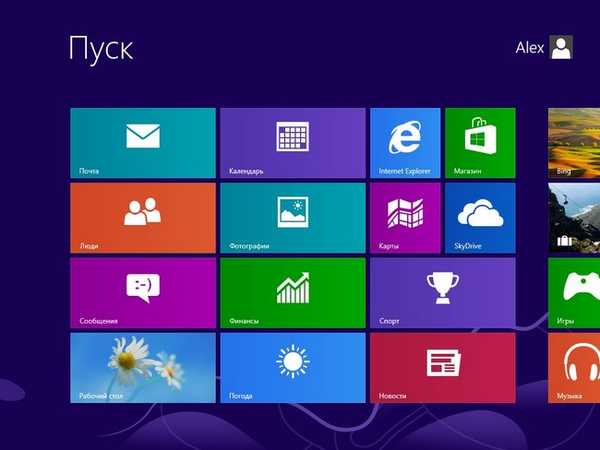
Pojdemo na splet, vendar spet to ne uspe vedno in v nekaterih primerih boste morali v sistem namestiti omrežni gonilnik.
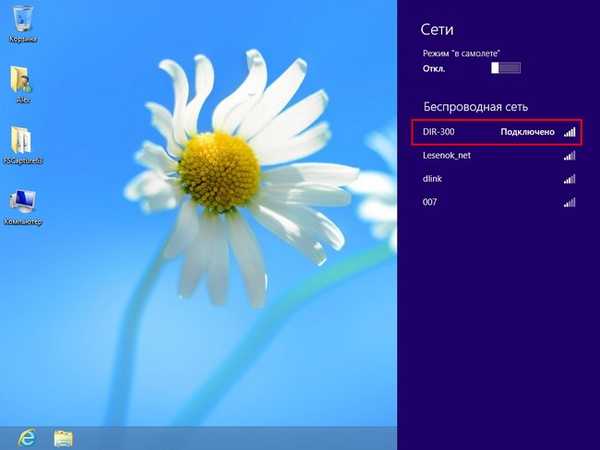
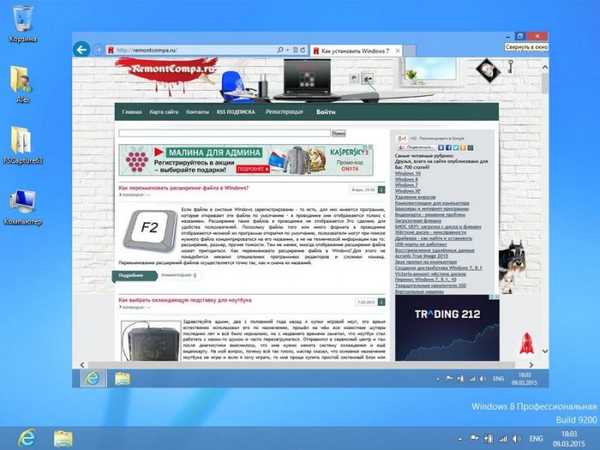
Zaključek
Nedvomno je takšen bliskovni pogon lahko uporaben v gospodinjstvu računalniškega navdušenca, moteče je le, da Windows To Go, ko prvič zaženete določen računalnik, najde strojno opremo in namesti gonilnike in traja 3-5 minut, drugič pa je prenos veliko hitrejši.

Sorodni članek: Kako namestiti Windows 10 na prenosni trdi disk USB s sistemom Windows To Go.
Oznake za članek: Windows To Go Rufus Flash Drive











