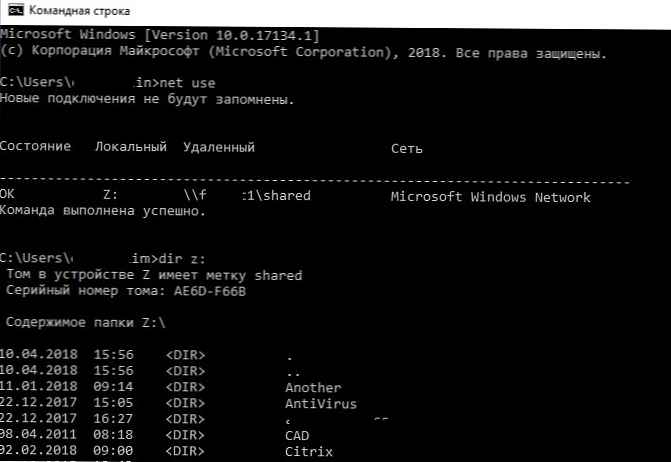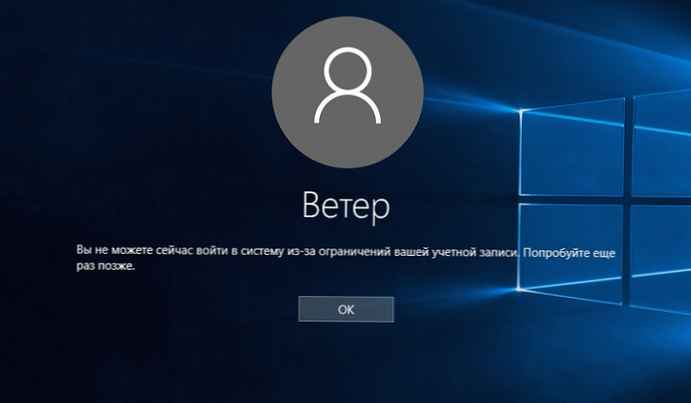Vgrajene spletne kamere na prenosnih računalnikih imajo lahko posebno spremljevalno aplikacijo za njihovo upravljanje. Verjetno boste našli aplikacijo za nadzor vgrajene spletne kamere, če je vaša naprava Dell ali HP, vendar te aplikacije ne ponujajo velikega števila nastavitev kamere. Te aplikacije so običajno orodja za snemanje videoposnetkov ali zajem fotografij. Včasih vam zunanja orodja ponujajo veliko več nadzora nad kamero kot privzete aplikacije. Tukaj je dostop do naprednih nastavitev integrirane spletne kamere v sistemu Windows 10.
1. korak: Namestite FFMPEG
Za dostop do naprednih nastavitev integrirane spletne kamere v sistemu Windows 10 potrebujete Ffmpeg. To je orodje ukazne vrstice za obdelavo večpredstavnostnih datotek in interakcijo z večpredstavnostnimi napravami. Je izjemno močan, toliko, da se mnogi napredni programi za urejanje večpredstavnosti zanašajo nanj. Torej, prenesite orodje in razpakirajte zip datoteko.
2. korak: Poiščite ime spletne kamere
Potem, ko ste arhiv odstranili s FFMPEG, morate odpreti okno z ukaznim pozivom v mapi s kovčki, kjer se nahaja EXE. Če želite odpreti okno z ukaznim pozivom, lahko uporabite ukaz cd ali pa odprete mapo bin v Explorerju, vnesite "cmd"v naslovni vrstici in pritisnite Enter, se odpre ukazna vrstica v tej mapi.

Če želite uporabiti ukaz cd, uporabite na naslednji način.
Sintaksa:
cd "celotna pot do mape zaboj"
Primer:
cd C: \ ffmpeg-20200203-1c15111-win64-statični \ bin
Enkrat v mapi košara, vnesite naslednji ukaz, da poiščete ime za svojo spletno kamero.
ffmpeg -list_devices true -f dshow -i lutka -hide_banner
Ukaz vrne ime več naprav in pogledati jih morate, da ugotovite, katera spletna kamera je nameščena v vaši napravi.

3. korak: Odprite dodatne nastavitve
V istem oknu ukaznega poziva zaženite naslednji ukaz, vendar "Ime naprave" zamenjajte z imenom vdelane spletne kamere.
Sintaksa:
ffmpeg -f dshow -show_video_device_dialog true -i video = "Ime naprave"
Primer:
ffmpeg -f dshow -show_video_device_dialog true -i video = "Lenovo EasyCamera"
Pritisnite Enter, odprlo se bo okno z naprednimi nastavitvami za vašo spletno kamero.

4. korak: Spremenite nastavitve spletne kamere
Nastavitve, ki jih vidite v oknu, ki se odpre, se razlikujejo glede na vašo spletno kamero. Nastavitve, ki so neprimerne ali neaktivne, so nastavitve, ki jih ni mogoče spremeniti za kamero, nameščeno na prenosnem računalniku. Večina nastavitev bo imela privzeto vrednost, vendar jih lahko spremenite. Pritisnite gumb Prijavite se po spremembah se bodo nastavitve kamere spremenile v vseh aplikacijah, do katerih dostopate do računalnika z operacijskim sistemom Windows 10.

Če ugotovite, da vaše nove nastavitve niso tako dobre kot privzete nastavitve, lahko kliknete "Privzeto" in obnoviti vse privzete vrednosti. Po tem ne pozabite klikniti gumba Uporabi..