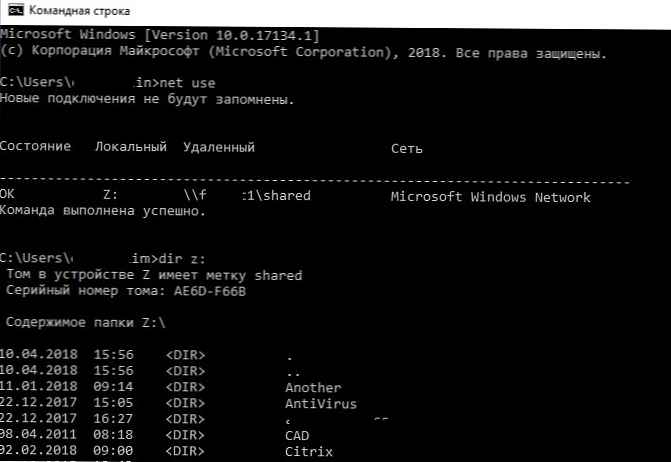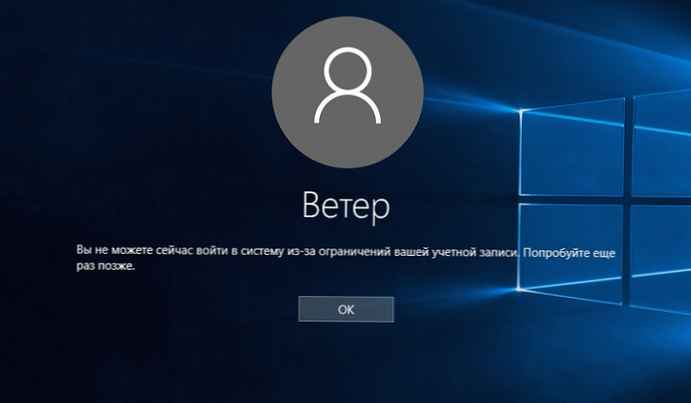
Če vas skrbi čas, ki so ga otroci preživeli za računalnikom, vam ni treba kupiti programske opreme, ki omejuje čas uporabe računalnika za otroke.
V tem članku bomo videli, kako lahko z ukazom Net User omejite ali nastavite časovno omejitev za kateri koli račun Windows 10/8. Neto uporabnik Orodje ukazne vrstice, ki sistemskim administratorjem pomaga dodati ali spremeniti vedenje uporabniškega računa. Poglejmo, kako nastaviti časovni okvir za lokalne račune.
Kako omejiti ali nastaviti časovno obdobje za dostop do uporabniškega računa
Čeprav lahko vedno uporabite starševski nadzor ali Microsoftovo družinsko varnost. Toda v sistemu Windows 10 je ta vgrajena funkcija povezana z Microsoftovim računom. In če uporabljate lokalni račun, je ta ukaz lahko za vas zelo koristen..
- Za začetek zaženite ukazno vrstico kot skrbnik .
- Zdaj kopirajte in prilepite naslednji ukaz in pritisnite enter in nadomestite uporabniško ime v imenu potrebnega uporabniškega računa, ki mora biti omejen ali določiti omejitev:
Neto uporabnik
Uporabniško ime/ krat: M-F, 09: 00-19: 00; Sa-Su, 10.00 - 21.00.

To pomeni, da bo imel izbrani uporabnik dostop do operacijskega sistema Windows 10 od ponedeljka do petka, od 21. do 19. ure ter v soboto in nedeljo od 10. do 21. ure..
Ko določite časovno omejitev za izbranega uporabnika, se bo ta uporabnik lahko prijavil in do računalnika dostopal le v teh časovnih okvirih. Čas lahko spremenite po svojih željah..
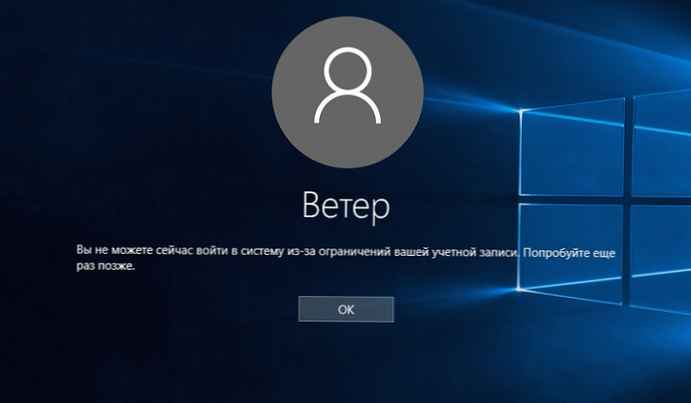
Tu je sintaksa ukazov:
Neto uporabnik / krat: dan [-day] [, dan [-day]], čas [-time] [, čas [-time]] [;] |
Čas, ko lahko uporabniki uporabljajo računalnik, je omejen na 1 uro. Za označitev dneva lahko uporabite okrajšave (M, T, Š, Če, F, Sa, Su).
Tako boste lahko v operacijskem sistemu Windows 10 omejili čas dostopa uporabnika.
Če želite obnoviti privzeto vrednost in uporabniku omogočiti dostop kadar koli, uporabite naslednji ukaz:
neto uporabnik
uporabniško ime/ čas: vse
To je vse!
Priporočljivo: Kako omejiti lokalni uporabniški račun, tako da ima dostop samo do ene aplikacije.