
Skupinska politika je način konfiguriranja računalniških in uporabniških nastavitev za naprave, ki so povezane z domenskimi storitvami Active Directory (AD), pa tudi za lokalne uporabniške račune. Nadzira širok razpon parametrov in se lahko uporablja za prisiljanje in spreminjanje privzetih nastavitev za posamezne uporabnike. Lokalna skupinska politika je osnovna različica pravilnika skupine za računalnike, ki niso člani neke domene. Nastavitve lokalnih pravilnikov skupine so shranjene v teh mapah:
- C: \ Windows \ System32 \ GroupPolicy
- C: \ Windows \ System32 \ GroupPolicyUsers.
Ko morate v operacijskem sistemu Windows 10 odpreti urejevalnik pravil lokalne skupine, lahko za to uporabite ukazno vrstico, ukaz za zagon, iskanje v opravilni vrstici, meni Start ali s pomočjo konzole za upravljanje (MMC)..
Razmislite o najpreprostejših možnostih:
- Uporaba menija Start.
- Uporaba ukaza Run.
- Uporaba programa Windows Explorer.
- Uporaba ukazne vrstice ali PowerShell-a
- Odprite urejevalnik lokalnih skupinskih pravilnikov kot dodatek za konzolo za upravljanje.
- Odprite urejevalnik lokalnih skupinskih pravil v sistemu Windows 10 Home.
Odprite urejevalnik pravilnikov lokalne skupine s pomočjo menija Start.
- Odprite meni Start in vnesite gpedit.msc na vrhu menija se ob kliku pojavi ikona, na kateri se odpre urejevalnik pravilnikov.
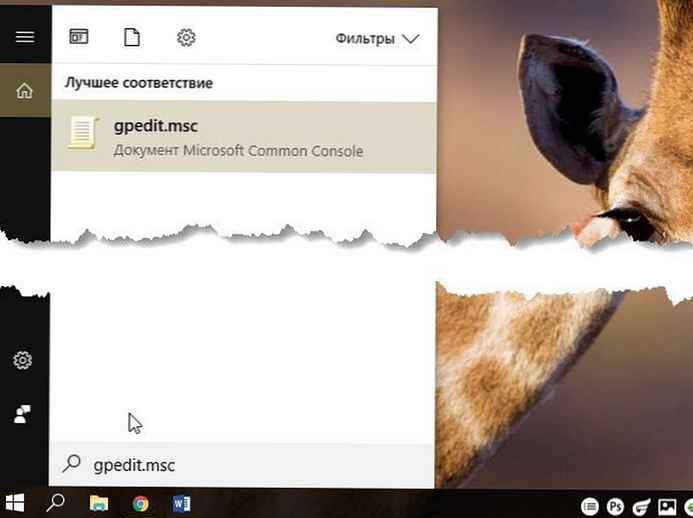

Če si želite ogledati vse veljavne pravilnike v razdelku »Konfiguracija računalnika«, pojdite na "Konfiguracija računalnika \ Administrativne predloge \ Vse nastavitve"
Če si želite ogledati vse veljavne politike prilagoditve, pojdite na "Uporabniška konfiguracija \ Administrativne predloge \ Vse nastavitve".
Opomba: lahko uporabite iskanje v opravilni vrstici.
Odprite urejevalnik pravilnikov lokalne skupine z ukazom Run.
- Pritisnite bližnjico na tipkovnici Win + X ali z desno miškino tipko kliknite meni Start.
- V meniju, ki se odpre, izberite Teči.
- V vrstico "Odpri" vnesite - gpedit.msc in kliknite »V redu ".

Odprite urejevalnik lokalnih skupinskih pravilnikov s programom Windows Explorer.
- Odprite Explorer s bližnjico v opravilni vrstici ali preprosto s pritiskom na bližnjico na tipkovnici Win + E
- V naslovno vrstico raziskovalca vnesite ali kopirajte in prilepite:
gpedit.msc
- Pritisnite Enter
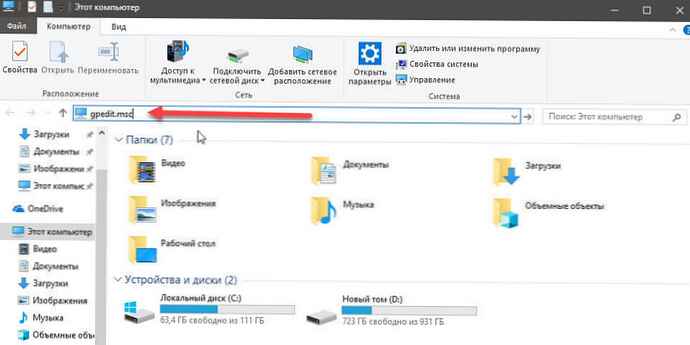
V ukazni vrstici ali PowerShell odprite urejevalnik lokalnih skupinskih pravilnikov
Odpri Ukazna vrstica ali pa odprete nov primerek Powerhell.
Vnesite: gpedit.msc in pritisnite enter.
Odprite urejevalnik lokalnih skupinskih pravilnikov kot dodatek za konzolo za upravljanje.
- Odprite konzolo za upravljanje MMC. (Kliknite gumb "Start", vnesite mmc in pritisnite Enter).
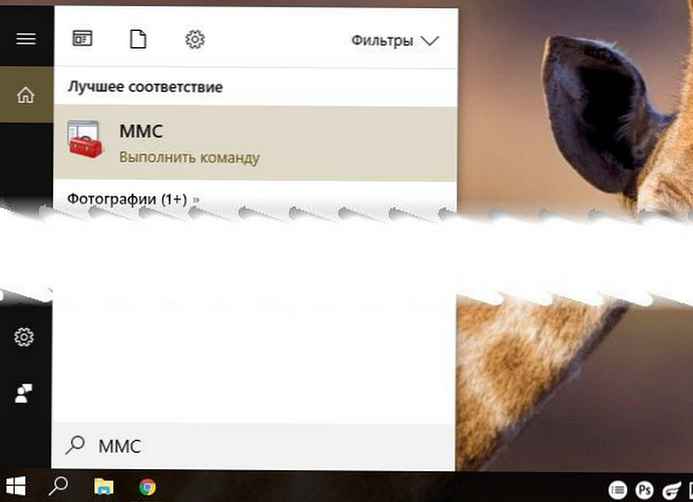
- V meniju Datoteka izberite element Dodajte ali odstranite vtičnik.
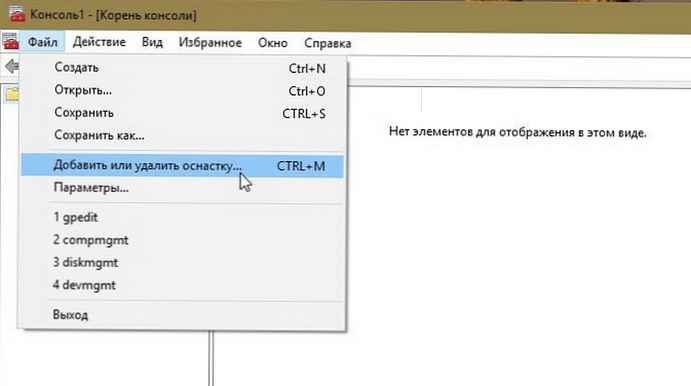
- V pogovornem oknu, ki se odpre, dvokliknite »Urejevalnik predmetov pravilnikov skupine« in kliknite »Končano " in "V redu ".
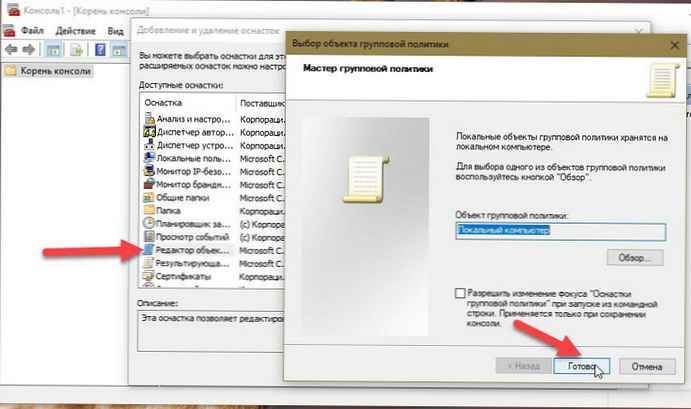
Odprite urejevalnik lokalnih skupinskih pravil v sistemu Windows 10 Home.
Kot že veste, je aplikacija urejevalnika lokalne skupinske politike na voljo v sistemih Windows 10 Pro, Enterprise ali Education. Uporabniki sistema Windows 10 Home zaradi omejitev sistema OS nimajo dostopa do gpedit.msc. Tu je preprosta in elegantna rešitev, ki vam omogoča, da jo odklenete, ne da bi namestili aplikacije drugih proizvajalcev.
Obstaja preprost način, da v urejevalniku lokalnih skupinskih pravil v sistemu Windows 10 Home omogočite tako, da zaženete samo eno paketno datoteko.
Če želite v sistemu Windows 10 Home omogočiti Gpedit.msc (skupinski pravilnik)
- Prenesite naslednji arhiv ZIP: Prenesite arhiv ZIP.
- Odstranite njegovo vsebino v katero koli mapo. Vsebuje samo eno datoteko., gpedit_home.cmd
- Z desno miškino tipko kliknite datoteko.
- Izberite v kontekstnem meniju "Zaženi kot skrbnik".
Vse!
Paketna datoteka pokliče DISM, da aktivira urejevalnik pravilnikov lokalne skupine. Počakajte, da batch datoteka konča svoje delo.
Ne pozabite, da nekateri pravilniki ne bodo delovali v programu Windows Home. Nekatere politike so za različice Windows Pro težko kodirane. Poleg tega, če aktivirate gpedit.msc s priloženo paketno datoteko, spreminjanje pravilnikov za posamezne uporabnike ne bo začelo veljati. Še vedno zahtevajo nastavitve registra.
Paketno datoteko lahko ustvarite sami. Preden začnete, priporočamo, da ustvarite točko za obnovitev sistema in lahko kadar koli prekličete spremembe v sistemu.
- Odprite urejevalnik besedil, kot je Beležnica.
- Kopirajte in prilepite naslednje vrstice:
@echo off pushd "% ~ dp0" dir / b% SystemRoot% \ servisiranje \ Paketi \ Microsoft-Windows-GroupPolicy-ClientExtensions-Package ~ 3 * .mum> List.txt dir / b% SystemRoot% \ servisiranje \ Paketi \ Microsoft -Windows-GroupPolicy-ClientTools-Package ~ 3 * .mum >> List.txt za / f %% i in ('findstr / i. List.txt 2 ^> nul') do dism / online / norestart / add-package : "% SystemRoot% \ servisiranje \ Paketi \ %% i" začasno ustavi 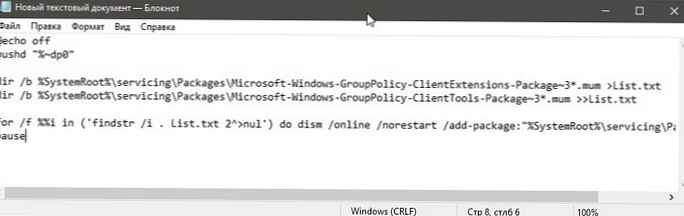
- V meniju Datoteka izberite urejevalnik besedil Shrani kot v pogovornem oknu v vrstici "Ime datoteke" vnesti - gpedit.bat in pritisnite gumb Shrani.
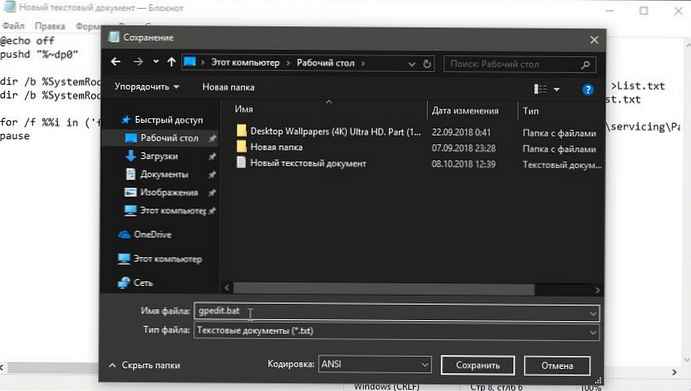
- Zaženite v imenu skrbnika prejeto paketno datoteko gpedit.bat
- Na poziv za filter Windows SmartScreen kliknite "Podrobnosti", nato kliknite "Teči vseeno".
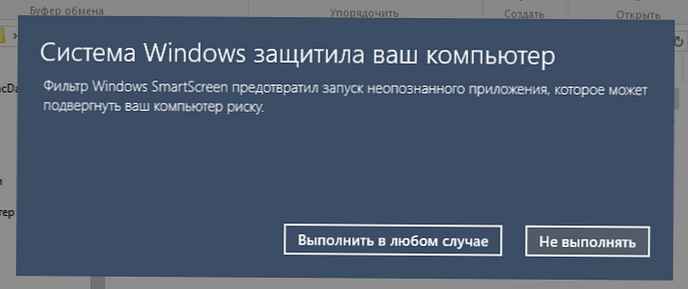
- V oknu Nadzor uporabniškega računa kliknite Da.
- Počakajte, da se pripomoček DISM spremeni, in zaprite okno.
To je vse! Lokalni urejevalnik pravilnikov skupin (gpedit.msc) je omogočen, zdaj pa ga lahko zaženete s katero koli od zgoraj opisanih metod.
Politika plus
Obstaja dobra alternativa vgrajeni aplikaciji gpedit.msc z imenom Policy Plus. To je odprtokodna aplikacija drugega proizvajalca: PolicyPlus
Policy Plus je zasnovan tako, da omogoči dostop do nastavitev skupinske politike vsem..
- Urejevalnik deluje na vseh izdajah Windows, ne le na Pro in Enterprise
- V celoti izpolnjuje pogoje licenciranja
- Ogled in urejanje pravilnikov, ki temeljijo na registru, v lokalnih GPO, GPO-jih za posamezne uporabnike, posameznih datotekah POL, uporabniških grmih brez povezave registra in trenutnem registru
- Preklopite na pravilnike po identifikatorju, besedilu ali posameznih vnosih v register.
- Oglejte si dodatne tehnične informacije o objektih (pravilniki, kategorije, izdelki)
- Priročni načini za spreminjanje in uvoz nastavitev pravilnika
Priporočljivo: Kako lahko Windows 10 vrne privzete nastavitve lokalne politike skupine.











