
V času uporabe računalnika za spreminjanje nastavitev operacijskega sistema mnogim uporabnikom svetujemo, da spremenijo nastavitve pravilnika lokalne skupine v navodilih, objavljenih na internetu. V zvezi s tem se postavlja vprašanje, kako odpreti urejevalnik pravilnikov lokalne skupine v sistemih Windows 10, Windows 8.1, Windows 8, Windows 7.
Local Policy Policy Editor je vgrajeno orodje operacijskega sistema Windows, zasnovano za upravljanje skupinske politike računalnikov, ki niso člani neke domene. S tem orodjem lahko konfigurirate delo velikega števila parametrov operacijskega sistema: omogočite ali onemogočite funkcije sistema Windows, prepovete zagon določenih programov, uporabite omejitve za uporabnike itd..
Vsebina:- Kako odpreti urejevalnik pravilnikov lokalne skupine s pomočjo ukaza iz okna Run - 1 way
- Kako odpreti urejevalnik lokalnih skupinskih pravil iz sistema Windows Search - 2 način
- Kako zagnati urejevalnik pravilnikov lokalne skupine iz programa Windows Explorer - 3 načina
- Odpiranje urejevalnika pravilnikov za skupino s konzole za upravljanje - 4 način
- Zagon urejevalnika pravilnikov lokalne skupine v ukazni vrstici - 5 načinov
- Odpiranje lokalnega urejevalnika pravilnikov v programu Windows PwerShell - 6 načinov
- Zagon metode datoteke gpedit-7
- Zaključki članka
Sistemsko orodje - urejevalnik lokalnega skupinskega pravilnika (gpedit.msc) deluje samo v starejših različicah sistema Windows:
- v operacijskem sistemu Windows 10 Professional (Professional), Education (za izobraževalne ustanove), Enterprise (Corporate);
- v Windows1 Professional (Professional), Enterprise (Corporate);
- v sistemu Windows 8 Professional (Professional), Enterprise (Corporate);
- v sistemu Windows 7 Professional (Professional), Ultimate (Maximum), Enterprise (Enterprise).
Uporabniki domačih različic sistema Windows niso nesrečni zaradi dejstva, da se je Microsoft odločil, da tega orodja ne bo ponudil, saj menijo, da so manj izkušeni uporabniki. Zato ta članek vsebuje navodila, primerna za lastnike starejših različic sistema Windows..
V tem priročniku bomo obravnavali številne načine za zagon urejevalnika lokalnih skupinskih pravilnikov, ki deluje v operacijskih sistemih Windows 10, Windows 8.1, Windows 8, Windows 7.
Kako odpreti urejevalnik pravilnikov lokalne skupine s pomočjo ukaza iz okna Run - 1 way
Če želite zagnati urejevalnik skupinskih pravilnikov, lahko uporabite ukaz, ki ste ga zagnali iz okna »Zaženi«. V tem oknu se zaženejo različna Windows orodja, orodja ali aplikacije..
Sledite tem korakom:
- Pritisnite tipke "Win" + "R".
- V pogovorno okno Zaženi v polje Open: vnesite izraz: "gpedit.msc" (brez narekovajev) in nato kliknite gumb V redu..
- Na namizju računalnika se odpre okno "Lokalni urejevalnik pravilnikov skupinskih skupin".

Kako odpreti urejevalnik lokalnih skupinskih pravil iz sistema Windows Search - 2 način
Na drug način odpremo urejevalnik z uporabo vgrajenega iskanja v sistemu Windows. Da bi to naredili, bomo uporabili identičen ukaz.
Sledite korakom:
- Pojdite na iskalno vrstico Windows (način odpiranja iskanja se razlikuje v različnih različicah operacijskega sistema).
- V iskalno polje vnesite izraz: "gpedit.msc" (brez narekovajev)
- Iskanje po Windows bo prikazalo rezultat vaše poizvedbe. Aplikacijo boste morali odpreti.
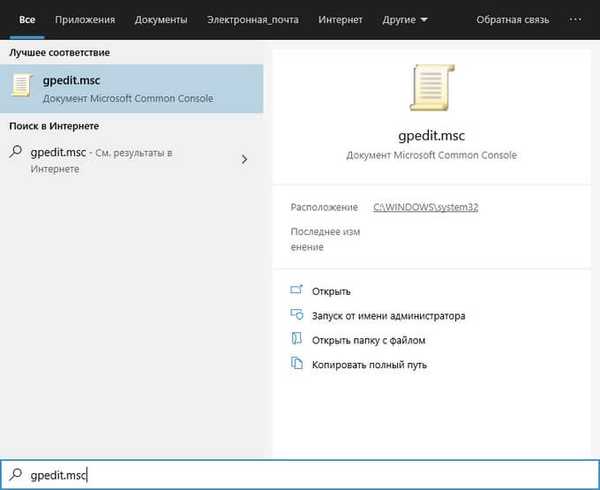
Kako zagnati urejevalnik pravilnikov lokalne skupine iz programa Windows Explorer - 3 načina
V operacijski sistem Windows je vgrajen standardni upravitelj datotek Explorer. S programom Windows Explorer lahko odprete urejevalnik skupinskih pravil.
Izvedite naslednje korake:
- Zaženite Explorer iz opravilne vrstice.
- V odprtem oknu Raziskovalca v polje »Lokacija« vnesite »gpedit.msc« (brez narekovajev).
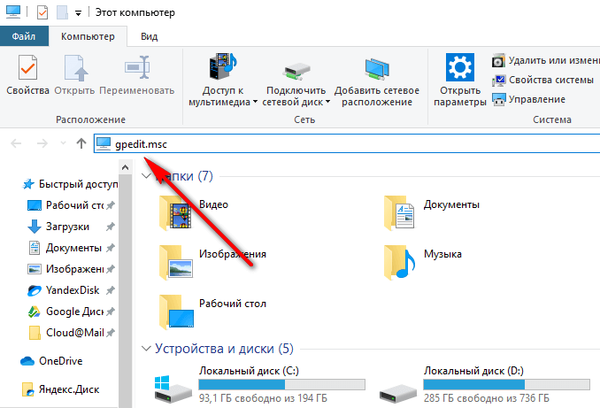
- Pritisnite tipko Enter.
- V računalniku se odpre ločeno okno za urejevalnik pravil lokalne skupine..
Odpiranje urejevalnika pravilnikov za skupino s konzole za upravljanje - 4 poti
Drugi način: uporaba Microsoftove konzole za upravljanje - MMC (Microsoftova konzola za upravljanje). Lokalno računalniško politiko bomo izvajali kot konzolo..
Sledite spodnjim korakom:
- Pritisnite tipkovnice na tipkovnici "Win" + "R".
- V oknu Run vnesite "mmc" (brez narekovajev).
- Pritisnite tipko Enter.
- V oknu, ki se odpre, "Konzola 1 - [Konzola koren]", pojdite v meni "Datoteka" in izberite "Dodaj ali odstrani vtičnik ...".
- V oknu "Dodaj in odstrani vtičnike" v območju "Razpoložljivi vtičniki" izberite "Urejevalnik objektov skupinske politike" in nato kliknite gumb "Dodaj".
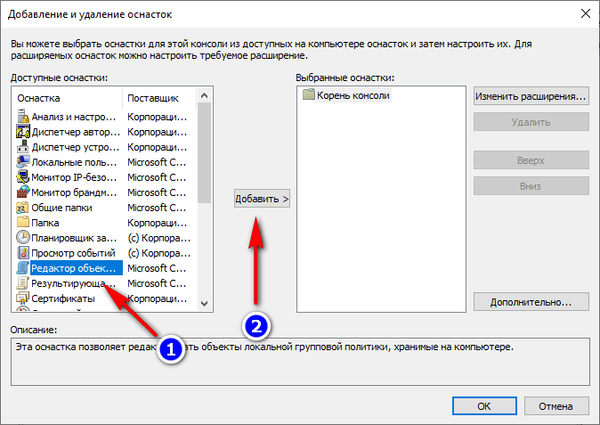
- V oknu "Izberi skupino izdelkov" kliknite gumb "Končaj".
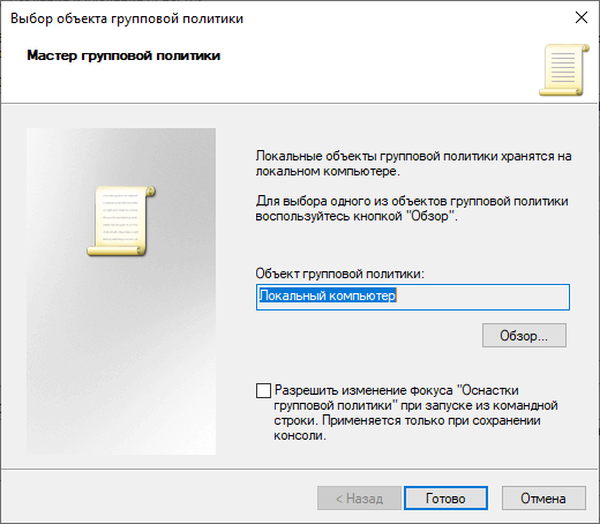
- V oknu "Dodaj in odstrani vtičnike" kliknite gumb "V redu".
- V oknu "Console 1 - [Console Root]" kliknite na priključek pravilnika "Local Computer" (Lokalni računalnik), da v oknu upravljalne konzole odprete urejevalnik lokalne lokalne skupine.
Zagon urejevalnika pravilnikov lokalne skupine v ukazni vrstici - 5 načinov
Vgrajeno orodje operacijskega sistema - Ukazna vrstica Windows nam bo pomagala odpreti urejevalnik skupinskih pravil.
Zagnati boste morali ustrezen ukaz:
- Zaženite ukazno vrstico kot skrbnik.
- V oknu ukaznega poziva vnesite ukaz "gpedit.msc" (brez narekovajev) in nato pritisnite tipko Enter..

Na namizju se odpre urejevalnik lokalnih skupinskih pravil..
Odpiranje lokalnega urejevalnika pravilnikov v programu Windows PwerShell - 6 načinov
Ta metoda je podobna prejšnji, le da je namesto ukazne vrstice uporabljeno drugo vgrajeno orodje - Windows PowerShell.
- Zaženite Windows PowerShell kot skrbnik.
- V oknu Administrator: Windows PowerShell zaženite ukaz: "gpedit.msc" (brez narekovajev).
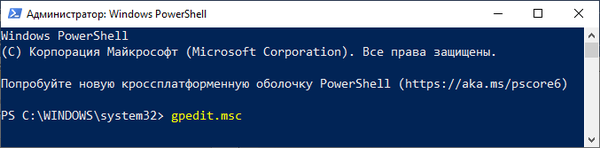
Zagon metode datoteke gpedit-7
Ta metoda vključuje zagon urejevalnika pravilnikov lokalne skupine neposredno iz datoteke z orodji, ki se nahaja v sistemski mapi Windows.
Morda vas zanima tudi:- Optimizirajte Windows 10, da pospešite računalnik
- Kako odstraniti nepotrebne aplikacije Windows 10: 3 načina
Potrebni so naslednji koraki:
- Odprite program Windows Explorer in sledite poti:
C: \ Windows \ System32
- V mapi "System32" poiščite datoteko "gpedit".
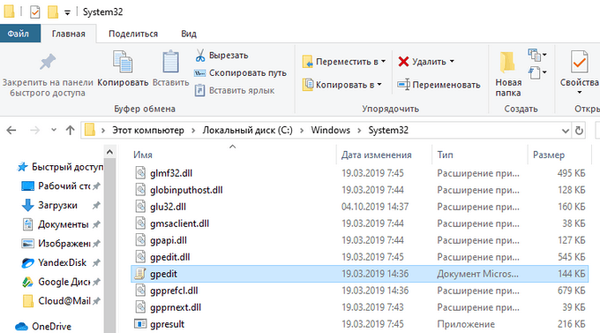
- Dvokliknite datoteko z levim gumbom miške, da zaženete urejevalnik skupinskih pravilnikov.
Če želite olajšati dostop do gpedit.msc, ustvarite bližnjico do datoteke, iz katere lahko nato zaženete urejevalnik pravil lokalne lokalne skupine:
- Z desno miškino tipko kliknite datoteko "gpedit", ki se nahaja v mapi "System32".
- V kontekstnem meniju, ki se odpre, najprej izberite "Pošlji" in nato "Namizje (ustvari bližnjico).
Na namizju računalnika se prikaže bližnjica za zagon sistemskega orodja. Za večje udobje lahko bližnjico do aplikacije pritrdite na nadzorni plošči ali v meniju Start.
Zaključki članka
Pri delu v računalniku morajo nekateri uporabniki za nastavitev parametrov operacijskega sistema Windows uporabiti storitve sistemskega orodja - urejevalnika lokalnih skupinskih pravil. Lokalni urejevalnik pravilnikov skupinskih pravil lahko odprete na več načinov: v pogovornem oknu Zaženi, z iskanjem po Windows, v Explorerju, z Microsoftove konzole za upravljanje (MMC), iz ukazne vrstice ali Windows PowerShell, začenši z datoteko gpedit iz sistemske mape.
Sorodne publikacije:- Čiščenje sistema Windows 10: samodejno in ročno izbrišite neželene datoteke
- Kako odstraniti ali onemogočiti žive ploščice v operacijskem sistemu Windows 10
- Kako vedeti sestavljanje sistema Windows v računalniku, ISO sliko, bliskovni pogon USB ali DVD
- Kako zagnati nadzorno ploščo v sistemu Windows 10 - 9 načinov
- Kako zagnati Windows Task Scheduler - 7 načinov











