
Pogosto so nasveti na našem spletnem mestu povezani z registrom sistema Windows 10 in urejevalnikom registra. Kaj točno je register in kaj je RegEdit? Tisti, ki poznajo Windows, že leta ne potrebujejo razlage, toda večina novih Windows 10 uporabnikov se bo tej objavi zdela koristna..
Danes bom poskušal razložiti osnove urejevalnika registra. To vključuje argumente ukazne vrstice, osnovne metode za delo s tem programom in še veliko več. Spodaj preberite, če vas zanima..
Urejevalnik registra se je pojavil kot orodje za uporabnike, ki želijo spremeniti nastavitve sistema Windows, ki niso prikazane v uporabniškem vmesniku. Glavni namen tega orodja je spremeniti nastavitve v sistemskem registru - niz posebnih datotek, ki vsebujejo podatke o konfiguraciji sistema Windows in skoraj vseh nameščenih programov. Windows in številni programi (razen "prenosnih") imajo svoje nastavitve registra.
Kako odpreti aplikacijo urejevalnika registra Windows 10.
Ne glede na to, katero različico sistema Windows 10 ste namestili, bodo te metode delovale:
1. način: Pritisnite bližnjico Win + r na tipkovnici se odpre pogovorno okno Teči. Vrsta "regedit"brez ponudb in pritisnite Vnesite. V oknu za nadzor računa potrdite dejanje.

2. način: Odprite Windows Explorer 10 v naslovni vrstici vrste Explorer Regedit in pritisnite tipko Vnesite.

3. način: Pojdite na meni Začetek → Upravna orodja ... → Urejevalnik registra
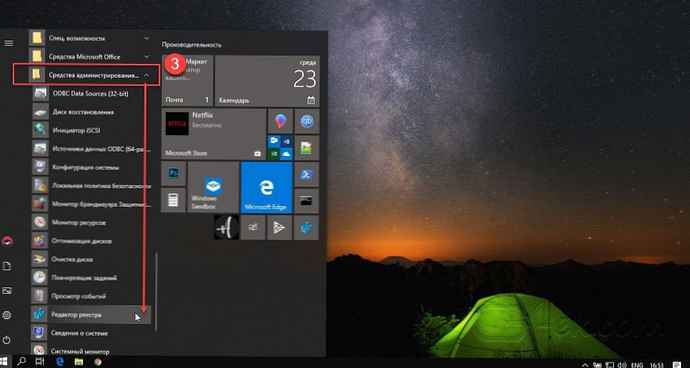
Metoda 4: Glavna izvršljiva datoteka urejevalnika registra se nahaja v imeniku C: \ Windows. Torej lahko greste v to mapo in zaženete datoteko regedit.exe ročno.
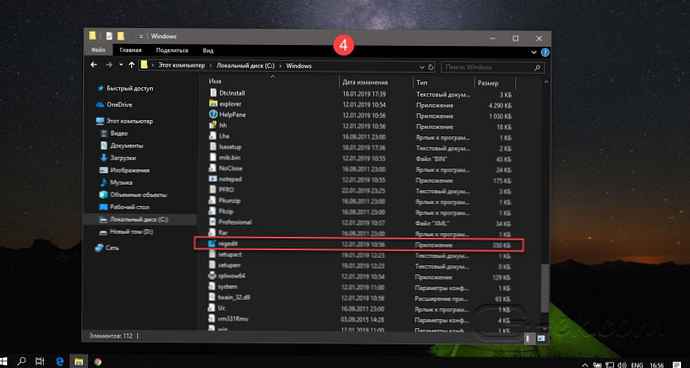
Prav tako lahko ustvarite bližnjico za program. Regedit.exe in ga pripnite na meni Začni naprej "Začetni zaslon " ali "Orodne vrstice Windows 10. To vam bo omogočilo dostop do urejevalnika registra v enem kliku..
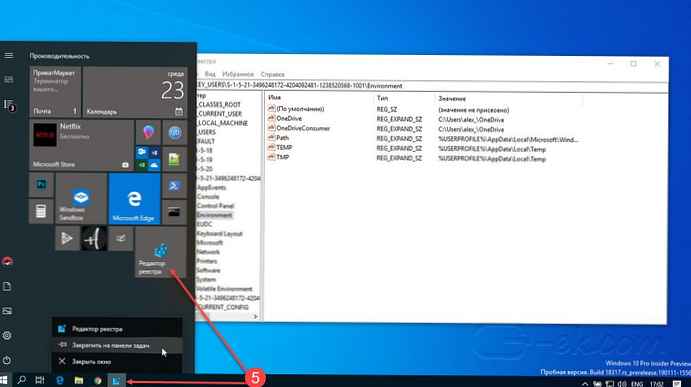
5. način: Odprite meni »Start« in na tipkovnici začnite tipkati »register«, to bi moralo na vrhu seznama pokazati aplikacijo urejevalnika registra. Kliknite, da ga odprete..
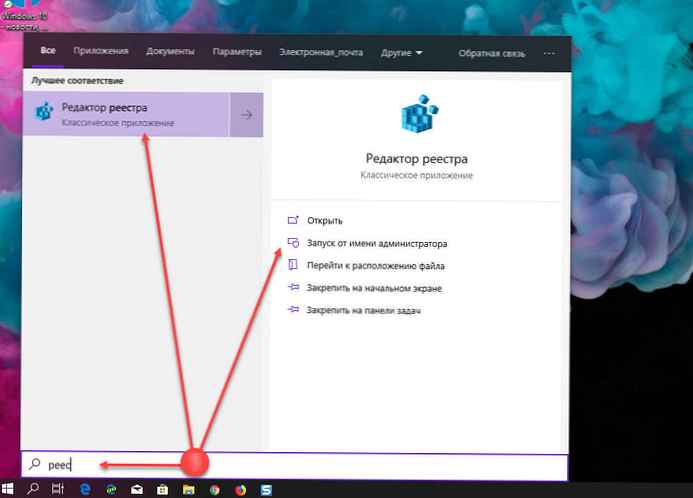
To vam omogoča, da odprete urejevalnik registra s skrbniškimi pravicami..
6. način: Odprite ukazni poziv ali Power Shell kot skrbnik. Vnesite regedit in pritisnite Enter, da odprete urejevalnik registrov.
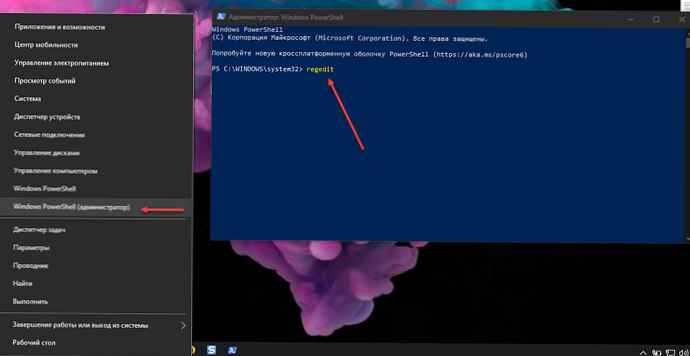
Urejevalnik registra je naslednji: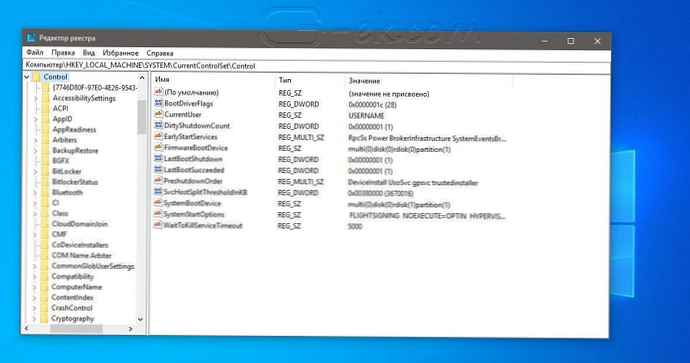
Vsebina urejevalnika registra
Kot lahko vidite na zgornji sliki, urejevalnik sestavljata dve plošči - na levi plošči je prikazano "Odseki " register v obliki drevesa in na desni plošči "Možnosti ".
- Odseki so navidezna predstavitev podatkov iz več datotek, ki tvorijo bazo podatkov v registru. Če odprete naslednji razdelek, lahko vidite, katere datoteke predstavljajo bazo vašega registra:
HKEY_LOCAL_MACHINE \ SYSTEM \ CurrentControlSet \ Control \ hivelist
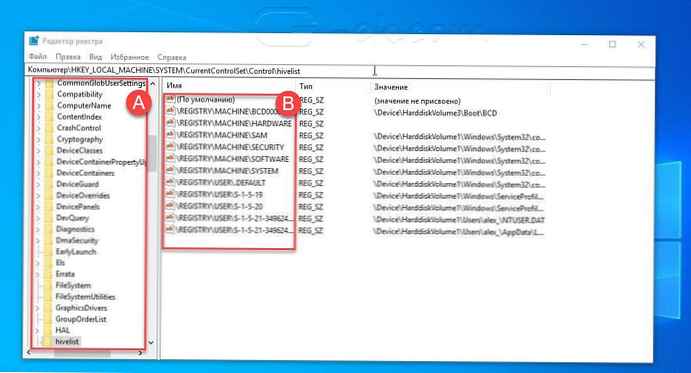
- Tukaj si lahko ogledate seznam možnosti, kje so datoteke registra shranjene na trdem disku. Podatki v njih, kot je že omenjeno, imajo hierarhično strukturo.
Upoštevajte, da nekateri deli baze registrov nikoli niso prikazani v urejevalniku registra. Na primer, nikoli ne boste videli SAM-a (upravitelja varnostnih računov) znotraj programa Regedit.
Kako ustvariti nov razdelek
Če želite ustvariti nov registrski ključ, z desnim gumbom miške kliknite na nadrejeni ključ v levem podoknu in v kontekstnem meniju izberite ukaz Ustvari → Oddelek.
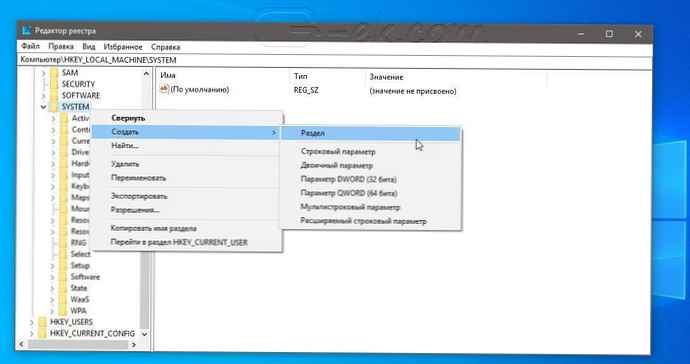
Na novo ustvarjeni particiji morate dati svoje ime v skladu z zahtevami programske opreme, za katero jo ustvarjate. Ključ lahko izvozite (shranite) v datoteko * .reg iz kontekstnega menija. Ko izvozite v datoteko, lahko pozneje preprosto dvokliknite datoteko .reg in uvozite (vrnete) njeno vsebino nazaj v sistem Windows 10.
Kako ustvariti nov parameter
Če želite ustvariti nov parameter, z desno miškino tipko kliknite
- na odseku na levi plošči
- na prazno območje v desnem podoknu.
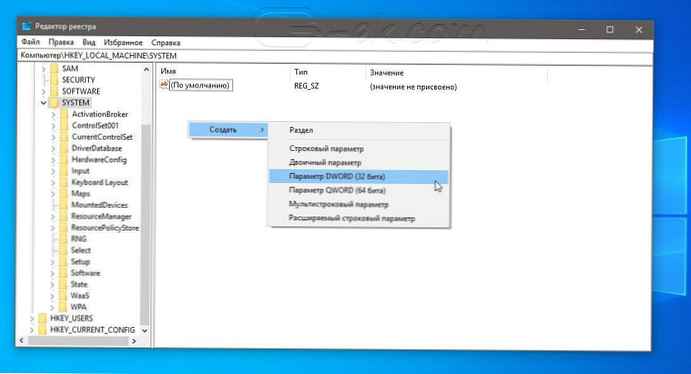
Izberite ustrezno vrsto novega parametra in vnesite njegovo ime. Dvokliknite parameter, ki ste ga ustvarili, da nastavite svoje podatke, če je potrebno.
Kako varnostno kopirati in obnoviti nastavitve registra v operacijskem sistemu Windows 10
Kadar koli spremenite register Windows, priporočamo, da najprej naredite varnostno kopijo. Celoten register lahko preprosto varnostno kopirate in ga nato obnovite, če je šlo kaj narobe. Če uredite samo eno ali dve nastavitvi registra in nameravate naknadno spremeniti še druge spremembe v registru, ena varnostna kopija ne bo dovolj. Vsakokrat lahko naredite nove varnostne kopije, lahko naredite toliko kopij, kot jih potrebujete. Mnogo lažje je varnostno kopirati posamezne particije, še posebej, če pogosto urejate register. Iz varnostne kopije lahko varnostno kopirate in obnovite nastavitve registra. Tukaj je kako.
Varnostno kopiranje ključa registra
Odprite register Windows in se pomaknite do želenega razdelka, za katerega želite varnostno kopirati. z desno tipko miške kliknite in izberite v kontekstnem meniju "Izvozi". Registrski ključ shranite na mesto, s katerega ga ne morete po nesreči izbrisati. Če ima odsek podpoglavja, bodo shranjena tudi..
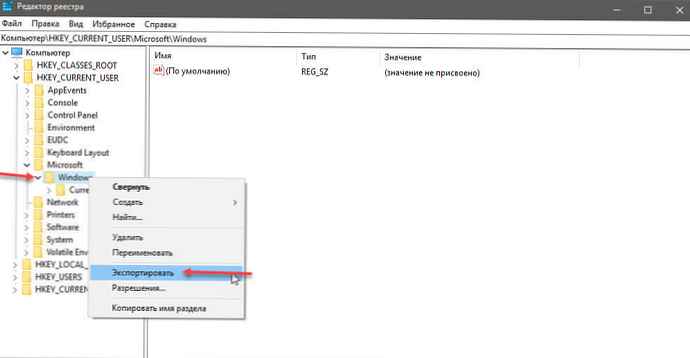
Obnovi registrski ključ
Obstajata dva načina za obnovitev registracijskega ključa. Prvi sam urejevalnik registra Windows. Pojdi na Datoteka → "Uvozi" in izberite kopijo registracijskega ključa, ki ga želite obnoviti.
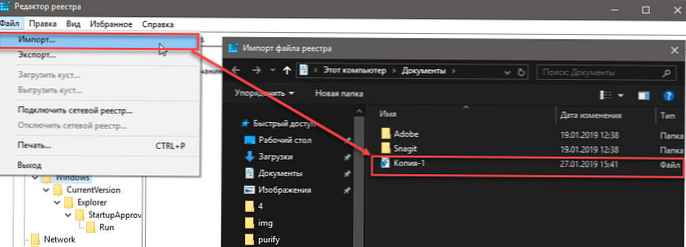
Drugi način pojdite v mapo, v katero ste shranili varnostno kopijo registracijskega ključa. Z desno miškino tipko kliknite datoteko in izberite možnost Združitev. Na zaslonu boste videli opozorilo, ki vas opozarja na nevarnosti urejanja registra. Sprejmi to in dodal se bo razdelek. Ni vam treba odpreti urejevalnika registra ali česar koli drugega. Odsek bo obnovljen, na zaslonu pa boste prejeli obvestilo, da je vse pripravljeno.

Spremembe, ki se lahko pojavijo v nekem odseku ali parametru, se lahko pojavijo takoj ali zahtevajo ponovni zagon sistema. Odvisno je od parametra, zakaj je potreben in kakšne spremembe naredi, zato ne moremo z gotovostjo trditi, ali ga morate znova zagnati ali ne..
Opomba: Za uvoz registracijskega ključa potrebujete skrbniške pravice.
Upoštevati je treba, da če nameravate varnostno kopirati veliko število registrskih ključev, jih je vedno koristno organizirati. Vedno lahko odprete datoteko .REG v Notepadu in si ogledate njeno vsebino, da vidite, kakšne spremembe bo naredil, ali pa jih shranite v mape, ki povedo, za kaj gre..
-
Kaj storiti, če administrator urednika registra Windows 10 onemogoči?
-
Kako do popolnega dostopa do določenega vnosa v registru za urejanje ali brisanje.
-
Hitra navigacija v urejevalniku registra
-
Zaznamki za hitro navigacijo v registru sistema Windows 10
-
Windows 10, kako spremeniti pisavo urejevalnika registra
Preklopite med HKCU in HKLM v urejevalniku registra v sistemu Windows 10
Microsoft je v operacijskem sistemu Windows 10 dodal možnost hitrega preklopa med istimi registrskimi ključi vej HKEY_LOCAL_MACHINE in HKEY_CURRENT_USER.
Na primer, pododdelek za programsko opremo obstaja v naslednjih vejah:
- HKEY_LOCAL_MACHINE \ SYSTEM
tudi
- HKEY_LOCAL_MACHINE \ SYSTEM
Za preklop med njimi sledite tem korakom:.
1. Odprite urejevalnik registra.
2. Pojdite na želeni registrski ključ, na primer do pododdelka: SISTEM
3. Ob predpostavki, da ste končali delo z odprto particijo v HKCU in želite nadaljevati s svojim kolegom v oddelku HKEY_LOCAL_MACHINE, z desno miškino tipko kliknite podključ SYSTEM in v kontekstnem meniju izberite ukaz Pojdite na HKEY_LOCAL_MACHINE:
In obratno - od HKEY_LOCAL_MACHINE \ lahko preklopite na HKEY_CURRENT_USER \ SYSTEM takoj.
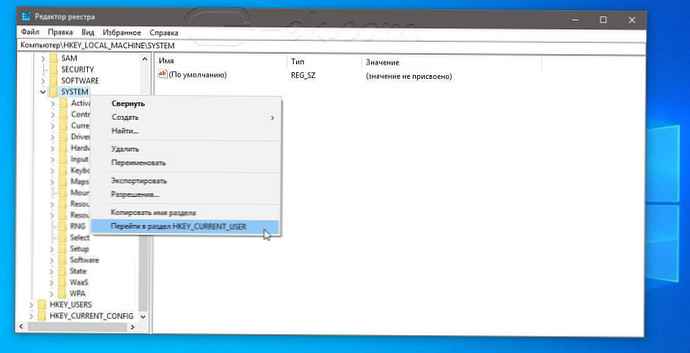
Ne pozabite, da ta trik deluje samo s ključi, ki imajo podobne poti korenske particije. HKEY_CURRENT_USER in HKEY_LOCAL_MACHINE.
Argumenti ukazne vrstice urejevalnika registra
Na koncu bi vam rad pokazal najpogostejše argumente ukazne vrstice, ki jih lahko uporabite z urejevalnikom registra. Uporabljajo se lahko v lastnih skriptah in paketnih datotekah..
regedit.exe -m
Odpre še en primerek urejevalnika registra, tudi če je že odprt. To je zelo priročno, če želite primerjati dva registrska ključa. Deluje v operacijskem sistemu Windows XP in novejših.
regedit.exe path_to_file.reg
Spojite datoteko registra s trenutnim registrom. To je privzeto dejanje, ki se izvede, ko v Explorerju dvokliknete datoteko * .reg v Explorerju.
regedit.exe / s path_to_file.reg
Enako kot zgoraj, vendar bo datoteka združena tiho, brez potrditvenega pogovornega okna. Uporabno za skripte..
regedit.exe / e path_to_file.reg
Izvozi vse podatke registra v eno datoteko.











