
Dodate lahko posebno sporočilo, ki bo prikazano, ko se prijavite v sistem Windows 10, sporočilo bo prikazano vsem uporabnikom vsakič, ko se prijavijo. Izberite poljuben naslov in besedilo za sporočilo, torej lahko prikažete poljubno besedilno sporočilo vsem ljudem, ki uporabljajo računalnik. Prijavno sporočilo je lahko pomemben opomnik ali zgolj zabavna šala.

Možnost prikaza takšnega sporočila ni nova značilnost sistema Windows 10. Ta funkcija je bila na voljo v sistemu Windows 2000 pred približno 19 leti. Windows 10 je to funkcijo podedoval iz prejšnjih različic sistema Windows. Prikaz sporočil med prijavo je mogoče aktivirati z uporabo nastavitev registra ali z urejevalnikom pravilnikov lokalne skupine. V tem članku si bomo ogledali oba načina..
Tukaj je nekaj stvari, ki jih morate vedeti. Sporočilo, ki ga ustvarite, bo prikazano ob prijavi, ob zagonu ali po odjavi. Pojavi se po zaklenjenem zaslonu, vendar pred namizjem. Barva ozadja zaslona za sporočila bo enaka barvi ozadja, izbranem v Možnosti → Prilagajanje → Barve.
Če se pri prijavi v sistem Windows 10 prikaže sporočilo, sledite tem korakom:.
- Odprite urejevalnik registra. glej kako
- Pojdite na naslednji registrski ključ:
HKEY_LOCAL_MACHINE \ SOFTWARE \ Microsoft \ Windows \ CurrentVersion \ Politike \ Sistem
Če ga nimate, ga preprosto ustvarite..
- Tukaj spremenite ali ustvarite nov parameter niza (REG_SZ) legalnoticecaption. Nastavite vrednost kot želeno glavo sporočila. Glej zaslon.
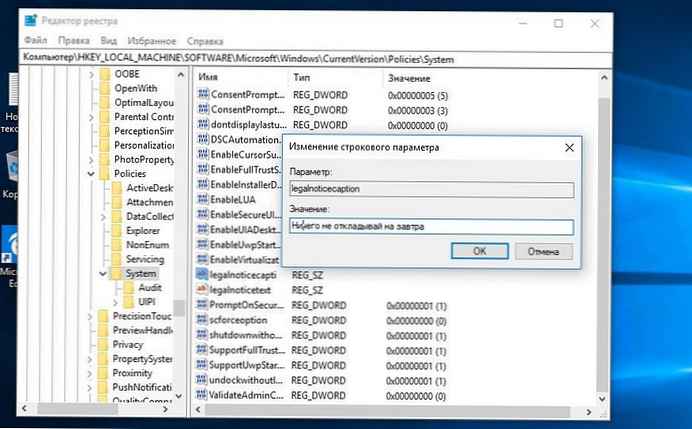
- Zdaj ustvarite ali spremenite niz z imenom legalnoticetext. Vnesite vrstico želenega besedila sporočila, ki ga želite videti.
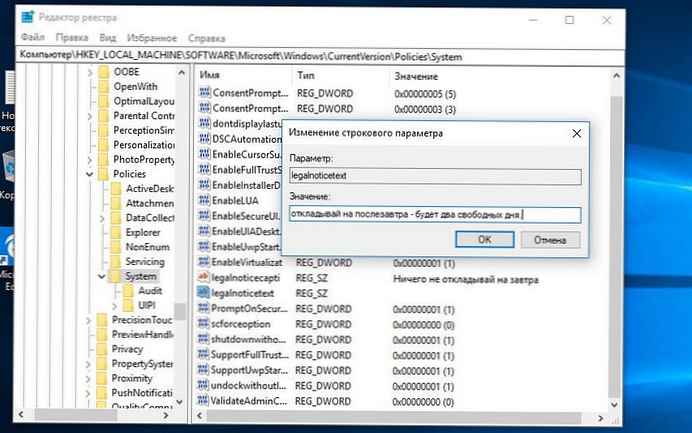
- Znova zaženite Windows 10 in si oglejte sporočilo, ki ste ga ustvarili..
Z nastavitvijo parametrov niza bo sporočilo izbrisano.
Vse!
Če uporabljate različico sistema Windows 10 Pro, Enterprise ali Education, lahko z uporabo grafičnega vmesnika konfigurirate zgoraj omenjene nastavitve z uporabo lokalne varnostne politike..
Dodajte sporočilo s pomočjo "lokalnega varnostnega pravilnika".
- Pritisnite tipke Win + R in vnesite: secpol.msc in pritisnite Enter.
- Odprta bo lokalna varnostna politika. Pojdi na Lokalne usmeritve → Varnostne nastavitve.
- Na desni strani poiščite in odprite možnost "Interaktivna prijava: glava sporočila za uporabnike ob prijavi." Ta varnostna nastavitev vam omogoča, da določite naslov okna, ki vsebuje sporočilo..
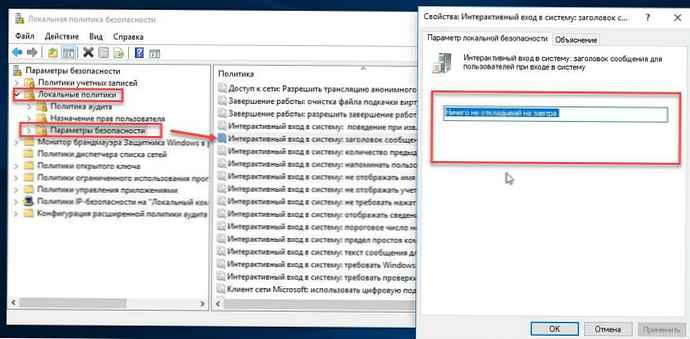
- Vnesite želeno glavo sporočila..
- Odprta možnost "Interaktivna prijava: besedilno sporočilo za uporabnike ob prijavi" in vnesite besedilo sporočila za uporabnike, ki se poskušajo prijaviti.
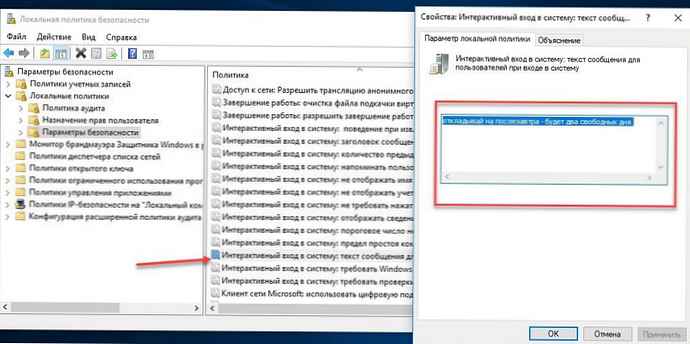
Ta varnostna nastavitev določa besedilno sporočilo, ki se prikaže, ko se uporabniki prijavijo..
To besedilo se pogosto uporablja v pravne namene, na primer za opozarjanje uporabnikov na posledice razkritja poslovnih skrivnosti ali na to, da je mogoče nadzirati njihova dejanja..
- Zdaj zaženite OS, da vidite sporočilo.
To je vse.











