

Danes si bomo ogledali, kako onemogočiti OneDrive v sistemu Windows 10, zagnati z njim in se seznanili z namenom tega orodja v novem OS. OneDrive - prej imenovan shramba v oblaku SkyDrive. To je del projekta delno brezplačnih storitev, ki ga ponuja programska korporacija. Po 7 letih od datuma uradne predložitve se je leta 2014 storitev preimenovala v OneDrive zaradi tožb.
Strežnik v oblaku omogoča shranjevanje lastnih datotek v oddaljeni strežnik, dostop do njih iz katere koli naprave in izmenjavo prenesenih informacij s prijatelji in zaposlenimi.
Vendar pa vsi niso pripravljeni uporabljati prostora za shranjevanje v oblaku iz več razlogov, glavni od njih pa je, da bo Microsoft lastil vaše datoteke. Zato morate pogosto onemogočiti aplikacijo, ki se zažene po zagonu sistema Windows 10 in deluje v ozadju, pri čemer v oknu raziskovalca prikaže lasten imenik..
Spodaj je algoritem, ki prikazuje, kako onemogočiti OneDrive v sistemu Windows 10 in nato trajno odstraniti pripomoček iz sistema z vsemi ikonami. Proces odstranitve 32-bitne in 64-bitne različice operacijskega sistema je nekoliko drugačen, saj je postopek deaktivacije shranjevanja v oblaku v domači in drugih izdajah "desetine".
Upoštevajte, da zaradi možnih okvar v mehanizmu delovanja OS ne morete v celoti odstraniti aplikacij iz računalnika..
- Onemogoči storitev v oblaku v domačem Windows 10
- Onemogoči OneDrive pri profesionalnih desetinah
- Trajno odstranite OneDrive
Onemogoči storitev v oblaku v domačem Windows 10
Domača izdaja se je "na desetine" znebila orodja za upravljanje, znanega kot urejevalnik skupinskih pravilnikov, ker je storitev v oblaku v njem prek grafičnega vmesnika deaktivirana.
1. Premaknite kazalec na območje z obvestili, kjer pokličemo kontekstni meni ikone OneDrive. Na spustnem seznamu izberite »Možnosti«.
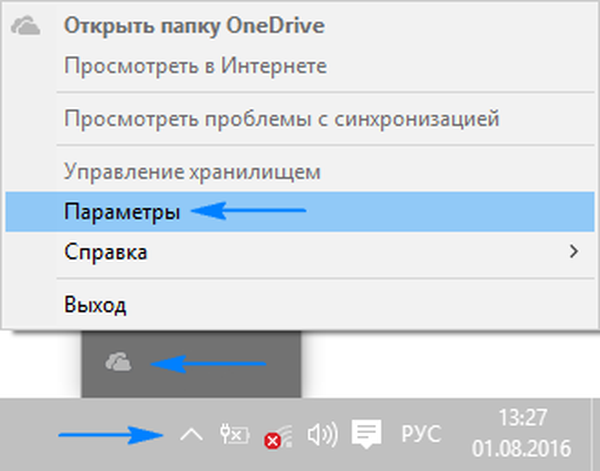
2. V oknu z naprednimi nastavitvami programa "Microsoft OneDrive" počistite polje poleg možnosti "Samodejno zaženite OneDrive ...".
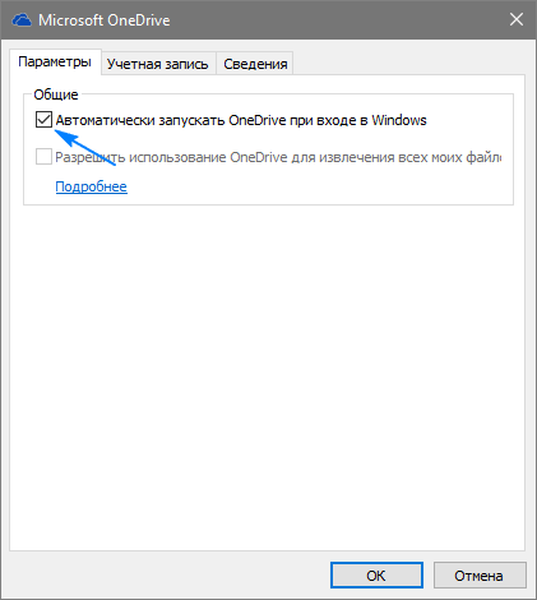
3. Če želite prenehati sinhronizirati podatke s podatki, shranjenimi v oblaku, kliknite ikono »Prekini povezavo OneDrive« v oknu računov; če ne uporabljate oblaka, je gumb morda neaktiven.
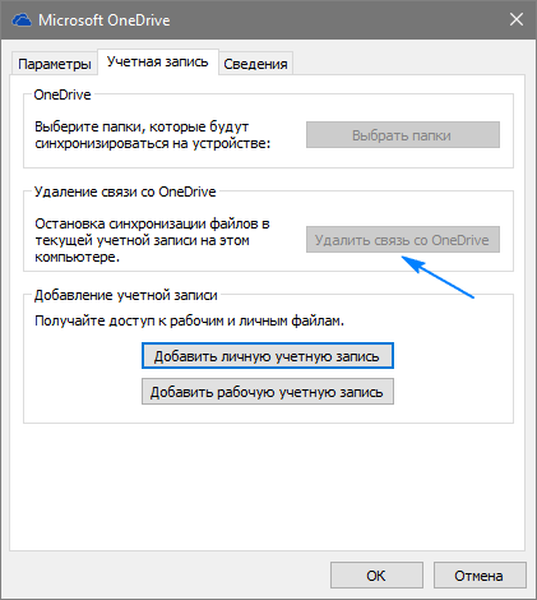
4. Kliknite »V redu«, če želite uporabiti nove nastavitve..
Nato odstranite imenik OneDrive iz raziskovalca z urejanjem ustreznega registra.
5. Zaženite ukaz regedit tako, da ga vnesete v iskalni niz ali besedilno obliko lupine (Win + R).

6. Razširite razdelek (analogni imenik v raziskovalcu) HKCR.
7. Pojdite na podpoglavje "CLSID \ 018D5C66-4533-4307-9B53-224DE2ED1FE6 \".
8. V desnem okviru poiščite tipko "System.IsPinnedToNameSpaceTree", pokličite njene parametre z dvoklikom in spremenite vrednost v "0" (nič).

Ko uporabljate 64-bitni Windows 10, spremenite tudi vrednost istoimenskega parametra, ki se nahaja v HKSR \ Wow6432Node \ CLSID \ 018D5C66-4533-4307-9B53-224DE2ED1FE6 \.
9. Zaustavite vse aplikacije in znova zaženite računalnik.
Ko se shranjevanje v oblaku začne ustaviti in datoteke, ki so bile sinhronizirane v preteklosti, lahko izbrišete iz imenika Uporabniki \ Uporabnik \ OneDrive, ki se nahaja v korenu sistemske particije.
Onemogoči OneDrive pri profesionalnih desetinah
V strokovni različici desetine je poenostavljen način za deaktiviranje aplikacije za shranjevanje v oblaku s pomočjo enega od orodij za sistemsko administracijo.
1. Zaženite urejevalnik skupinskih pravilnikov z ukazom "gpedit.msc", začne se z besedilno vrstico okna "Zaženi" ali z iskanjem v sistemu Windows 10.
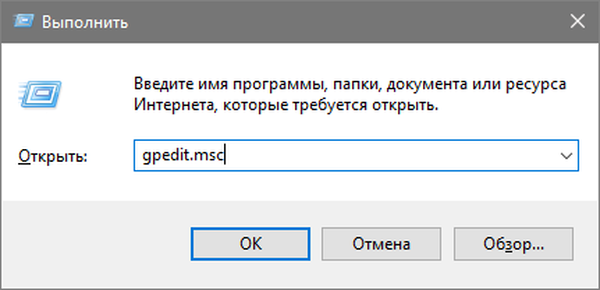
2. Pojdite na razdelek o konfiguraciji računalnika.
3. Razširite "Administrativne predloge" in pojdite na "Komponente Windows".
4. Razširite imenik "OneDrive".

5. V levem okvirju okna dvokliknite "Prekliči uporabo OneDrive ...".
6. Potrdite potrditveno polje v položaj "Omogočeno" in shranite nove nastavitve operacijskega sistema.
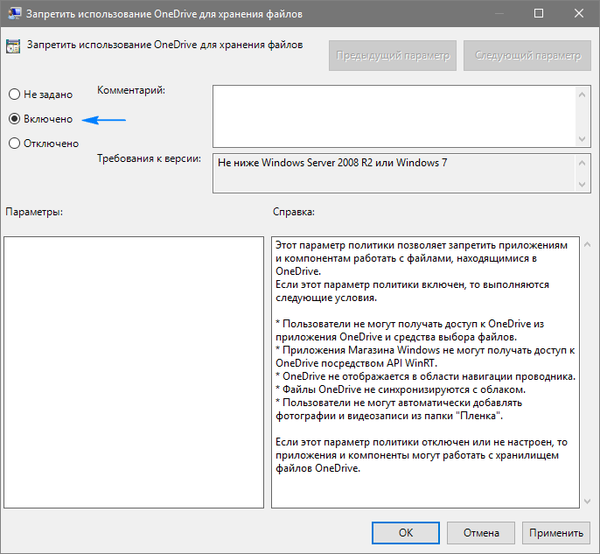
S tem smo prepovedali zagon pomnilnika v oblaku, vendar njegovih komponent nismo odstranili iz računalnika.
Trajno odstranite OneDrive
Spodnji algoritem za odstranjevanje programske opreme je treba uporabiti šele po dokončni odločitvi o zavrnitvi shranjevanja dokumentov v Microsoftovi storitvi v oblaku, ker razvijalci še niso zagotovili načina za ponovno namestitev aplikacije.
1. Zaženite ukazno vrstico s skrbniškimi pravicami.
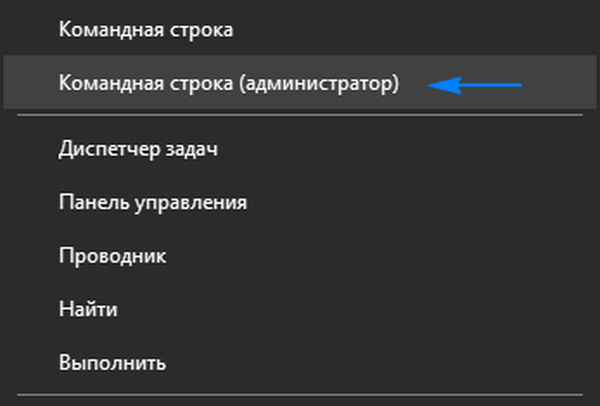
2. V njem zaženite ukaz "taskkill / f / im OneDrive.exe". Nasilno bo prekinila postopek OneDrive.exe z zagotavljanjem dostopa do izvedljivega programa.
3. Nato izvedemo naslednji ukaz:
- "% WINDIR% \ System32 \ OneDriveSetup.exe / uninstall", ko uporabljate različico x86 Windows ali
- "% WINDIR% \ SysWOW64 \ OneDriveSetup.exe / uninstall" za 64-bitni OS.
Morda bo po naslednji posodobitvi pripomoček nameščen nazaj in vsa dejanja bo treba izvesti še enkrat.











