
Kot verjetno veste, lahko računalnik z operacijskim sistemom Windows zlahka spremenite v dostopno točko Wi-Fi, ki jo lahko druge naprave uporabljajo za dostop do interneta (dostopna točka Wi-Fi v operacijskem sistemu Windows 8, kako skupno rabo WiFi z Windows 10).
Vendar Microsoft ni zagotovil običajnih sredstev za odstranjevanje takšne dostopne točke v sistemu Windows 10, ko ta ni več potreben..
Vsebina:
- Kot ponavadi je Microsoftov virtualni adapter Wi-Fi odstranjen
- Kako pravilno ponastaviti Microsoftov navidezni adapter WiFi Miniport
- Odstranjevanje Microsoftovega virtualnega adapterja WiFi v računalniku s kartico Intel WLAN
Organizacija dela takšne dostopne točke se izvaja z ustvarjanjem ločenega virtualnega adapterja Wi-Fi, ki se imenuje:
- V oknih 7 - Microsoftov virtualni adapter za miniport WiFi
- V sistemu Windows 10 / Windows 8.1 - Microsoft Wi-Fi Direct Virtual Adapter
Kot ponavadi je Microsoftov virtualni adapter Wi-Fi odstranjen
Uporabniki praviloma odstranijo navidezni adapter Wi-Fi na naslednji način:
- Zagnano gostovano omrežje se izklopi:
netsh wlan nehajo gostovati mreže - Zaženiti je gostovano omrežje:
netsh wlan je nastavil način gostovane mreže = onemogočil - Po tem je "Upravitelj naprav" (Devmgmt.msc) v razdelku Omrežni adapterji neaktivna naprava z imenom Microsoft Wi-Fi Direct Virtual Adapter, in s kontekstnim menijem je onemogočen (Onemogoči napravo) in / ali izbris (Izbriši).
 Opomba. Tudi ta omrežni adapter lahko izklopite iz ukazne vrstice PowerShell z ukazom:
Opomba. Tudi ta omrežni adapter lahko izklopite iz ukazne vrstice PowerShell z ukazom:Get-NetAdapter -InterfaceDescription "Microsoft Wi-Fi Direct Virtual *" | Onemogoči-NetAdapter -Potrdi: $ false - Po tem je treba računalnik znova zagnati.
Težava pa je v tem, da je s tako izključenim virtualnim Microsoftovim adapterjem Wi-Fi po ponovnem zagonu računalnika ta naprava spet prikazana na seznamu omrežnih kartic
Dejstvo je, da s takšnim izklopom skrit virtualni adapter tako ali tako ostane v sistemu (ni izbrisan) in če boste morali ustvariti novo dostopno točko, se bo v sistemu z indeksom pojavil nov navidezni adapter (Microsoft Wi-Fi Direct Virtual Adapter # 2 , Microsoftov virtualni adapter WiFi za miniport # 3, Microsoftov virtualni adapter za WiFi Miniport # 4 itd.) In še vedno bo uporabljal konfiguracijo stare dostopne točke. Tako je lahko v sistemu hkrati prisotnih več virtualnih adapterjev, aktivni pa so lahko le eden od njih.
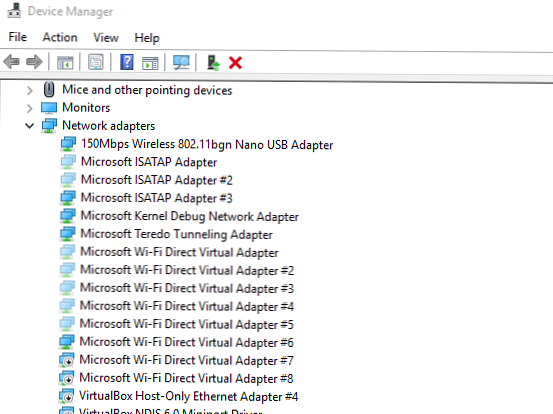
Kako pravilno ponastaviti Microsoftov navidezni adapter WiFi Miniport
Nastavitve dostopne točke so shranjene v registru, zato jih morate očistiti v podružnici registra HKLM \ Sistem \ CurrentControlSet \ Storitve \ WlanSvc \ Parametri \ HostedNetworkSettings odstranite parameter DWORD HostedNetworkSettings.
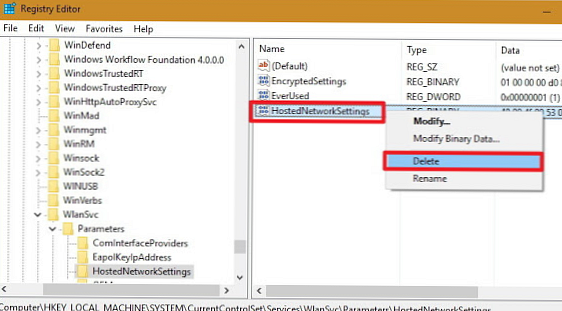
Parameter lahko izbrišete z ukazom:
reg izbrišite hklm \ system \ currentcontrolset \ services \ wlansvc \ parametri \ hostednetsettings / v hostednetworktings
Zdaj morate znova zagnati računalnik. Po zagonu preverite, ali so nastavitve gostovanja omrežja ponastavljene
neto začetek wlansvc
netsh wlan kažejo gostovano omrežje
Na polju Nastavitve odsek Nastavitve gostovanja omrežja vrednost mora ostati Ni konfigurirano.
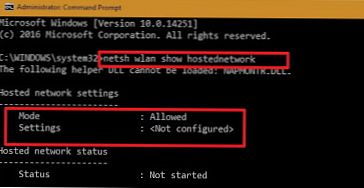
Odstranjevanje Microsoftovega virtualnega adapterja WiFi v računalniku s kartico Intel WLAN
Pri adapterjih Intel WLAN obstaja še ena težava. V primeru, da je v računalnik nameščen modul Intel My WiFi / Intel My WiFi Technology (običajno nameščen s paketom gonilnikov Intel PROSet / Wireless), ima lahko sistem 2 Microsoftova virtualna omrežja WiFi Miniport, ki jih ni mogoče odstraniti.
V tem primeru morate na seznamu nameščene programske opreme na nadzorni plošči najti Intel PROSet / Wireless, jo spremeniti in odstraniti komponento Intel My WiFi Technology.
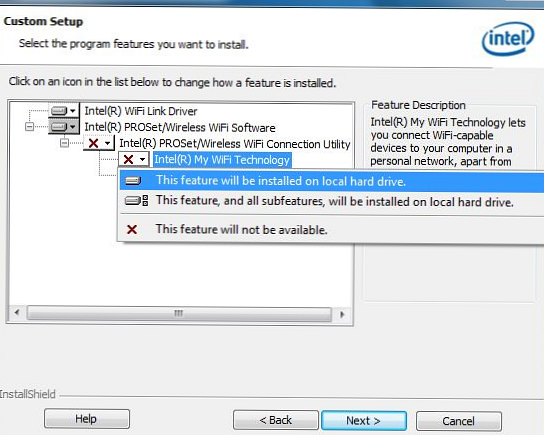
Po tem naj bi en virtualni adapter izginil. Drugo lahko odstranite z zgoraj opisano metodo..











