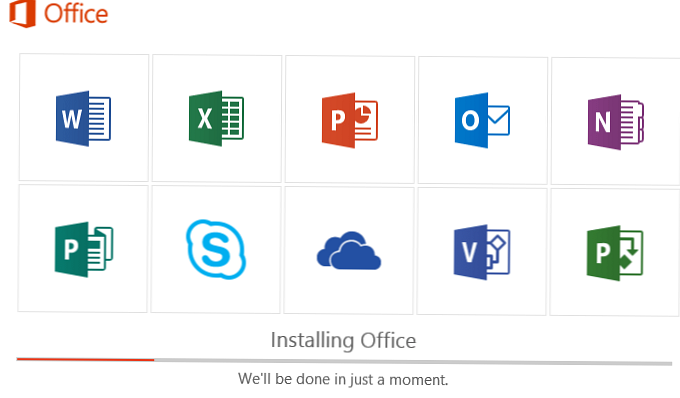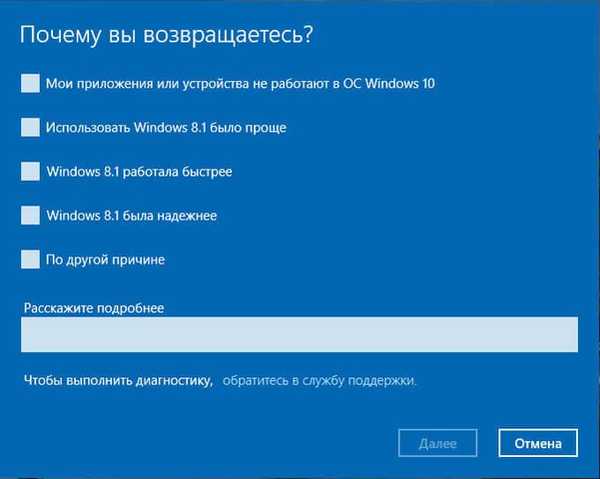Če vaša naprava ves čas zamrzne samo zato, ker je četrtek, je zelo počasna ali imate težave z življenjsko dobo baterije ali aplikacijami iz Microsoftove trgovine, vam lahko obnovite tovarniške privzete nastavitve. Če je težava znana, je smiselno uporabiti: posebno orodje za odpravljanje težav v aplikaciji "Možnosti". Za druge, bolj prikrite težave morajo uporabniki iskati rešitev na forumih. Če ne morete rešiti težave, ki vam preprečuje popolno uporabo računalnika, razmislite o obnovitvi sistema..
Če to preberete, vaš Windows 10 sčasoma ne deluje tako dobro kot po prvi namestitvi in razloga za takšno vedenje niste našli, lahko obnovite prvotno stanje sistema, ne da bi tvegali izgubo datotek. Windows 10 vključuje možnost »Obnovitev«, s katero lahko hitro povrnete računalnik v prvotno stanje, shranite osebne datoteke in nato znova namestite OS. Vendar bo postopek odstranil aplikacije in nastavitve, vendar jih lahko vedno pozneje konfigurirate. Obnovitev sistema je funkcija sistema Windows 10, ki vam omogoča, da izberete, ali želite shraniti osebne datoteke ali jih izbrisati, in nato samodejno znova namestite sistem Windows.
V tem priročniku boste izvedeli, kako uporabljati obnovitev sistema Windows 10, hkrati pa shraniti datoteke, če imate težave po posodobitvi sistema Windows ali zaradi zlonamerne programske opreme.
Obnovite ali ponastavite Windows 10 z osebnimi datotekami.
Če želite ponastaviti sistem in ga vrniti v prvotno stanje, sledite tem korakom:
1. korak: Odpri aplikacijo "Možnosti ➙ Posodobitev in varnost z uporabo bližnjice na tipkovnici Win + I
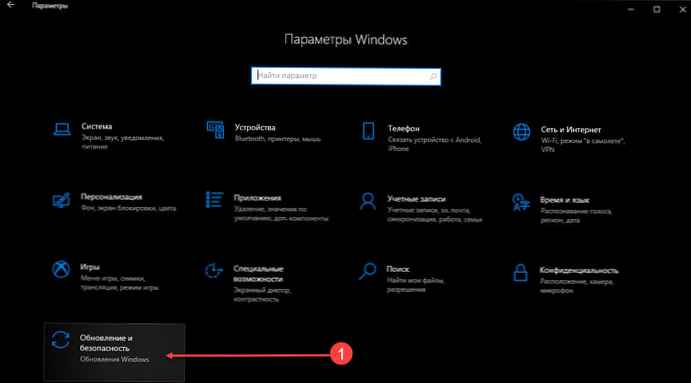
2. korak: Pojdite na »Izterjava ".
3. korak: V razdelku za obnovitev, pod napisom Povrnite računalnik v prvotno stanje pritisnite gumb Začnite.
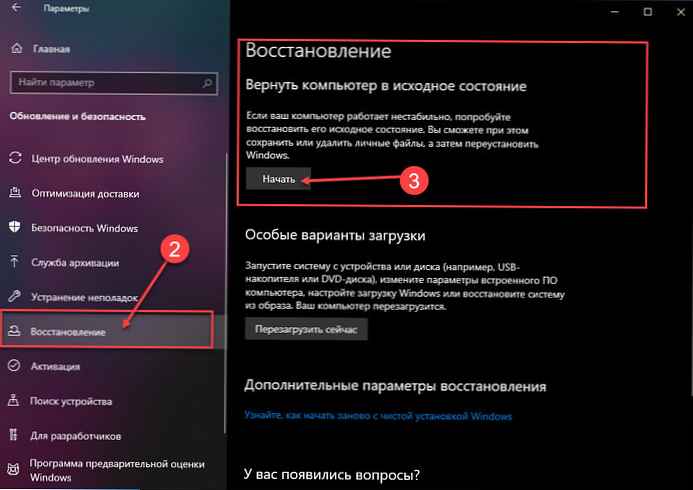
Opomba: Namesto prvih treh korakov - pritisnite kombinacijo tipk Win + R. in vnesite ukaz: sistemska ponastavitev
4. korak: V oknu "Ponastavitev računalnika na tovarniške nastavitve" izberite eno od dveh možnosti:
- "Shrani moje datoteke"
- "Izbriši vse podatke"
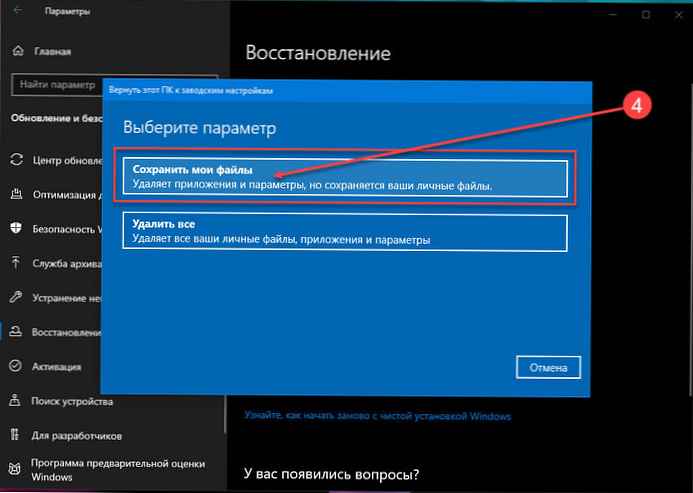
Prva možnost je uporabna, če se Windows 10 poškoduje in postane neuporaben. Druga možnost bo dobra, če boste računalnik prodali ali dali skupaj z operacijskim sistemom.
Če ste izbrali možnost za obnovitev - "Shrani moje datoteke ", postopek bo izgledal tako:
- Vaše osebne datoteke bodo shranjene..
- Vsi nameščeni programi in gonilniki bodo izbrisani.,
- odstranjene spremembe sistemskih nastavitev,
- Windows 10 bo ponovno nameščen.
Če kliknete na povezavo "Seznam programov, ki jih je treba odstraniti" prikaže se seznam programov, tako da boste po obnovi sistema na namizju našli datoteko Html s tem seznamom.
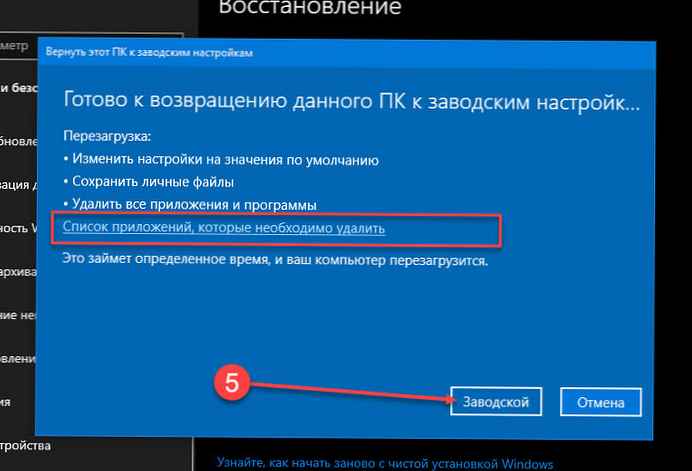
Če ste izbrali možnost za obnovitev - Izbriši vse, Postopek je naslednji:
- Izbrisane bodo vse vaše osebne datoteke..
- Vsi nameščeni programi, programi in gonilniki bodo izbrisani..
- Ročne sistemske nastavitve so odstranjene.
- Windows 10 bo ponovno nameščen
Ne glede na izbrano možnost bo Windows 10 samodejno znova nameščen - vrnil se bo v prvotno stanje. Postopek običajno traja 15 do 20 minut, odvisno od vaše naprave..
Upam, da bo zdaj Windows 10 deloval, kot bi moral! Kako pogosto uporabljate obnovitev sistema? Delite z nami v spodnjih komentarjih..