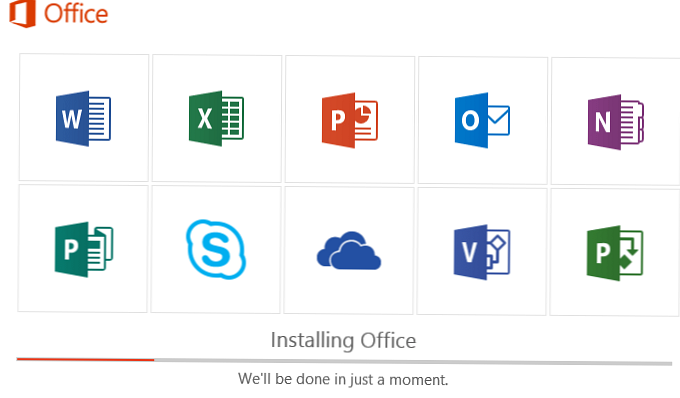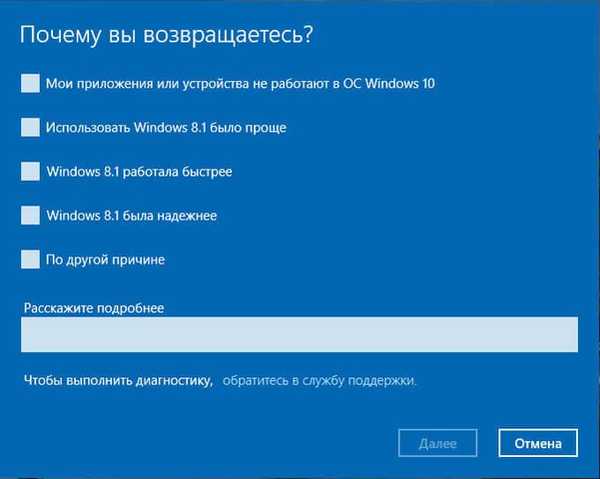S izdajo sistema Windows 8 je operacijski sistem Microsoft pridobil dve novi možnosti obnovitve v primeru okvar: prva (Refresh) omogoča vrnitev sistema v prvotno stanje, ne da bi to vplivalo na osebne datoteke uporabnika, druga možnost (Ponastavitev) pa je nasprotna od prve in znova namesti sistem z nič, medtem ko brišete vse uporabniške podatke.
S izdajo sistema Windows 8 je operacijski sistem Microsoft pridobil dve novi možnosti obnovitve v primeru okvar: prva (Refresh) omogoča vrnitev sistema v prvotno stanje, ne da bi to vplivalo na osebne datoteke uporabnika, druga možnost (Ponastavitev) pa je nasprotna od prve in znova namesti sistem z nič, medtem ko brišete vse uporabniške podatke.
Leto po nastopu G8 so te funkcije prešle na različico 8.1. Seveda sta Refresh in Reset postala del novega sistema Windows 10, kjer sta, za razliko od obeh prejšnjih različic, združena pod enim gumbom. Vendar obe funkciji delujeta v isti smeri - tj. lahko sistem »osvežite« tako, da shranite datoteke, ali pa ga v celoti znova namestite, tako da izbrišete vse in vse.
Dejansko je v 10-ke možno še ena možnost obnovitve, ki je zasnovana tako, da se vrne na prejšnjo različico operacijskega sistema, ki je bila nadgrajena na Windows 10, vendar bomo o tej funkciji govorili kdaj drugič.
Danes se boste naučili, kako ponovno namestiti Windows 10 s shranjevanjem osebnih datotek; ponazorili bomo tudi postopek ponastavitve s brisanjem datotek in ponovno namestitvijo sistema. Obe možnosti obnovitve bomo sprožili iz delujočega operacijskega sistema. Če želite pomagati tistim, katerih sistem se iz kakršnega koli razloga ne zažene, bo opisan tudi način ponastavitve shranjevanja datotek v obnovitveno okolje (za vnos v njega potrebujete obnovitveni disk ali namestitveni medij, tako da imejte to v mislih).
Torej začnimo.
Vrnitev računalnika v prvotno stanje s shranjevanjem datotek
Odprite aplikacijo Nastavitve (glejte "5 načinov za odpiranje okna z nastavitvami v operacijskem sistemu Windows 10") in pojdite na Posodobitev in varnost -> Obnovi. V razdelku "Povrni računalnik v prvotno stanje" pritisnite gumb "Začnite".
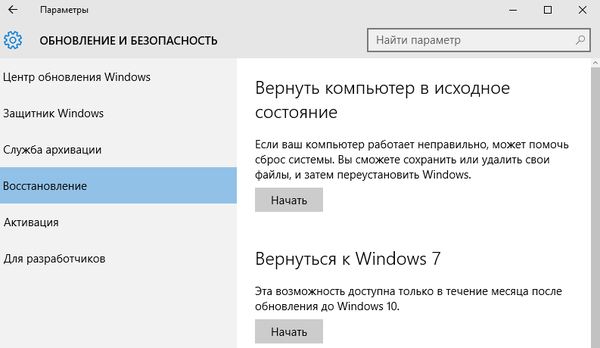
Videlo se bo okno z izbiro akcije. Ker je naš cilj »osvežiti« sistem ob ohranjanju osebnih datotek, izberemo prvo možnost: "Shrani moje datoteke".
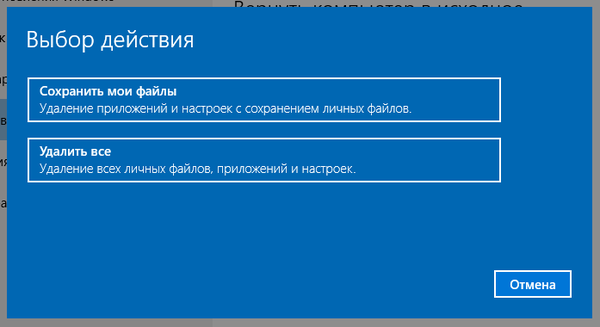
Priprava se bo začela.
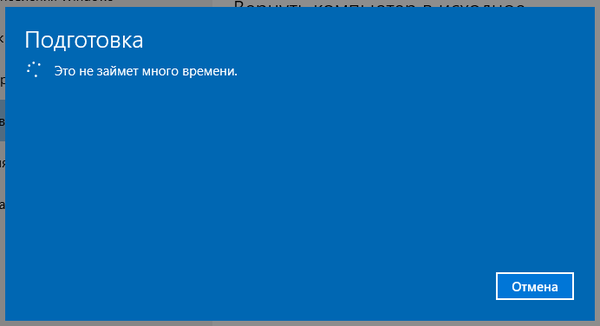
Nato sistem prikaže seznam aplikacij, ki bodo med postopkom obnovitve izgubljene. V našem primeru je naveden samo Google Chrome, saj je to edini zunanji program, nameščen na testnem stroju.
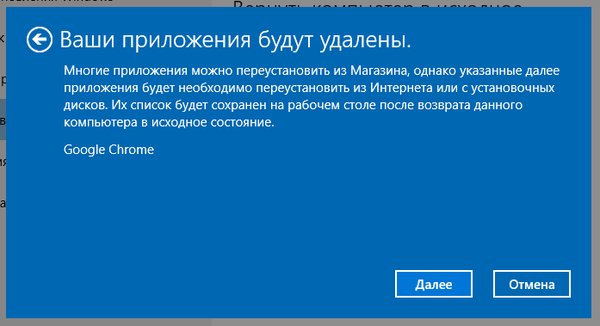
Kliknite "Naprej".
Na naslednjem zaslonu boste videli posledice te možnosti vrnitve - natančno preberite in kliknite Ponastavitev.
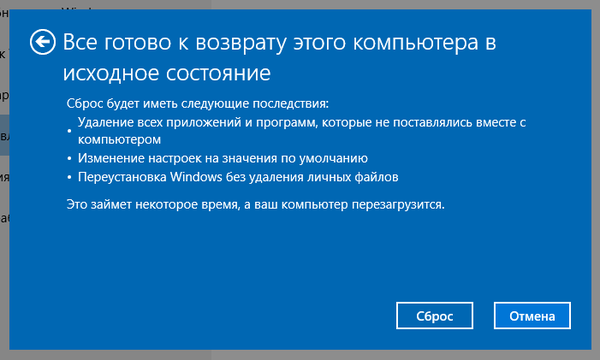
Računalnik se bo znova zagnal.
Nato boste videli naslednjo fazo priprave, nato pa se bo postopek vrnitve v začetno stanje začel neposredno.
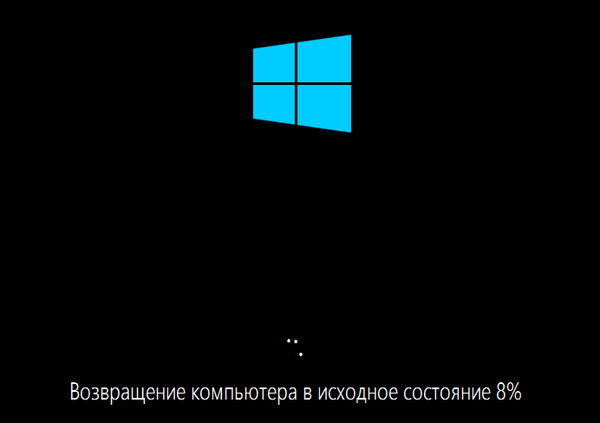
Postopek ni dolg, vendar je njegovo trajanje večinoma odvisno od hitrosti računalnika, zato bodite potrpežljivi. Ko je prva faza zaključena, se bo računalnik znova zagnal in začel se bo postopek namestitve gonilnikov, sistemskih komponent in nastavitev parametrov.
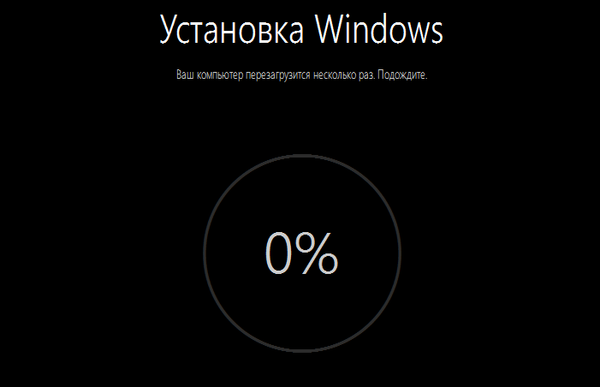
Nato še nekaj nastavitev ...

... in računalnik bo pripravljen za uporabo. Sistem bo kot nov, brez predhodno nameščenih programov (datoteko s seznamom programov, izbrisanih med obnovitvijo na namizju) in nastavitve, vse datoteke pa ostanejo nedotaknjene.
Vrnitev računalnika v prvotno stanje brez shranjevanja datotek
Odprite meni Možnosti, pojdite na Posodobitev in varnost -> Obnovi, v razdelku "Povrni računalnik v prvotno stanje" kliknite "Začnite".
Izberite "Izbriši datoteke vse".
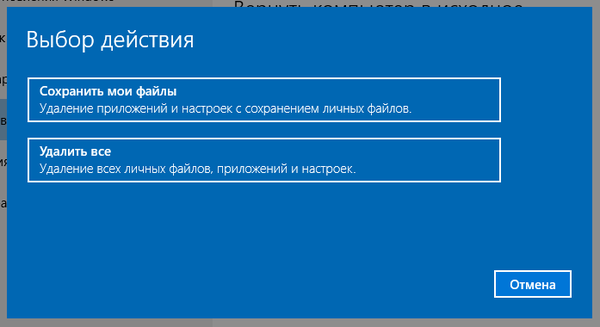
Upoštevajte, da bodo v nasprotju z možnostjo shranjevanja datotek skupaj z datotekami, programi in nastavitvami izbrisani tudi uporabniški računi.
Kliknite Nadaljujte.
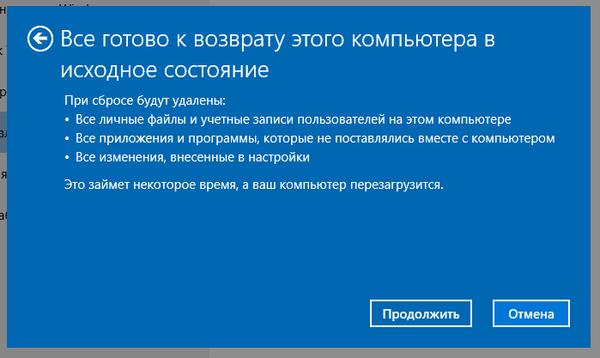
Računalnik se bo znova zagnal in postopek vračanja se bo začel. Vsi nadaljnji koraki bodo podobni tistim, ki so bili opisani, ko je bil računalnik vrnjen v prvotno stanje s shranjevanjem datotek, tj. Glavni del bo sistem sam opravil brez vaše pomoči. Vaša udeležba bo potrebna samo na koncu, če želite opraviti nekatere nastavitve in ustvariti novo ali vnesti podatke obstoječega računa.
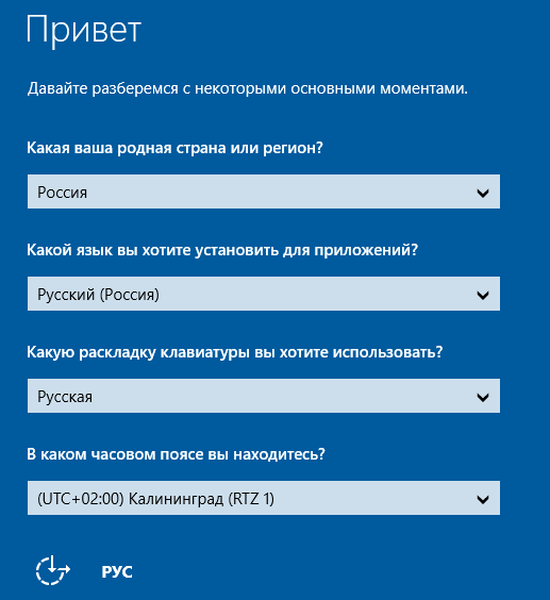
Vrnitev računalnika v prvotno stanje brez vpliva na osebne datoteke, ko se sistem ne zažene
Priključite obnovitveni disk sistema ali namestitveni disk in zaženite sistem z njega. (Če je potrebno, konfigurirajte zagonski računalnik iz odstranljivih medijev v računalniku). Če nimate nobenega od njih, vzemite bliskovni pogon in pojdite k prijatelju, da ustvarite obnovitveni disk sistema (v računalniku vašega prijatelja mora biti nameščen sistem Windows 8, 8.1 ali 10).
Na začetku zagona računalnika, ko se na zaslonu prikaže sporočilo Pritisnite katero koli tipko za zagon s ... , pritisnite katero koli tipko, da se prenos izvede s prej priključenega pogona.
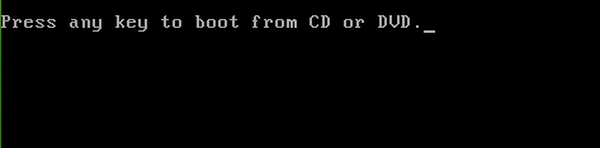
Po nalaganju boste videli zaslon za namestitev sistema Windows. Izberite želeni jezik in kliknite "Naprej".
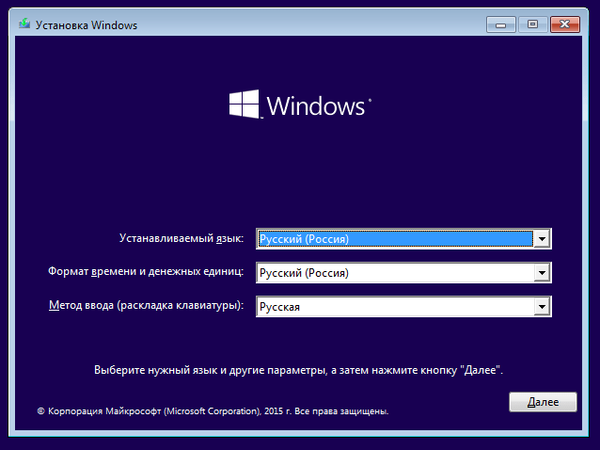
Nato kliknite Obnovitev sistema.
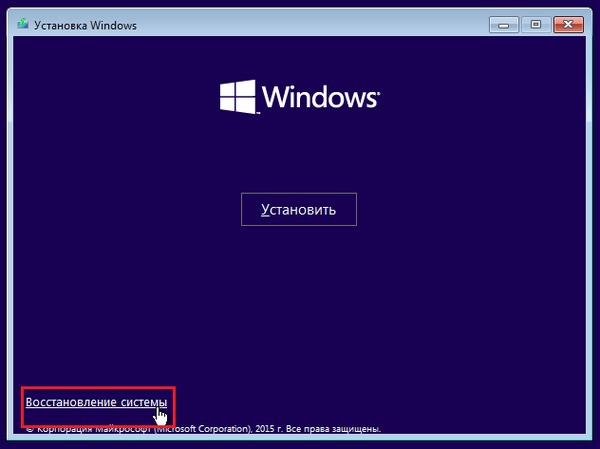
Vaš naslednji korak: "Diagnostika"...
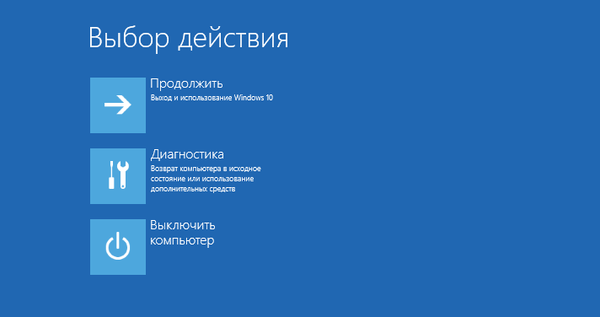
... "Ponastavitev računalnika "...
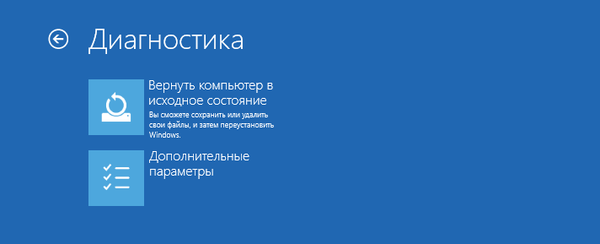
... "Shrani moje datoteke".

Izberite svoj račun.
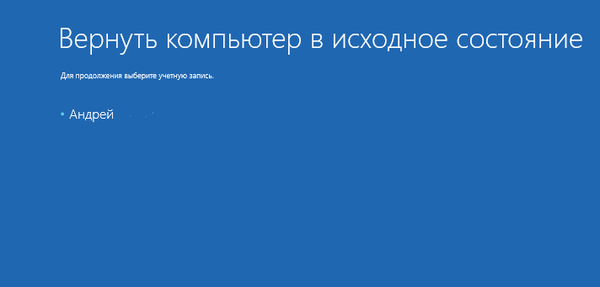
Po potrebi vnesite geslo.
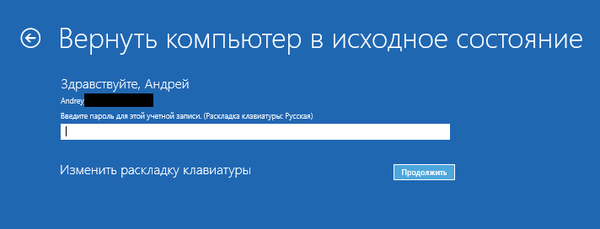
Kliknite »Ponastavi«.
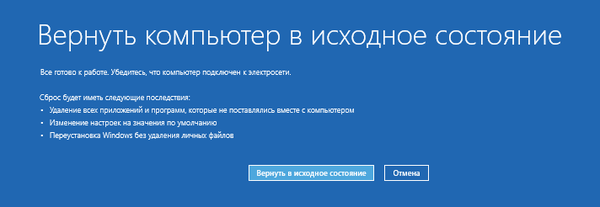
Nato se bo po ponovnem zagonu začel postopek vračanja.
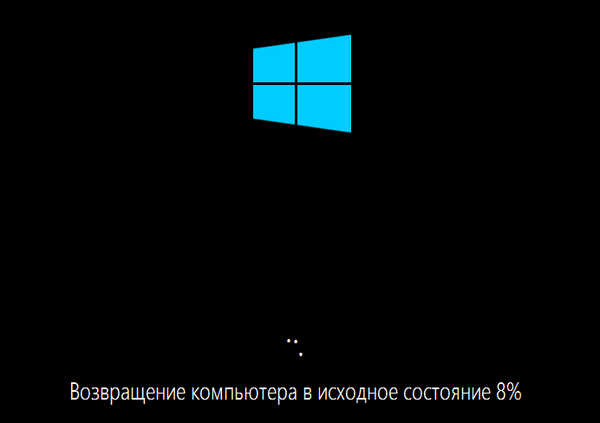
To je vse. Upam, da vam bo ta članek pomagal..
Imejte lep dan!