

Mnogi uporabniki so ob seznanitvi z novim operacijskim sistemom Microsofta ugotovili, da je ogled fotografij sistema Windows 10 opravljen prek programa Photos. Toda Microsoft Windows 8 je ponudil izbiro med pregledovalnikom fotografij in orodjem Photos.
Zakaj so razvijalci uporabnikom prihranili priložnost za ogled običajnih grafičnih formatov s pomočjo bolj priročnega in funkcionalnega programa?
Številni uporabniki sistema Windows 10 začnejo iskati bolj primerne izdelke drugih proizvajalcev, saj vedo, da "pregledovalnik fotografij" deluje samo s formati TIFF in TIF. Zato bomo danes razmislili, kako to orodje dodati v razdelek »Privzete aplikacije« in v pogovorno okno »Odpri z«, kjer program na začetku manjka.
Uporabili bomo urejevalnik registra
Naprednejši uporabniki poskušajo določiti "Photo Viewer" kot aplikacijo za odpiranje slikovnih pik s pomočjo orodja "Mapiranje programa", vendar je aplikacija na voljo samo za zgornji TIFF / TIF. Ali je mogoče, da se pregledovalnik fotografij določi kot sredstvo za odpiranje drugih formatov slike? Seveda in olajšajte.
1. Urednika registra pokličemo tako, da v iskalni vrstici ali besedilni vrstici lupine "Win + R" izvedemo ukaz "regedit"..
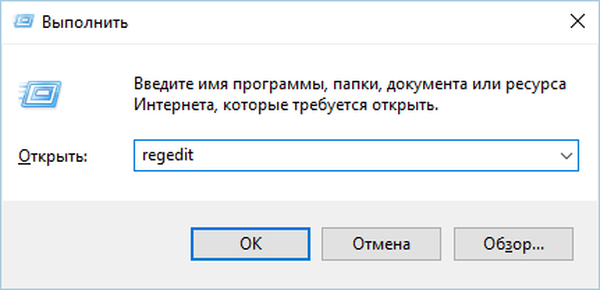
2. Pojdite na naslov HKLM / SOFTWARE / Microsoft / Windows Photo Viewer / Zmožnosti / FileAssociations.
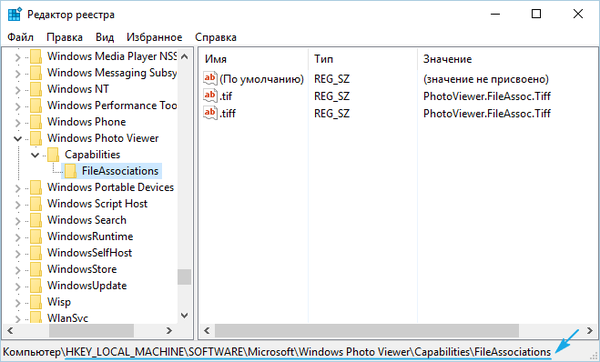
Tu boste videli nekaj parametrov z imenom formatov slik, ki jih je mogoče odpreti s pomočjo pregledovalnika fotografij.
3. Z desno tipko pokličite kontekstni meni prostega dela prostora desnega okvirja okna in izberite ustvarjanje parametra niza (REG_SZ).
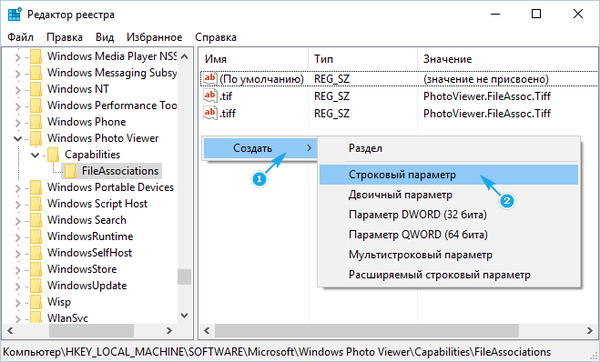
4. Vnesite ime kot ".jpeg" in kot nastavljeno vrednost "PhotoViewer.FileAssoc.Tiff".
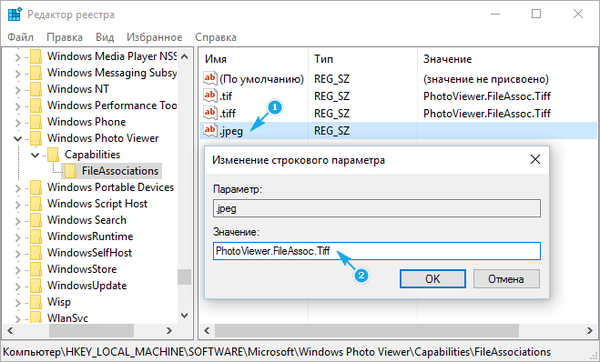
Vse enake operacije izvajamo za druge formate (.jpg, .gif, .png), ki jih želite odpreti s pomočjo bolj priročnega orodja za vizualizacijo slik..
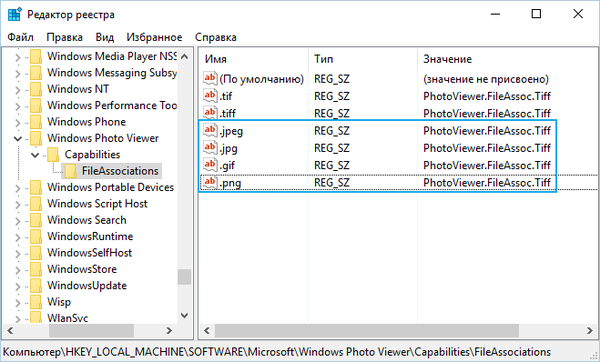
5. S pomočjo Win + i pokličemo "Parametre".
6. Pojdite na "Sistem" → "Privzete aplikacije".
7. Sledimo povezavi "Nastavi privzete vrednosti ...", ki se nahaja na dnu okna.
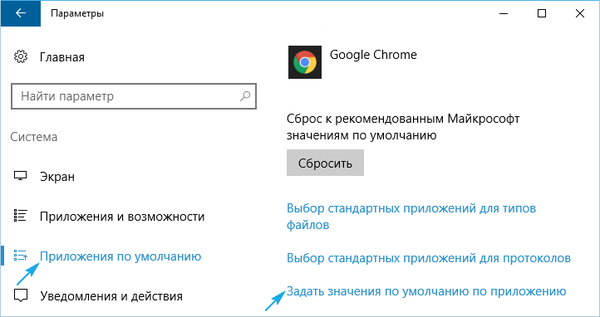
8. V levem okviru s seznamom programov kliknite na "Photo Viewer", nato na ikono z napisom: "Izberi privzete vrednosti za program".
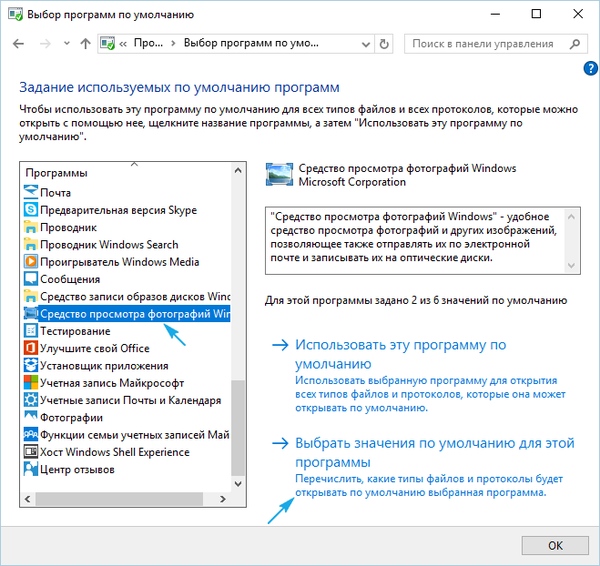
9. Postavite potrditvena polja poleg želenih formatov.
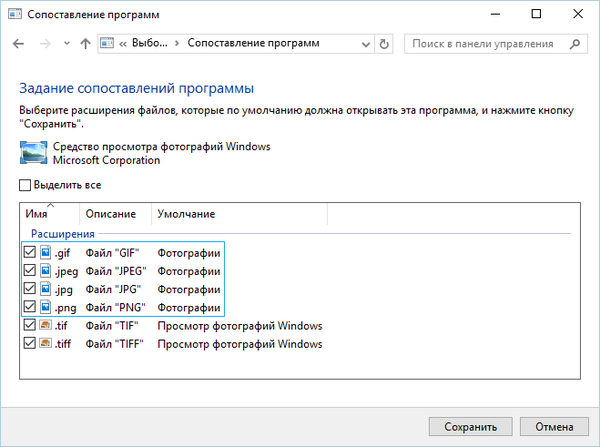
10. Kliknite »Shrani«.
11. V enem od izbranih formatov slik pokličite menijsko točko "Odpri z".
Prikaže se element "Ogled fotografij Windows"..
12. Navedite orodje kot privzeti odpirač slik.
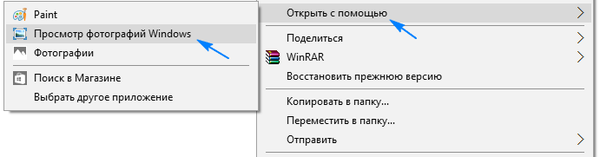
Alternativna metoda
Za začetnike, ki se ne želijo poglobiti v naravo skladišča nastavitev sistema Windows 10, je priporočljivo uporabiti pripomoček WinAero Tweaker..
- Po zagonu aplikacije se premaknemo na zadnji element razpoložljivih nastavitev "Windows Accessories".
- Kliknite na gumb "Aktiviraj Windows Photo Viewer".
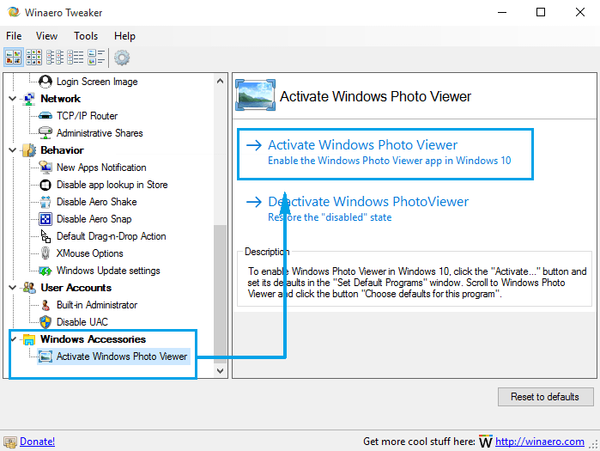
Rezultat bo v obeh primerih podoben..











