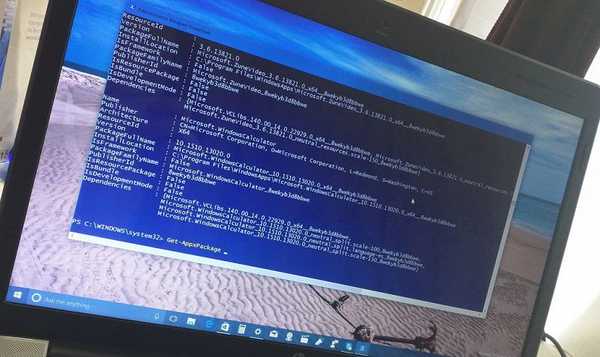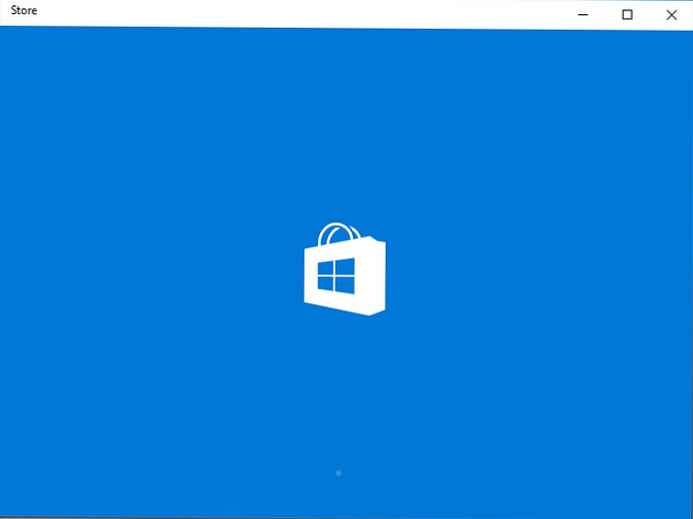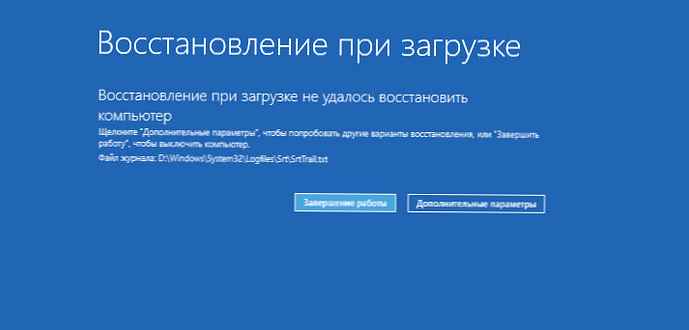
Zapis (MBR) je poškodovan ali nepravilno konfiguriran, ne omogoča prenosa sistema Windows 10 V tem priročniku boste izvedeli, kako rešiti to težavo..
Glavni zagonski zapis (MBR), ki ga včasih imenujemo "razdelitvena tabela", je najpomembnejši del, ki računalniku omogoča, da poišče in prepozna lokacijo sistema Windows 10 in ga ustrezno zažene..
Pogosto zaradi virusov, rekonfiguracije sistema ali nepravilnega izklopa računalnika lahko pride do poškodbe glavnega zagonskega zapisa, včasih pa lahko naletite tudi na napako Bootmgr Is Mancing, ki moti pravilen zagon vaše naprave..
Če imate kdaj takšno težavo, morate popraviti zapis Windows 10 MBR, lahko to storite s pomočjo zagonskega namestitvenega medija Windows in ukazne vrstice..
V tem priročniku boste izvedeli, kako obnoviti zapis za zagon MBR-ja v računalniku..
Kako obnoviti glavni zagonski zapis v operacijskem sistemu Windows 10
S pomočjo spodnjih korakov odpravite težave z MBR v napravi Windows 10:
1. korak: Ustvarite zagonski USB pogon z Windows 10.
2. korak: Spremenite nastavitve BIOS-a v svoji napravi, da začnete s zagonskim medijem. (Ta postopek običajno zahteva pritiskanje ene od funkcijskih tipk (F1, F2, F3, F10 ali F12), tipke ESC ali Del. Za natančnejša navodila obiščite spletno mesto proizvajalca računalnika.)
3. korak: Računalnik zaženite s pomočjo zagonskih medijev.
4. korak: V namestitvenem programu Windows 10 izberite jezik in kliknite "Naprej".

5. korak: V naslednjem oknu v spodnjem levem kotu - kliknite Obnovitev sistema.

6. korak: Pritisnite gumb "Odpravljanje težav".

7. korak: V oknu "Napredne nastavitve" kliknite Ukazna vrstica.

Vnesli boste okolje ukazne vrstice, ki vam omogoča zagon orodja Bootrec.exe za obnovitev glavnega zagonskega zapisa v računalniku z operacijskim sistemom Windows 10. Bootrec.exe podpira številne možnosti, odvisno od vašega položaja.
8. korak: Uporaba možnosti Fixmbr, ko morate odpraviti težave s korupcijo Master Boot Record ali kadar morate odstraniti kodo iz MBR. Ta ukaz ne bo prepisal obstoječe tabele particij na trdem disku..
Bootrec / fixMbr
9. korak: Uporaba možnosti Fixboot, ko je zagonski sektor zamenjan z drugo nestandardno kodo, je zagonski sektor poškodovan ali ko ste namestili starejšo različico operacijskega sistema skupaj z drugo poznejšo različico.
Bootrec / fixBoot
10. korak: Uporaba možnosti Scanos, ko v meniju Boot Manager ni naštetih vseh operacijskih sistemov, nameščenih na vašem računalniku. Ta možnost pregleda vse pogone in poišče vse združljive nastavitve ter prikaže vnose, ki niso v skladišču BCD.
Bootrec / ScanOS
11. korak: Uporaba možnosti ObnoviBcd, razen če imate drugo možnost in morate obnoviti skladišče BCD (podatki o konfiguraciji zagona).
Bootrec / ObnoviBcd

Če poskušate odpraviti napako "Bootmgr manjka" in obnavljanje skladišča BCD ne odpravi težave, lahko uporabite naslednje ukaze za izvoz in odstranitev skladišča BCD in znova uporabite ukaz RebuildBcd, da poskusite Windows 10 zagnati.
12. korak: V ukazni poziv v obnovitvenem okolju vnesite naslednje ukaze in v vsaki vrstici pritisnite Enter.
BCDedit / izvoz C: \ BCD_Backup
C:
Cd škorenj
Pripni BCD -s -h -r
Ren C: \ boot \ bcd bcd.old
Bootrec / ObnoviBcd
Korak 13: Kliknite Y, potrdite dodajanje sistema Windows 10 na seznam zagonskega operacijskega sistema v vašem računalniku.

14. korak: Z ukazom zaprite ukazno vrstico Izhod.
Ko zaključite te korake, znova zaženite računalnik in lahko znova zaženete Windows 10.
Če ne veste točno, v čem je težava z računalnikom, poskusite z vsemi ukazi v tem priročniku in preverite, ali kateri od njih odpravlja težavo, ki vam preprečuje zagon v sistemu Windows 10.
Čeprav je Bootrec.exe dovolj dober za obnovitev matičnega zagonskega zapisa, obstajajo tudi druge povezane težave, ki morda zahtevajo uporabo drugih orodij ukazne vrstice, kot sta Bootsect.exe ali BCDboot, vendar pa so zunaj obsega tega vodnika..
Ta priročnik je napisan za Windows 10, vendar lahko uporabite ista navodila v sistemu Windows 8.1.