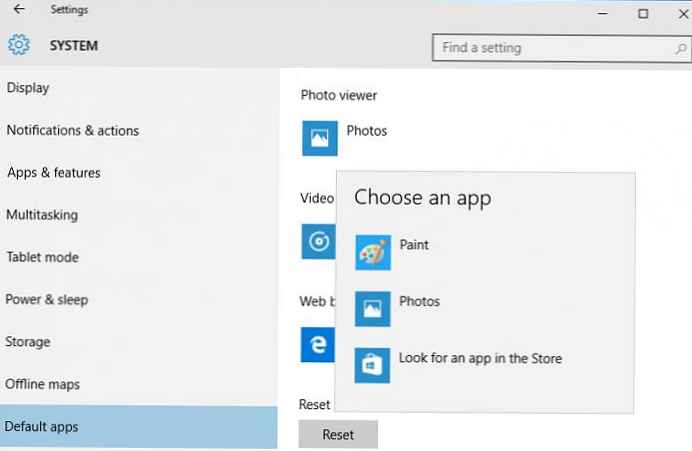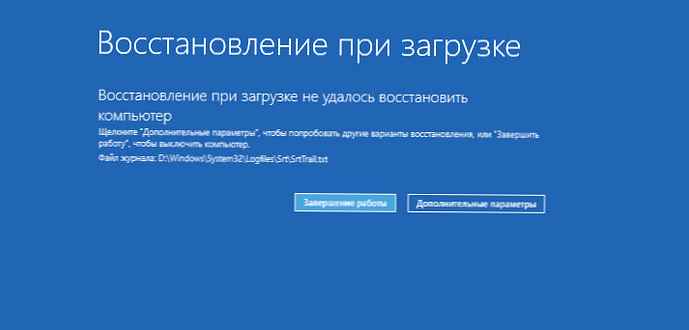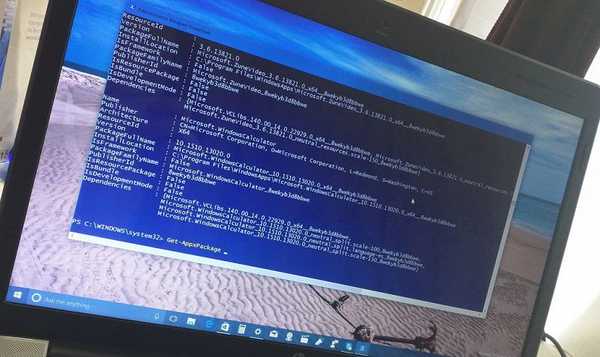
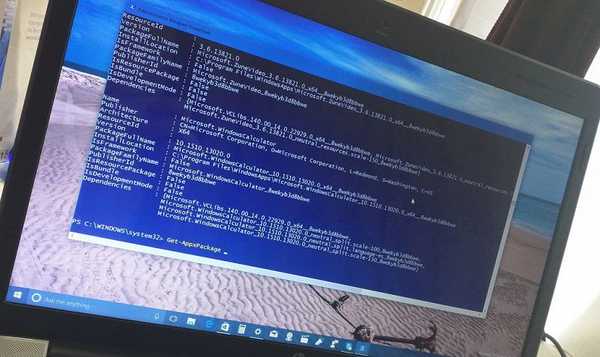
Operacijski sistemi Windows 8.x in 10 vključujejo novo vrsto aplikacij (aplikacije Windows Store), ki se nenehno zlomijo. Z besedo "odmor" mislim, da se aplikacija zruši takoj po zagonu ali popolni zavrnitvi prenosa. Očitna rešitev problema v tem primeru je ponovna namestitev pokvarjene aplikacije, vendar zelo pogosto težava ostane tudi po tem. Poleg tega ni mogoče odstraniti vseh aplikacij, ki so vključene v sistem Windows 10, kar pomeni, da rešitev težave z njihovo ponovno namestitvijo ni primerna. V takih primerih sistem omogoča ponovno registracijo aplikacij s skriptom PowerShell. To navadno oživi problematično aplikacijo..
Govoril sem že o tem, kako takoj ponovno registrirati vse moderne / univerzalne aplikacije v sistemih Windows 8.1 in Windows 10. Toda kaj, če težave opazimo samo z eno aplikacijo, medtem ko vsi drugi delujejo v redu? V tem koraku boste našli cmdlete, zahvaljujoč katerim lahko ponovno registrirate samo tiste aplikacije, ki za vas ne delujejo.
1. Zaženite PowerShell kot skrbnik. Če želite to narediti v iskalnem polju na opravilno vrstico vpišite PowerShell ukaz, naredite desni klik na Windows PowerShell v rezultatih iskanja in kliknite »Zaženi kot skrbnik«.

2. V okno konzole vnesite ukaz Get-AppxPackage in pritisnite Enter.

Ukaz prikaže seznam vseh nameščenih aplikacij Windows Store in njihove tehnične podrobnosti. Na tem seznamu poiščite aplikacijo, ki jo želite obnoviti, in nato kopirajte polno ime svojega paketa (PackageFullName). Moja trgovina ne deluje. PackageFullName izgleda tako: Microsoft.WindowsStore_2015.25.15.0_x64__8wekyb3d8bbwe.

3. Zdaj ponovno registriramo aplikacijo. Če želite to narediti, v okno PowerShell vnesite naslednji ukaz in pritisnite Enter:
Add-AppxPackage -register "C: \ Programske datoteke \ WindowsApps \\ appxmanifest.xml "-DisableDevelopmentMode
Zamenjaj Polno ime paketa, ki ste ga kopirali v prejšnjem koraku. Če za sistemski pogon uporabljate drugo črko, morate C zamenjati tudi s črko vašega pogona.
Na primer, če želite ponovno registrirati aplikacijo Trgovina, morate uporabiti ta ukaz:
Add-AppxPackage -register "C: \ programske datoteke \ WindowsApps \ Microsoft.WindowsStore_2015.25.15.0_x64__8wekyb3d8bbwe \ appxmanifest.xml" -DisableDevelopmentMode
Izvajanje ukaza morda ne bo uspelo, kot je bilo pri meni. Vendar je to pomagalo rešiti mojo težavo in zdaj se Trgovina začenja in deluje..

P.S. Če želite ponovno registrirati vse nameščene aplikacije hkrati, uporabite ta ukaz:
Get-AppXPackage | Foreach Add-AppxPackage -DisableDevelopmentMode -Register "$ ($ _. InstallLocation) \ AppXManifest.xml"
Imejte lep dan!