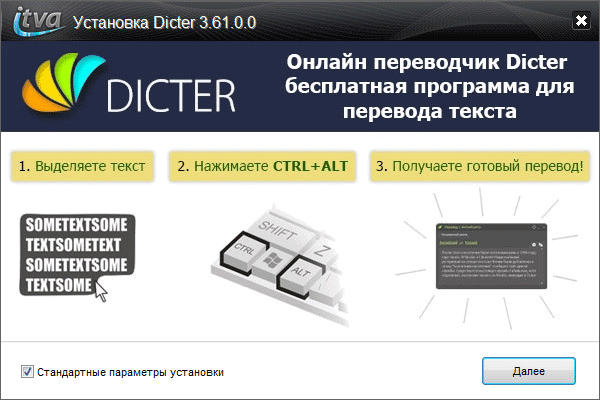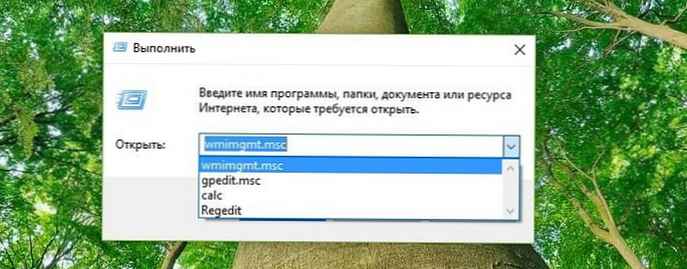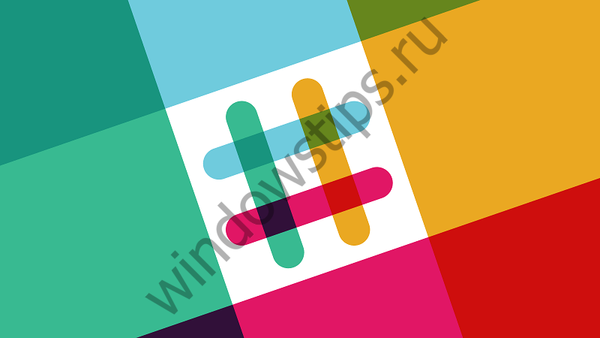Dexpot je zasnovan za ustvarjanje dodatnih virtualnih namiznih računalnikov na uporabnikovem računalniku. S tem programom lahko uporabnik v svojem računalniku ustvari do 20 namiznih računalnikov, od katerih bo vsak imel svoje nastavitve.
Po namestitvi programa bo v računalniku v bistvu več virtualnih monitorjev, vsak s svojimi nastavitvami. Med namiznimi računalniki lahko enostavno preklapljate, da na določenem namizju računalnika izvedete kakršna koli dejanja.
Vsebina:- Zaženite Dexpot
- Nastavitve Dexpota
- Spremenite ozadje namizja
- Zagon namiznih računalnikov v Dexpotu
- Prenesite mape in bližnjice med namizja
- Zaključki članka
Vsako takšno namizje bo imelo svoje bližnjice, individualno sliko ozadja. Tako lahko svoje okolje razširite z distribucijo bližnjic in map programov na različnih namiznih računalnikih, zagonom ali nameščanjem programov na določenem namizju z lastnimi nastavitvami..
Dexpot je brezplačen za nekomercialno uporabo. Program je preveden v ruščino in ga je enostavno upravljati. Program deluje v operacijskem sistemu Windows, podprte so celo dokaj stare različice operacijskega sistema.
Program Dexpot lahko prenesete z uradne spletne strani proizvajalca - nemškega podjetja Dexpot GbR. S strani prenosa lahko prenesete navadno različico programa, ki jo bo treba namestiti v računalnik, ali prenosno različico - Dexpot Portable, ki ne zahteva namestitve v računalnik.
Prenos DexpotaIz mape se zažene prenosna različica programa za ustvarjanje namiznih računalnikov. Nato razmislite o namestitvi običajne različice Dexpota v računalnik.
V računalnik namestite Dexpot. Program bo nameščen v ruščini.
Ko je namestitev končana, bo Dexpot zagnan na vašem računalniku..
Zaženite Dexpot
Ikona Dexpot se prikaže v območju za obvestila. Ko miško premaknete miško nadnjo, se prikaže napis: "Dexpot - Virtualna namizja za Windows".

Po kliku na ikono programa z desnim gumbom miške lahko v kontekstnem meniju odprete že ustvarjene namizne računalnike (privzeto so v programu že ustvarjena 4 namizja) ali pojdite na nastavitve programa.

Nastavitve Dexpota
V nastavitve programa lahko odprete tako, da v kontekstnem meniju izberete "Nastavitve".
V razdelku »Splošno« lahko izberete želeno število namiznih računalnikov. Dexpot privzeto ustvari 4 namizja. To številko lahko spremenite v drugo v razdelku »Število namiznih računalnikov«. Skupno bo s programom mogoče ustvariti do 20 namiznih računalnikov.
Tu lahko izberete namizje, ki se bo privzeto sprožilo. Če želite to narediti, boste morali v nastavitvah programa izbrati ustrezno številko namizja.
V pododdelku "Zaženi program" lahko aktivirate element "Samodejni zagon iz Windows". V tem primeru se program zažene skupaj z zagonom operacijskega sistema. Po zagonu sistema se bo odprlo namizje, ki ste ga v nastavitvah programa izbrali kot začetno namizje.
V nasprotnem primeru lahko z virtualnimi namizji delate samo po zagonu programa Dexpot. Če v računalniku redko uporabljate navidezna namizja, potem ne morete aktivirati možnosti »Samodejni zagon iz sistema Windows«, tako da program ne bo brez porabe računalniških virov..
Po spremembi nastavitev ne pozabite klikniti gumba "Uporabi" in "V redu".

V razdelku »Pogled« lahko konfigurirate nastavitve ikone, ki se nahaja v območju za obvestila (pladenj). Tu je mogoče s tipko tipkovnice "Ctrl" in s hkratnim klikom miške nastaviti parametre za odpiranje oken.

V razdelku "Komponente" pojdite na "Upravitelj tabel", "Ogled tabel", "DexTab - stikalo v opravilni vrstici", "Celozaslonski", lahko konfigurirate programske nastavitve, če niste zadovoljni s privzetimi nastavitvami.

V razdelku "Nadzor" lahko konfigurirate bližnjice na tipkovnici in preklopite z miško.

Če odprete razdelek »Preklapljanje tabel«, lahko na zavihku »Predmeti namizja« konfigurirate prikaz predmetov, ki bodo prikazani na namizju.
V zavihku "Elementi namizja" lahko omogočite prikaz ikon (ikon) na različnih namizjih, prikažete sliko ozadja, prikažete elemente opravilne vrstice.
Če želite konfigurirati sliko ozadja na namizju, boste morali aktivirati element "Prilagodi sliko v ozadju". Po tem lahko izberete posamezno sliko ozadja za vsako virtualno namizje.
Da bi se aktivne aplikacije, ki trenutno delujejo, prikazale na vseh namiznih računalnikih, boste morali v podpoglavju "opravilna vrstica" aktivirati možnost "Vsi gumbi v opravilni vrstici vidni". Vsi trenutno izvajani programi bodo prikazani na opravilni vrstici v vseh oknih namiznih računalnikov. Delovni program lahko enostavno odprete na katerem koli namizju.
V pododdelku »Ikone na namizju« boste morali aktivirati element »Prilagodi ikone«, tako da ima vsako namizje svoje bližnjice. V nasprotnem primeru bodo enake bližnjice prikazane na vseh namizjih. Nato kliknite na gumb "Napredno".

Po tem se bo odprlo okno, v katerem boste morali izbrati mapo za nastavitev ikon na namizju: ločeno za vsako namizje ali javno za vsa namizja. "Če želite na različnih namizjih prikazati različne bližnjice, izberite možnost" Ustvari ločeno mapo " za vsako namizje "in nato kliknite gumb" V redu ".

V nastavitvah razdelka »Vtičniki in moduli« lahko v program priključite dodatne vtičnike, nastavite ali spremenite geslo za program.
Morda vas zanima tudi:- RocketDock - Orodna vrstica za hitri zagon za Windows
- Classic Shell - klasični meni Start v sistemih Windows 10, Windows 8.1, Windows 8, Windows 7
Po označitvi ustreznega vtičnika se bo naslednji kratek opis namena tega vtičnika. Delo tega vtičnika lahko konfigurirate, potem ko kliknete na gumb "Konfiguracija" in izberete potrebne nastavitve za to.
Na primer, vtičnik Dexcube omogoča izvajanje animiranih 3D-učinkov za prehode med namiznimi računalniki.

Spremenite ozadje namizja
Če želite spremeniti ozadje na določenem namizju, boste morali izbrati točko kontekstnega menija "Prilagodi namizja".
V oknu "Nastavitve namizja - Dexpot" boste morali izbrati ustrezno namizje in nato preklopiti na zavihek "Ozadje".
Na zavihku »Ozadje« s pomočjo gumba »Brskaj« izberite v računalniku sliko, ki jo želite narediti za ozadje tega namizja. Nato kliknite na gumb "Uporabi" in nato na gumb "V redu".

Zagon namiznih računalnikov v Dexpotu
Na določeno namizje je več načinov..
Pritisnite in držite tipko Alt na tipkovnici, nato pa pritisnite številčno tipko, ki ustreza številu določenega namizja. Na primer bližnjica na tipkovnici "Alt" + "1" itd..
Po pritisku tipk "Windows" + "W" se na zaslonu računalnika odpre plošča z namiznimi okni. Pridržite tipko "Windows", s pritiskom in sprostitvijo tipke "W" pojdite na želeno namizje. Nato sprostite gumbe tipkovnice.
Z desnim klikom na ikono programa Dexpot v območju z obvestili lahko zaženete določeno namizje iz kontekstnega menija.
Na drug način lahko navidezno namizje zaženete z opravilne vrstice. Po kazanju miške nad ikono programa, ki se nahaja na opravilni vrstici, se bo prikazala plošča s sličicami, ki prikazujejo namizja, ustvarjena v Dexpotu.
Po kliku na sličico namizja se lahko pomaknete na trenutno potreben virtualni namizje za nadaljevanje dela v računalniku.

Prenesite mape in bližnjice med namizja
Mape lahko enostavno prenesete na drugo namizje.
V območju za obvestila z desno miškino tipko kliknite ikono programa Dexpot. V kontekstnem meniju izberite "Upravitelj namizja". V spodnjem desnem delu zaslona se prikaže plošča s slikami monitorjev, ki bo ustrezala številu namiznih računalnikov, ustvarjenih v računalniku..

Če želite bližnjico, mapo ali datoteko prenesti na drugo namizje, bo treba te podatke z miško povleči na sliko ustreznega namizja. Nato boste lahko v kontekstnem meniju znova kliknili na element »Upravitelj namizja«, da se zaslon izklopi.
Obstaja še en način za prenos map in bližnjic. To storite tako, da najprej izberete postavko »Windows« v kontekstnem meniju in nato v oknu, ki se odpre, na zavihku »Windows« ali »Ikone« preklopite na želeno namizje. Izberite bližnjico, mapo ali datoteko in jo povlecite na ustrezno namizje v levem delu tega okna.

Zaključki članka
Z brezplačnim programom Dexpot bo mogoče v operacijskem sistemu Windows ustvariti dodatne virtualne namizje, vsaka s svojimi nastavitvami, ki jih je mogoče uporabiti v računalniku.
Sorodne publikacije:- Najboljših 10 upraviteljev datotek Windows
- Rešitev DriverPack - samodejna namestitev gonilnikov na računalnik
- Universal Viewer - univerzalni pregledovalnik datotek
- Brezplačna programska oprema Windows
- TeamViewer - računalnik na daljavo