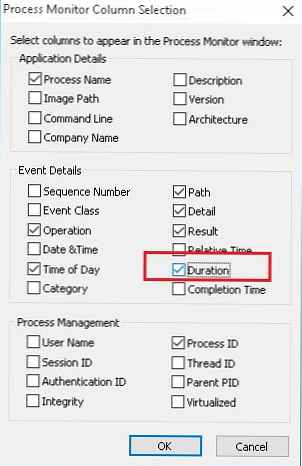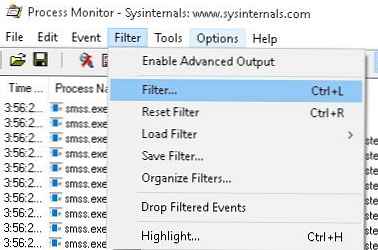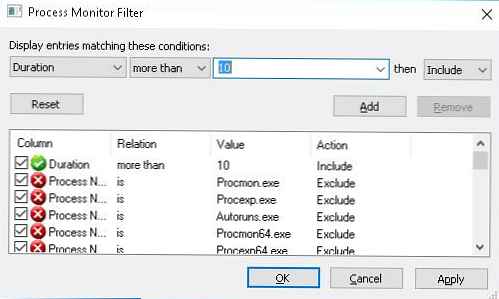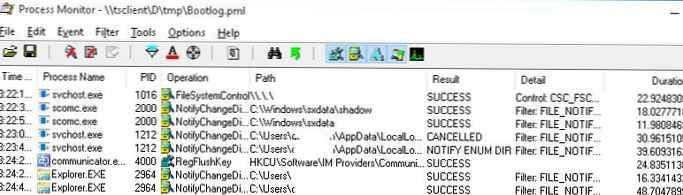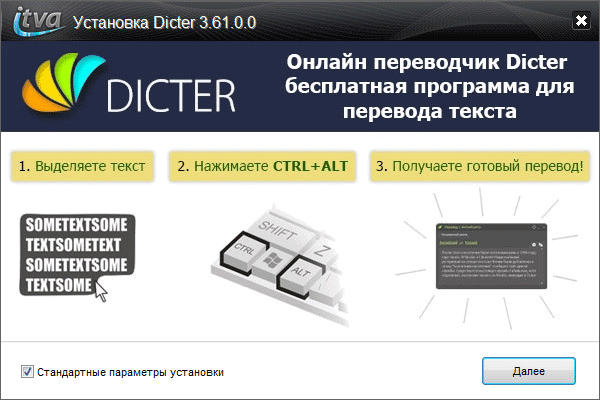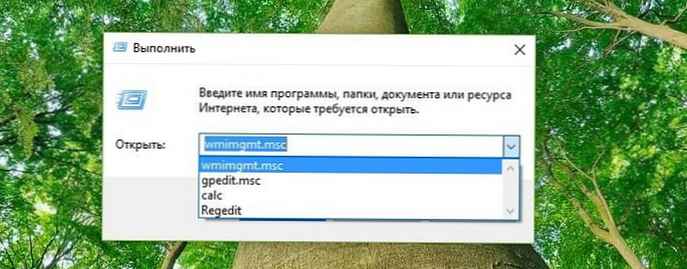Za diagnosticiranje vzrokov za počasno nalaganje sistema Windows obstaja veliko precej zmogljivih pripomočkov in metod za analizo dnevnikov dogodkov, ki vam omogočajo natančno odpravljanje napak na vseh stopnjah zagonskega sistema sistema in zagon storitev (xperf / xbootmgr iz Windows Performance Toolkit / Analyzer). Toda uporaba le-teh lahko povzroči številne težave, še posebej za začetnika skrbnika sistema. V tem članku bomo pokazali, kako uporabljati Monitor procesa lahko preprosto in hitro določite, kateri programi, storitve in gonilniki se ob zagonu sistema izvajajo dlje časa in s tem povečate skupni čas nalaganja za uporabnika.
Seveda bi morali biti vsi skrbniki sistemskih sistemov Windows seznanjeni s pripomočkom. Proces Monitor iz nabora sistemskih pripomočkov Sysinternals. Program Monitor Monitor omogoča spremljanje aktivnosti tekočih procesov, dostop do datotečnega sistema in registra v realnem času. Ena od manj znanih funkcij Process Monitorja je možnost, da omogoči način spremljanja procesov, zagnanih med zagonom Windows.
Za diagnosticiranje zagonske faze Process Monitor ustvari ločeno storitev v registrskem ključu HKLM \ SYSTEM \ CurrentControlSet \ Services. Ta storitev naloži gonilnik načina zagona procmon23.sys, se začne po zagonu Winload.exe, ki beleži aktivnost vseh procesov, ki se izvajajo med zagonom sistema in prijavo uporabnika.
- Prenesite in razpakirajte arhiv iz Proces Monitor (http://download.sysinternals.com/files/ProcessMonitor.zip)
- Zaženi kot skrbniška datoteka procmon.exe
- V meniju Možnosti izberite element Omogoči zagonsko beleženje

- V oknu, ki se prikaže, izberite možnost Ustvari nit profiliranje dogodkov -> Vsako sekundo. V tem načinu bo voznik procmon vsako sekundo prestregel stanje vseh procesov.
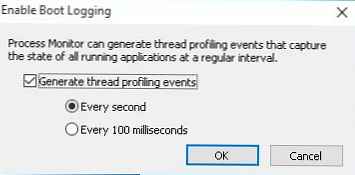
- Znova zaženite računalnik in počakajte, da se prikaže namizje
- Gonilnik procmon23.sys bo beležil vse dogodke, dokler uporabnik ne zažene pripomočka Process Monitor. Po tem je način zapisovanja zagona onemogočen.
- V oknu Monitor monitorja se strinjamo s predlogom, da zbrane podatke shranimo v datoteko.
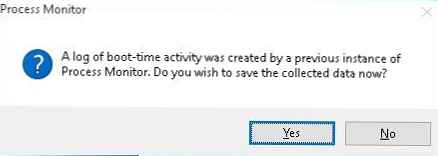 Opomba. Če nadzornika procesov ne ustavite, bo začasna datoteka dnevnika% windir% \ procmon.pmb sčasoma zavzela ves prosti prostor na sistemskem disku.
Opomba. Če nadzornika procesov ne ustavite, bo začasna datoteka dnevnika% windir% \ procmon.pmb sčasoma zavzela ves prosti prostor na sistemskem disku. - Izberite imenik, v katerega želite shraniti datoteko, in počakajte, da se shrani. V mojem primeru so se v ciljnem imeniku pojavile tri datoteke Bootlog .pml, Bootlog-1.pml in Bootlog-2.pml s skupno velikostjo 700 MB..
- V oknu ProcMon kliknite naslov tabele in izberite Izberite Stolpci in omogočite prikaz stolpcev Trajanje
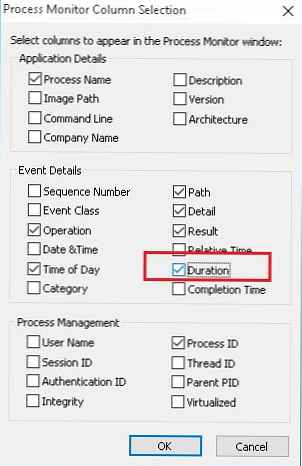
- Ustvari nov filter v meniju Filter.
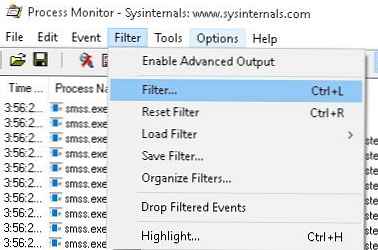
- Kot filter filter navedemo Trajanje, stanje več kot in vrednost 10. Kliknite gumb Dodaj in V redu.
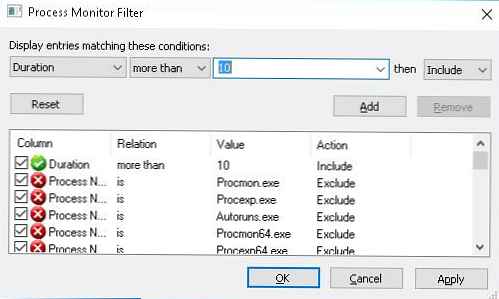
- Tako bodo na seznamu procesov samo tisti procesi, ki so za izvedbo določenih operacij potrebovali več kot 10 sekund (za jasnejši primer sem izbral 10 sekund).
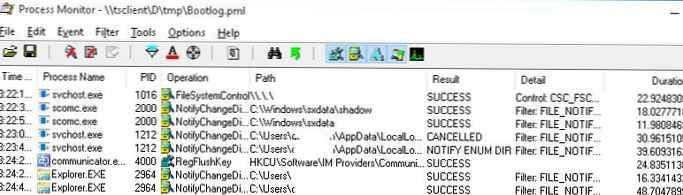
- Funkcijo v meniju lahko uporabite tudi za analizo postopka nalaganja. Orodja -> Procesno drevo, omogoča prikaz vseh procesov v obliki grafičnega drevesa z informacijami o začetku, zaključku in trajanju postopka.

Ostaja še analiza seznama pridobljenih procesov (po potrebi lahko še dodatno analizirate problematičen postopek, tako da vključite filter po imenu izvršljive datoteke), primerjate procese s storitvami, programi in gonilniki ter optimizirate sistem.
Praviloma bo ta analiza pripomogla k prepoznavanju "zaviralnih" procesov, ki so obtičali v trojanskem sistemu (najprej je treba analizirati otroške procese Winlogon.exe), se odločiti, ali odstraniti / posodobiti problematično programsko opremo ali gonilnik naprave, onemogočiti nekatere storitve ali spremeniti vrsto njihovega zagona (zakasnjen začetek ali priročnik na zahtevo), odstranite programe iz zagona. Najpogosteje se na tem seznamu pojavijo antivirusi in druga "težka" programska oprema..




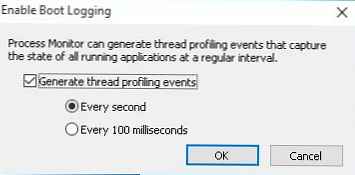
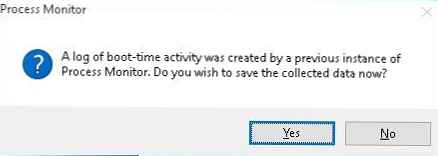 Opomba. Če nadzornika procesov ne ustavite, bo začasna datoteka dnevnika% windir% \ procmon.pmb sčasoma zavzela ves prosti prostor na sistemskem disku.
Opomba. Če nadzornika procesov ne ustavite, bo začasna datoteka dnevnika% windir% \ procmon.pmb sčasoma zavzela ves prosti prostor na sistemskem disku.