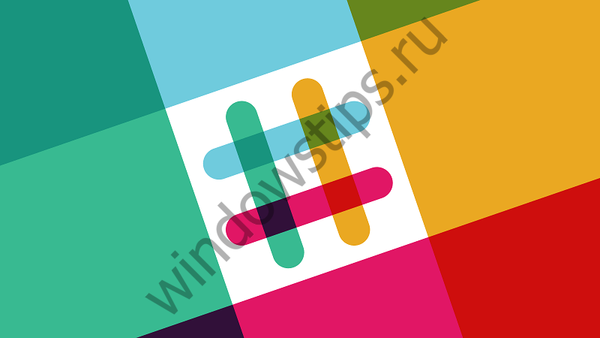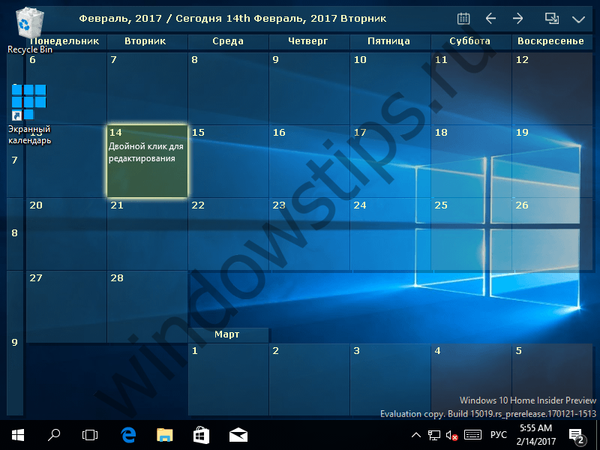Microsoft Word je najbolj priljubljen urejevalnik besedil, vendar ga uporabniki tako dobro poznajo? Stavite lahko, da ne. Funkcionalnosti Worda je ogromno, velik del njih pa ostaja neopazen. Tu bomo dali le deset manj znanih funkcij urejevalnika, vse pa bodo seveda zelo koristne pri vašem delu..
1. Hiter izbor in brisanje besedilnih fragmentov
Ko morate izbrati del besedila, uporabniki običajno to storijo z miško, medtem ko držijo levi gumb. Metoda je priročna, vendar ne edina. Če želite izbrati celoten stavek, pridržite Ctrl in kliknite katero koli besedo, če želite izbrati besedo, pridržite Ctrl in jo dvakrat kliknite, in če želite izbrati celoten odstavek, dvokliknite katero koli besedo.

BackSpace se uporablja za odstranjevanje majhnih drobcev tradicionalnega, medtem ko se besedilo črka po črki, če pa pritisnete BackSpace, medtem ko držite Ctrl, bodo izbrisane cele besede. Isti trik vam bo omogočil hitro krmarjenje po besedilu, le namesto BackSpacea morate pritisniti puščice.
2. Vstavite apostrof, ne da bi spremenili postavitev tipkovnice
Če želite v besedilo vstaviti apostrof, ne da bi zamenjali postavitev in ne zamerili numerične tipkovnice, samo pridržite Ctrl in dvakrat pritisnite tipko E.

3. Premaknite se na položaj kazalca
Predstavljajte si, da morate pri delu z velikim dokumentom dvakrat preveriti besedilo pod ali zgoraj. Kako ne morete izgubiti trenutnega položaja kazalca in se vrniti na mesto, kjer ste prekinili svoje delo? Ali si je res treba zapomniti številko strani? Seveda ne! Kazalec postavite na pravo mesto, nato pa se z miško pomaknite navzdol ali navzgor, tako da iščete mesta, ki jih potrebujete. Ko se želite vrniti na "sidro", pritisnite kombinacijo Shift + F5.
4. Ponovite prejšnji ukaz
Če po izvedenem dejanju pritisnete tipko F4, jo bo Word ponovil. To dejanje je lahko vnos besedila, brisanje vrstic, uporaba slogov in oblikovanje.

5. Ustvarjanje naključnega besedila
Če med testiranjem funkcij ali ustvarjanjem postavitve določeno območje napolnite s poljubnim besedilom, lahko uporabite vgrajeno možnost za ustvarjanje matrike vrstic in odstavkov. Potrebno je vnesti ukaz = lorem (P, C), kjer je P število odstavkov in C število stavkov, nato pritisnite enter.
Morda se sprašujete: Kako obnoviti poškodovano datoteko PDF? Ali obstaja življenje brez PDF-ja ali darilne kazni od Adobe-a
6. Ustvarite posnetke zaslona
Pri ustvarjanju gradiva za pomoč v Wordu je težko storiti brez uporabe posnetkov zaslona. Posnetke zaslona lahko ustvarite s pomočjo drugih pripomočkov in jih nato ročno vstavite v dokument, vendar bo veliko lažje, če za ustvarjanje posnetkov zaslona uporabite vgrajeno funkcijo Word. Preklopite na zavihek "Vstavljanje", kliknite ikono "Posnetek" in urejevalnik bo takoj prikazal vsa odprta okna. Če kliknete na izbrano okno, bo vstavljen v dokument, kjer ga lahko uredite.

7. Napredno odložišče
Ko kopirate podatke v odložišče, jih Word samodejno shrani v pomnilnik, kar vam omogoča, da te podatke ponovno uporabite v dokumentu. Če si želite ogledati vse, kar ste kopirali v odložišče, samo kliknite na istoimenski gumb na kartici "Domov".

8. Navpični izbor besedila
Navpična izbira lahko veliko pomaga pri delu s seznami. Če želite to narediti, morate pri izbiri besedila z miško pritisniti Alt in se pomakniti v želeni smeri navzgor, navzdol in levo-desno.

9. Natisnite kamor koli
Pri pripravi dokumentov je pogosto treba v besedilo dodati avtorjevo ime, podpis in podobne podatke. Po splošno sprejetih pravilih ne smejo biti na levi strani, ampak na desni strani, enako velja za epigrafe. Za začetek tiskanja na pravem mestu je zelo preprosto, kazalec morate postaviti na predvideno mesto tiskanja in hitro dvokliknite miško.

10. Beseda kot vodja opravil
Microsoft Word lahko uporabljate kot preprost upravitelj opravil, vendar morate za to najprej v orodno vrstico dodati način razvijalca. Kliknite na meni traku PCM, izberite "Nastavitve traku" in v odprtem oknu z možnostmi potrdite polje "Razvijalec"..

Nato pojdite na pravkar prikazan zavihek razvijalca, postavite kazalec na pravo mesto, na primer, na začetek prihodnjega seznama in kliknite element »kljukica«.

Na mestu nastavitve kazalca se prikaže dinamično polje.
Imejte lep dan!