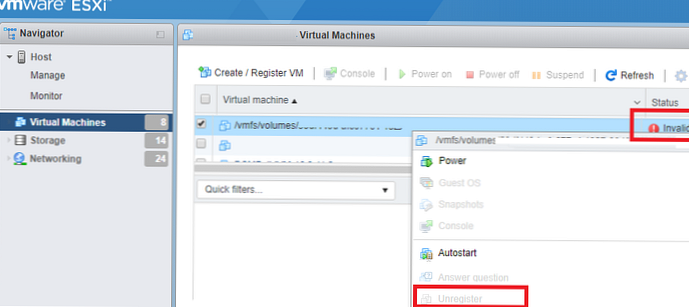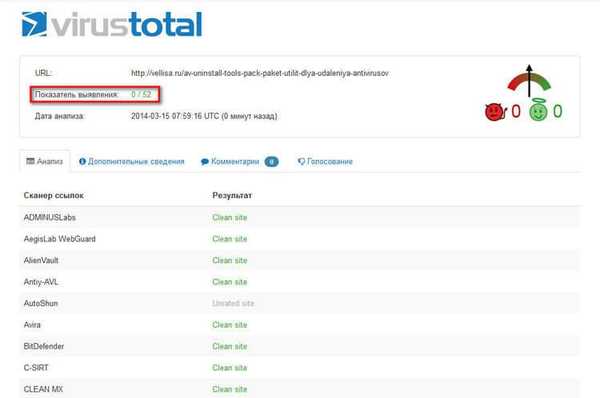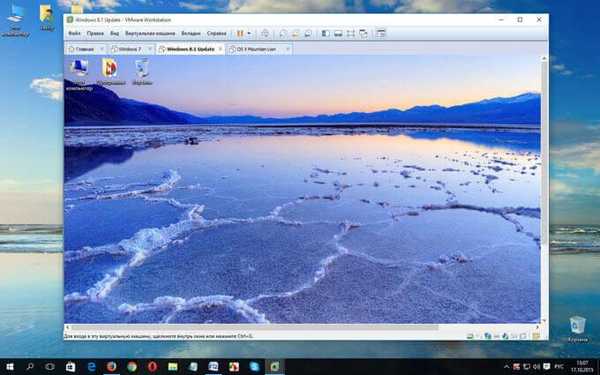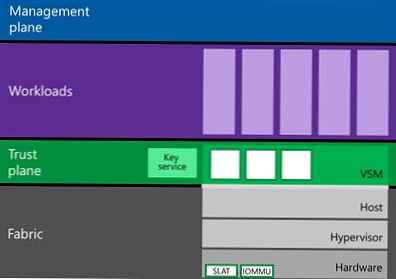VMware Workstation je virtualni stroj za zagon operacijskih sistemov, nameščenih v računalniku. Navidezni stroj VMware posnema računalniško strojno opremo, omogoča ustvarjanje virtualnih strojev, zagon enega ali več operacijskih sistemov, ki delujejo vzporedno z Windows, nameščenimi v računalniku.
VMware Workstation Pro posnema strojno opremo računalnika in omogoča zagon programske opreme v računalniku v izoliranem okolju. Na virtualni stroj lahko namestite operacijske sisteme (na primer Linux v sistemu Windows ali obratno) za delo v navideznem okolju, ne da bi to vplivalo na resnični sistem.
Vsebina:- Ustvari nov virtualni stroj
- Konfigurirajte VMware Virtual Machine
- Odpiranje virtualnega stroja
- Zagon gostujoče OS na VMware Workstation
- Namestite orodja VMware
- Posnetki gostujoče OS
- Onemogočanje virtualnega stroja
- Kako vstopiti v BIOS virtualnega računalnika VMware
- Odstranjevanje virtualnega stroja
- Zaključki članka
Preverite neznano ali sumljivo programsko opremo, preverite nov antivirus v delovanju, ne da bi ga namestili v računalnik, poskusite z delom v drugem operacijskem sistemu itd. Hkrati pa resnični operacijski sistem ne bo vplival v primeru nevarnih dejanj na virtualnem stroju.
Dejanski operacijski sistem, nameščen v računalniku, se imenuje gostitelj, operacijski sistem, nameščen na virtualnem stroju, pa se imenuje gostujoči operacijski sistem.
Ameriško podjetje Vmware je največji proizvajalec programske opreme za virtualizacijo, izdaja programe za osebne računalnike: plačljiv VMware Workstation Pro in brezplačni VMware Player z zmanjšanimi zmogljivostmi.
VMware Workstation Pro (v članku pregled tega programa) podpira namestitev več različnih (ali istih) operacijskih sistemov: različne distribucije Windows, Linux, BSD itd..
Upoštevajte, da gostujoči operacijski sistem porabi računalniške vire. Medtem ko virtualni stroj deluje, v resničnem računalniku ne smete zagnati aplikacij z veliko vira in hkrati odpirati več virtualnih strojev hkrati. Močnejši kot je računalnik, bolj je udoben v virtualnem stroju. Na močnih računalnikih bo več virtualnih strojev hkrati delovalo brez težav, na šibkih računalnikih pa samo en virtualni stroj.
V računalnik namestite VMware Workstation Pro. Program privzeto deluje v angleščini, na internetu je dobra rusifikacija iz Loginvovchyk, ki jo je treba namestiti po namestitvi programa. Po tem bo virtualni stroj VMware Workstation Pro deloval v ruščini.
Po zagonu se odpre glavno okno VMware Workstation. Na vrhu okna je meni za upravljanje programa. Na levi strani je "Knjižnica", ki prikazuje navidezne stroje, nameščene v VMware. Zavihek "Domov" vsebuje gumbe za izvajanje najpogosteje zahtevanih dejanj: "Ustvari nov virtualni stroj", "Odpri virtualni stroj", "Poveži se z oddaljenim strežnikom", "Poveži se z Vmware vCloud Air".

Ustvari nov virtualni stroj
Če želite ustvariti virtualni stroj (VM), kliknite gumb "Ustvari nov virtualni stroj" ali pojdite v meni "Datoteka" in izberite "Nov virtualni stroj ...".
Odpre se čarovnik za ustvarjanje novega virtualnega stroja. V prvem oknu izberite vrsto konfiguracije "Običajno (priporočeno) in nato kliknite gumb" Naprej ".
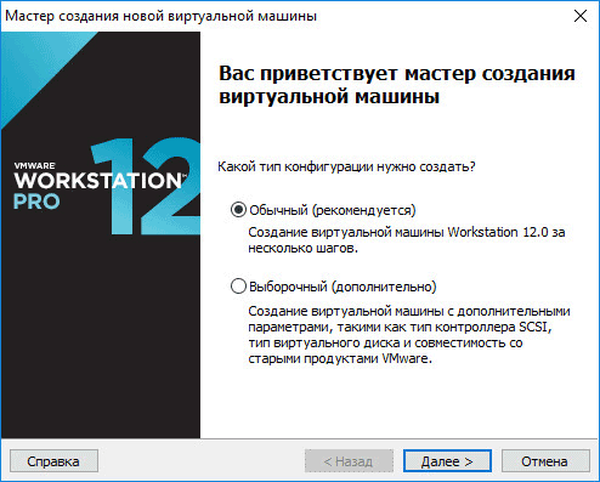
Naslednje okno ponuja izbiro vrste namestitve gostujoče OS; na voljo so tri možnosti:
- namestitev z namestitvenega diska DVD, vstavljenega v pogon računalnika;
- uporabite za namestitev sistemske slikovne datoteke v ISO formatu iz računalnika;
- pozneje namestite operacijski sistem.
Če izberete prvi dve možnosti, se bo po izbiri nastavitev začela namestitev operacijskega sistema na virtualni stroj. V tretjem primeru se lahko namestitev gostujočega operacijskega sistema začne v katerem koli drugem primernem času po končani konfiguraciji virtualnega stroja..
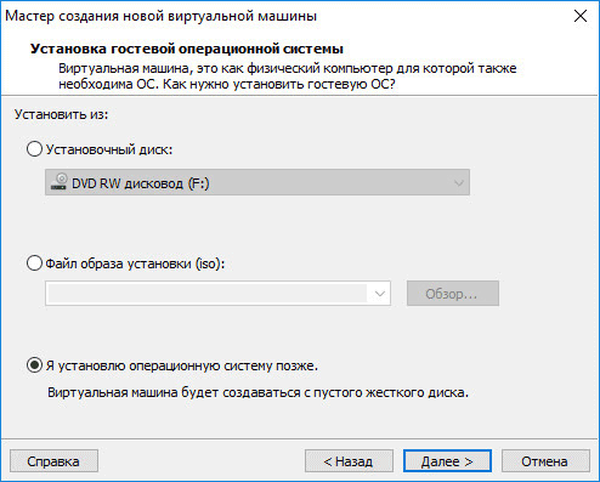
Če namestite pozneje, izberite gostujoči operacijski sistem. Če ga ni na seznamu, izberite "Drugo". Nato izberite različico OS. Na voljo je velika izbira različic za vsak sistem (skupaj je podprtih več kot 200 OS-ov), na voljo pa je tudi Druga možnost različnih velikosti bitov (34-bitna in 64-bitna).
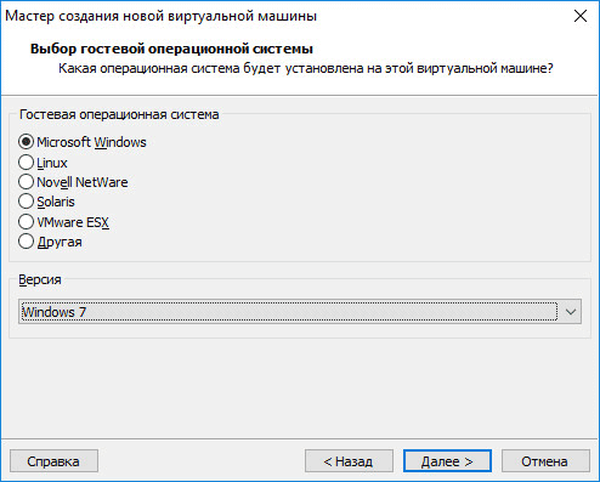
Če sistem gostov namestite v procesu ustvarjanja virtualnega stroja, se odpre okno z informacijami o hitri namestitvi. Ključ in geslo izdelka Windows sta neobvezna; vnesite samo različico sistema Windows.
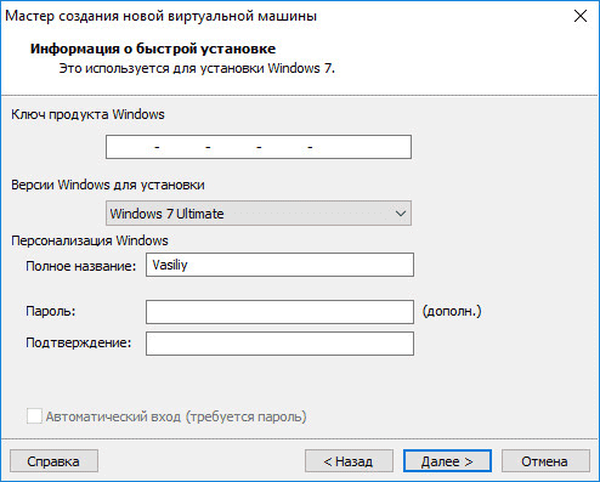
Nato morate izbrati ime virtualnega stroja in lokacijo navideznega stroja. Navideznemu stroju dajte prijazno ime in izberite pot za njegovo lokacijo.
Če ima vaš računalnik več kot en logični pogon, priporočam, da spremenite lokacijo prostora za shranjevanje datotek virtualne naprave v uporabniškem profilu (privzeta nastavitev), na drug pogon v računalniku.
Za kaj je to? V primeru okvare sistema Windows, nameščenega v računalniku, bo potrebna ponovna namestitev sistema. Po ponovni namestitvi operacijskega sistema se datoteka virtualne naprave VMware, shranjena v uporabniškem profilu na sistemskem pogonu, izgubi. Če navidezni stroj ni nameščen na sistemskem pogonu, ponovna namestitev Windows na to ne bo vplivala.
Za ponovno uporabo boste morali namestiti VMware Workstation in nato povezati virtualni stroj. Ni vam treba znova namestiti in konfigurirati.
Zato sem na disku "E" (v vašem primeru bo najverjetneje obstajal disk "D") v računalniku ustvaril mapo "Navidezni stroji", v katero se shranijo mape z datotekami virtualnih strojev, nameščenih v mojem računalniku..
Za nov virtualni stroj ustvarite mapo z imenom tega VM-ja, da ločite njegove datoteke od drugih VM-jev.
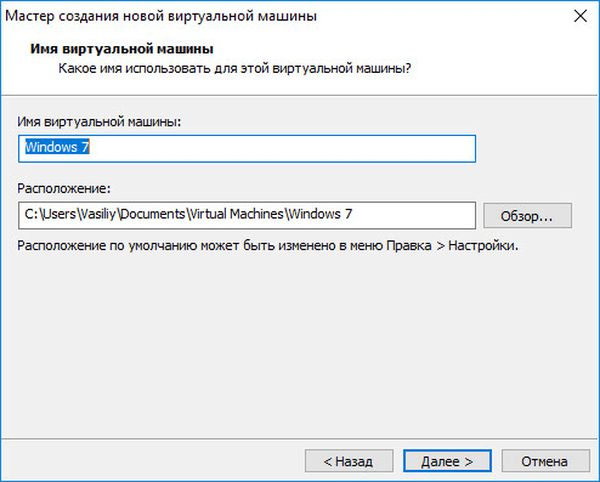
Nato morate izbrati največjo velikost diska, ki ga zaseda virtualni stroj (privzeto - 60 GB, velikost se lahko spremeni), vrsto shranjevanja navideznega diska: v eni datoteki ali v več datotekah. Ta velikost bo vzeta s trdega diska vašega računalnika za potrebe virtualnega stroja.
Pri shranjevanju navideznega diska v eno datoteko VM deluje učinkoviteje kot pri delitvi na več datotek.
Sprejmite priporočene nastavitve ali izberite primernejšo možnost za računalnik.

V zadnjem oknu kliknite na gumb "Končaj". Po tem se bo začela namestitev gostujočega operacijskega sistema..
Več o postopku namestitve sistema Windows preberite v člankih na mojem spletnem mestu.
Morda vas zanima tudi:- Namestite Windows 10
- Namestite Windows 8.1
- Namestite Windows 7
Če ste izbrali nastavitev za poznejšo namestitev operacijskega sistema, potem v tem oknu ne bo možnosti "Omogoči ta virtualni stroj po njegovi izdelavi", zato se namestitev gostujočega sistema ne bo začela.
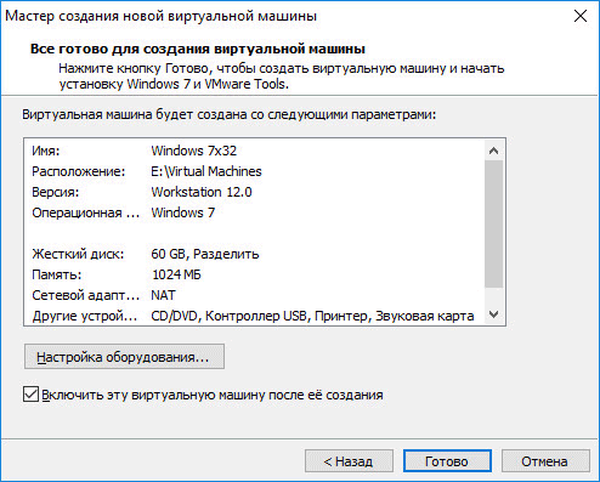
Konfigurirajte VMware Virtual Machine
V večini primerov je navidezni stroj optimalno konfiguriran. Po potrebi lahko spremenite nekatere parametre, pa tudi dodate mape v skupni rabi.
V nastavitvah na zavihku "Strojna oprema" lahko spremenite količino pomnilnika za ta virtualni stroj, število procesorskih jeder in količino trdega diska, ki ga zasede virtualni stroj. V razdelku »CD / DVD (SATA)« lahko izberete pogon ali slikovno datoteko operacijskega sistema, ki jo želite namestiti (če izberete namestitev pozneje), opravite druge nastavitve.
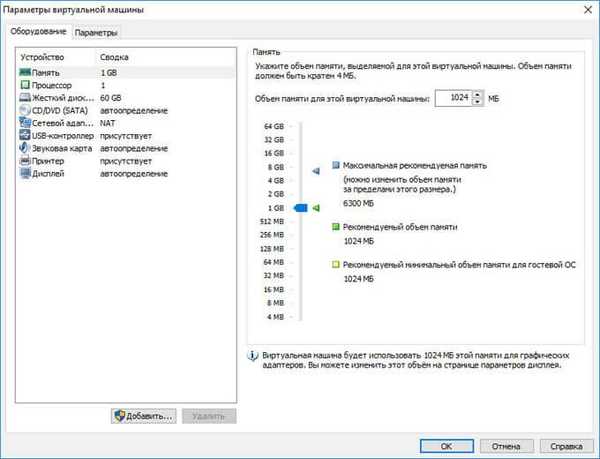
Na zavihku »Nastavitve« v razdelku »Skupne mape« izberite nastavitev »Vedno vklopljen«, aktivirajte možnost »Poveži se kot omrežni pogon v gostu Windows«.
Nato v oknu čarovnika za dodajanje skupnih map kliknite gumb »Dodaj ...« in ustvarite skupno mapo za izmenjavo podatkov s pravim sistemom in drugimi gostujočimi sistemi. Zaželeno je, da iz zgoraj opisanih razlogov ustvarite skupno mapo, ki ni na sistemskem pogonu.
V mojem računalniku je že takšna mapa (skupna raba podatkov). To mapo sem izbral za nov virtualni stroj. Nato omogočite ta vir..
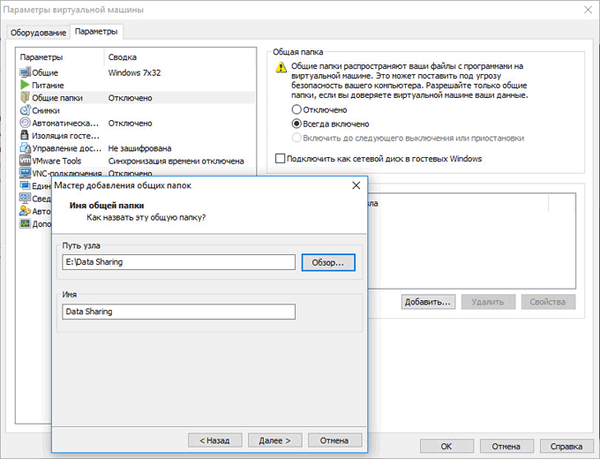
S privzetimi nastavitvami lahko datoteke povlečete, prilepite in kopirate iz resničnega v virtualni sistem in v nasprotni smeri.
Odpiranje virtualnega stroja
Po ponovni namestitvi sistema Windows (moj primer) lahko odprete prej ustvarjene virtualne stroje, shranjene v vašem računalniku. V glavnem oknu VMware Workstation kliknite na gumb "Open Virtual Machine" ali v meniju "File" izberite "Open ...".
Izberite datoteko (v mojem računalniku so navidezni stroji nameščeni v mapi "Virtual Machines") navideznega stroja in kliknite gumb "Open".
V računalniku sem odprl prej shranjene virtualne operacijske sisteme: Windows 10 x64, Windows 10, Windows 8.1, Windows 7, Mac OS X.
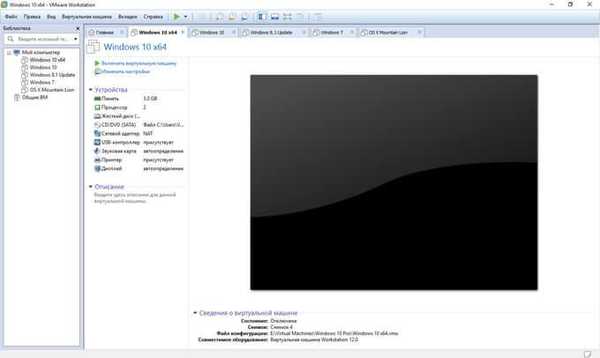
Zagon gostujoče OS na VMware Workstation
Če želite zagnati gostujoči operacijski sistem, v oknu programa VMware Workstation Pro izberite jeziček z želenim OS (če je nameščenih več gostujočih OS) in kliknite gumb "Omogoči virtualni stroj". Sistem lahko vklopite v menijih "Virtual Machine", "Power", "Start Virtual Machine".
Nato se odpre okno za navidezni sistem gosta, ki ga je mogoče odpreti na celotnem zaslonu monitorja.
Če želite miško sprostiti iz navideznega stroja, pritisnite tipke "Ctrl" + "Alt" in miškin kurzor na virtualni stroj preklopite s tipko "Ctrl" + "G" (ali kliknite v oknu navideznega stroja).
Namestite orodja VMware
VMware Tools - paket gonilnikov in storitev, ki izboljšajo virtualni stroj in njegovo interakcijo s perifernimi napravami. Takoj po namestitvi operacijskega sistema na virtualni stroj morate namestiti orodja VMware. Opomnik se prikaže v programskem oknu..
V meniju "Virtual Machine" izberite "Install VMware Tools ...". Nato odprite Explorer, zaženite namestitev VMware Tools s pogona CD-ROM. Po končani namestitvi paketa znova zaženite gostujoči operacijski sistem.
Posnetki gostujoče OS
V VMware Workstation lahko posnamete posnetek stanja gostujoče OS. Ko ustvarite posnetek stanja sistema, se lahko v primeru okvar gostujoče OS vrnete v prejšnje stanje sistema.
V meniju "Virtualni stroj" morate klikniti element "Ustvari posnetek." Nato dodajte ime sliki, če je potrebno, dodajte opis.
Če želite obnoviti stanje gostujočega OS v času ustvarjanja slike, v kontekstnem meniju izberite "Vrni se na sliko: Slika N". Nato obnovite stanje sistema. Trenutno stanje OS bo izgubljeno.
Ustvarjene posnetke lahko upravljate prek upravitelja posnetkov: ustvarite, klonirajte, izbrišite posnetke. V menijski vrstici so trije gumbi za upravljanje posnetkov sistema.
Onemogočanje virtualnega stroja
Za izhod iz virtualnega stroja v meniju "Navidezni stroj" v kontekstnem meniju kliknite element "Napajanje" in izberite "Zaustavi gostujočo OS". Operacijski sistem se bo izklopil, kot če bi bil računalnik normalno izklopljen.
Če izberete "Zaustavi gostujoče OS", bo sistem začasno ustavil svoje delo, ne da bi onemogočil storitve in aplikacije.
Kako vstopiti v BIOS virtualnega računalnika VMware
Med zagonom virtualnega stroja v BIOS ni mogoče vstopiti, ker nalaganje zaslona BIOS poteka skoraj v trenutku.
Da lahko uporabnik ob zagonu sistema vstopi v BIOS virtualnega stroja, morate odpreti konfiguracijsko datoteko (.vmx razširitev datoteke) navideznega stroja v Notepadu. Konfiguracijska datoteka se nahaja v mapi navideznega stroja na mestu, izbranem pri ustvarjanju virtualnega stroja.
Na koncu konca konfiguracijske datoteke vnesite naslednjo vrstico:
bios.bootdelay = 15000
Ta parameter nastavi zakasnitev zaslona BIOS v milisekundah, v tem primeru 15000 = 15 sekund. Izberete lahko drug časovni interval.
Zdaj bo uporabnik na zaslonu BIOS-a lahko pritisnil želeno tipko.
Odstranjevanje virtualnega stroja
Če želite odstraniti virtualni stroj, odprite jeziček za ta virtualni stroj v VMware Workstation Pro. V meniju "Navidezni stroj" v kontekstnem meniju izberite postavko "Upravljanje" in nato element "Zbriši z diska". V opozorilnem oknu se strinjajte s izbrisom (to je nepovratno dejanje).
Po tem se iz računalnika izbrišejo vse datoteke gostujočega virtualnega stroja.
Zaključki članka
Navidezni stroj VMware Workstation Pro je zmogljiva aplikacija za ustvarjanje gostujočih virtualnih operacijskih sistemov, ki delujejo v računalniku, skupaj s pravim OS. Gosti operacijski sistem bo izoliran od sistema Windows, nameščenega v računalniku.
Sorodne publikacije:- Virtualni stroj za namestitev operacijskih sistemov
- Namestite Windows na virtualni stroj VirtualBox
- Ustvarite in konfigurirajte navidezni stroj v VirtualBoxu
- Namestite VirtualBox in razširitveni paket
- Snappy Driver Installer - iskanje, namestitev in posodobitev gonilnikov