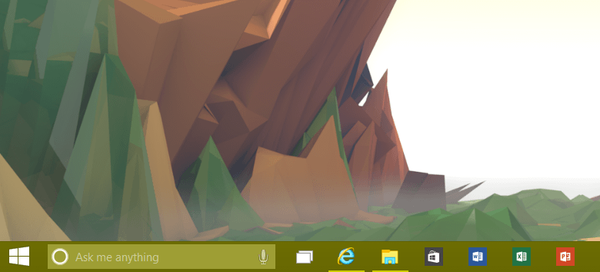Ste nastavili geslo za vstop v sistem in zdaj operacijski sistem od vas zahteva, da ga vnesete vsakič, ko vklopite računalnik ali ga prestavite iz načina mirovanja / mirovanja? Ni pomembno. To je mogoče enostavno popraviti, ne da bi morali izbrisati geslo računa..
Ko se sistem Windows 10 prijavi, odstranite geslo na več načinov:
- aplet na nadzorni plošči z imenom "Uporabniški računi", kot je bil v XP in "sedem";
- urejevalnik registra, ki omogoča konfiguriranje praktično vseh nastavitev sistema Windows;
- zadnji od apletov na nadzorni plošči imenovan "Možnosti napajanja" vam bo omogočil, da se znebite zahtev za vnos gesla, ko se računalnik prebudi.
- Z vodenjem računa
- Z urejanjem vpisov v registru
- Odstranimo samodejno računalniško zaklepanje
- Onemogoči z ukazno vrstico
Z vodenjem računa
Poglejmo, kako se prijaviti brez gesla za račun. Prvi je to metodo preučil iz več razlogov:
- Je preprost in hiter način doseganja cilja;
- Dejanja, potrebna za odstranitev gesla, so skoraj enaka tistim, ki jih je bilo treba izvesti v sistemih Windows 7 in XP.
Vse se naredi zelo preprosto in tudi začetnik se brez težav spopade z nalogo..
1. Pokličite lupino s kombinacijo tipk Win + R.
Tipka Win ali Windows se nahaja predvsem med Ctrl in Shift. Njegova razlika je v prisotnosti ikone sistema Windows - izdelane v obliki zastave, razdeljene na štiri okna.
2. Vnesite ukaz "netplwiz".
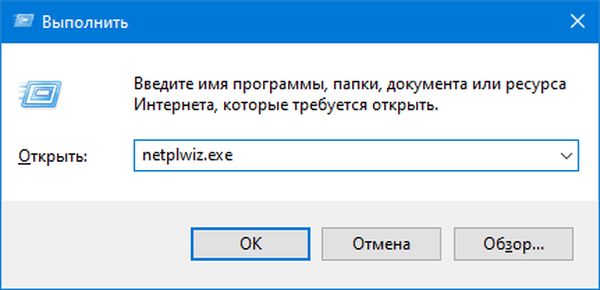
3. Počistite polje poleg edine možnosti »Zahtevaj geslo in uporabniško ime« na prvem zavihku pogovornega okna, ki se prikaže.
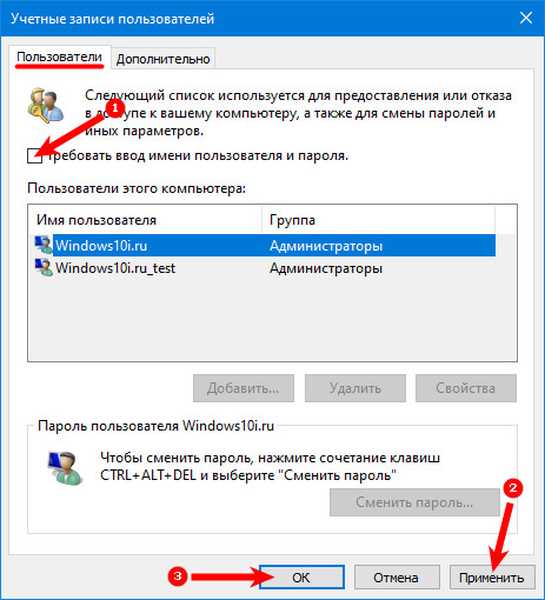
Če je v sistemu več računov, na spodnjem seznamu izberite račun, ki ga potrebujete, in počistite polje za izbranega uporabnika..
4. Kliknite "Uporabi", da shranite spremembe in zaprete okno s klikom na "V redu". Po tem boste morali vnesti trenutno geslo in ga potrditi.

V primerih, ko je osebni računalnik povezan z domeno, možnost, da zahtevate geslo, ne bo aktivna. Čeprav je izhod iz te situacije neposredno urejanje vnosov v registru prek njegovega urejevalnika.
Z urejanjem vpisov v registru
Druga metoda za izvajanje vsega zgoraj naštetega je delovanje urejevalnika registra (deluje samo v starejših različicah) V tem primeru je geslo shranjeno v enem od registrskih ključev v nešifrirani obliki, tako da ga bo vsak izkušen uporabnik brez težav prepoznal..
1. Prenesite urejevalnik registra.
To se naredi z ukazom "regedit". Izvaja se v iskalni vrstici ali lupini lupine Win + R.
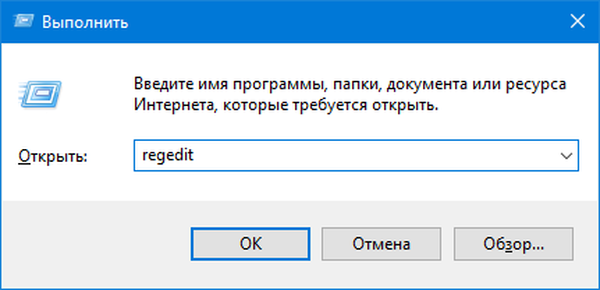
2. Razširite vsebino podružnice HKLM.
3. Pojdite na naslov:
HKLM \ Programska oprema \ Microsoft \ Windows NT \ CurrentVersion
4. Pojdite v podružnico Winlogon.
Če želite aktivirati samodejno prijavo v sistem, naredite naslednje.
5. Dvokliknite parameter "AutoAdminLogon" in nastavite njegovo vrednost na 1.
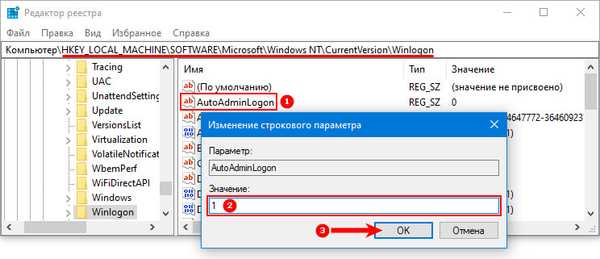
6. Kot ključno vrednost "DefaultDomainName" določite ime računalnika (pogledamo ga v sistemske lastnosti).
Če ni ključa, ustvarite parameter niza z zgornjim imenom in vrednostjo.7. Spremenite vrednost "DefaultUserName" v ime uporabnika, od katerega bo izvedena samodejna prijava, če je potrebno.
8. Dodajte parameter niza z imenom "DefaultPassword", katerega vrednost bo geslo iz zgornjega računa.
9. Zdaj zaprite urejevalnik registra in znova zaženite operacijski sistem. Če je vse opravljeno pravilno, se bo Windows 10 samodejno prijavil.
Odstranimo samodejno računalniško zaklepanje
Vsakič, ko vklopite računalnik ali prenosnik, ki je prešel v stanje mirovanja ali spanja, morate vnesti tudi geslo za avtorizacijo. Temu se je enostavno izogniti, saj so razvijalci v meniju z možnostmi zagotovili ločeno možnost (Ta metoda deluje do različice 1903).
- Okno sistemskih nastavitev imenujemo "Parametri".
- Pojdite na zavihek »Računi«.
- Pojdite na razdelek »Možnosti prijave«..
- V pododdelku "Vnos obvezen" izberite "Nikoli".
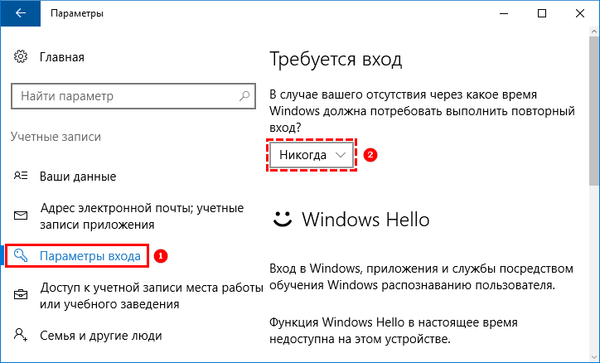
Po naslednjem bujenju prenosnika / računalnika ne bo zahteval gesla in prijava na določen račun bo izvedena samodejno.
Ponastavitev in ponastavitev gesla v sistemu Windows 10Kako se odjaviti iz Microsoftovega računa v sistemu Windows 10
Onemogoči z ukazno vrstico
Pri delu z lokalnega računa je najboljša rešitev izbris gesla za račun.
S pomočjo menija Win + X zaženemo sistemsko konzolo s skrbniškimi pravicami.
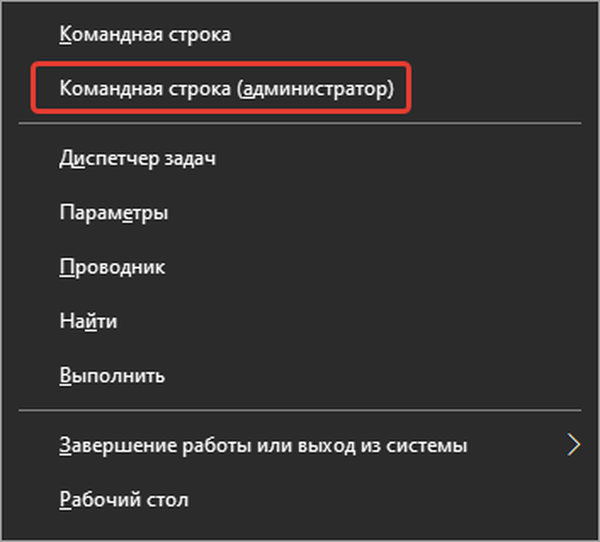
Izvedemo ukaz "neto uporabniki".
Vnesite:
Neto uporabniški račun_name ""
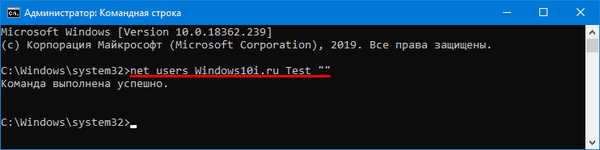
Kliknite "Enter".
Geslo za navedeni račun Windows 10 je bilo izbrisano.