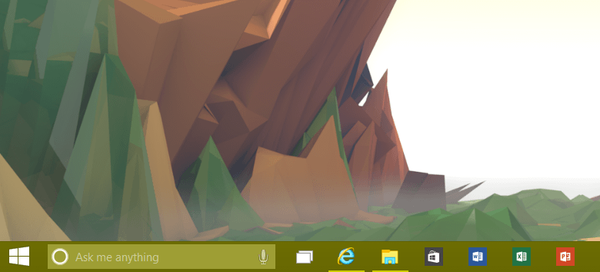Pri nalaganju operacijskega sistema Windows 10 mora uporabnik z Microsoftovim računom vnesti geslo za prijavo. Ta nastavitev (zahteva po geslu) se privzeto izvede za zaščito uporabniških podatkov..
Če imajo nepooblaščeni ljudje dostop do računalnika, vnos gesla iz Microsoftovega računa (prej imenovan Windows Live) nepooblaščenim osebam ne bo omogočil vstopa v operacijski sistem in dostopa do uporabniških podatkov. Zato ne pozabite, da zahteva po vnosu gesla za prijavo v Windows 10 povečuje varnost vašega računalnika in ščiti pred morebitnimi negativnimi posledicami.
Vsebina:- Kako onemogočiti geslo pri prijavi v Windows 10
- Onemogočanje pozivov za geslo v sistemu Windows 10 med izhodom iz načina spanja
- Zaključki članka
- Kako odstraniti geslo ob vstopu v sistem Windows 10 (video)
Nenehno vnašanje gesla pri nalaganju, ponovnem zagonu ali izhodu iz načina spanja ni vedno upravičeno za tiste uporabnike, katerih računalniki nimajo dostopa do nepooblaščenih oseb. Zato je v tem primeru smiselno onemogočiti geslo za uporabo Windows 10 brez gesla in ob prijavi odstraniti ustrezno zahtevo..
V tem članku bom govoril o tem, kako odstraniti geslo v sistemu Windows 10, ko se računalnik zažene in ko se računalnik prebudi iz načina mirovanja..
Kako onemogočiti geslo pri prijavi v Windows 10
Če želite onemogočiti geslo ob vstopu v Windows 10, morate spremeniti nastavitve uporabniškega računa.
Pritisnite tipko "Windows" + "R" na tipkovnici, v oknu "Run", ki se odpre, vnesite "netplwiz" (lahko vnesete "control userpasswords2") in nato kliknite gumb "OK".
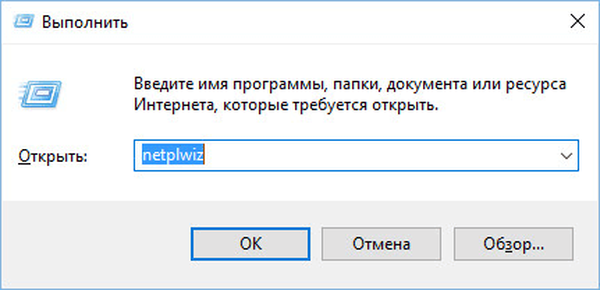
Ta ukaz lahko izvedete na drug način: v vrstico »Išči v sistemu Windows« vnesite izraz »netplwiz« in kliknite »Zaženi ukaz«.
Po tem se bo na zavihku »Uporabniki« odprlo okno »Uporabniški računi«. Tukaj boste videli seznam uporabnikov tega računalnika. Izberite želenega uporabnika, če ni sam.
Nato počistite polje poleg možnosti »Zahtevaj uporabniško ime in geslo« in kliknite na gumb »V redu«.
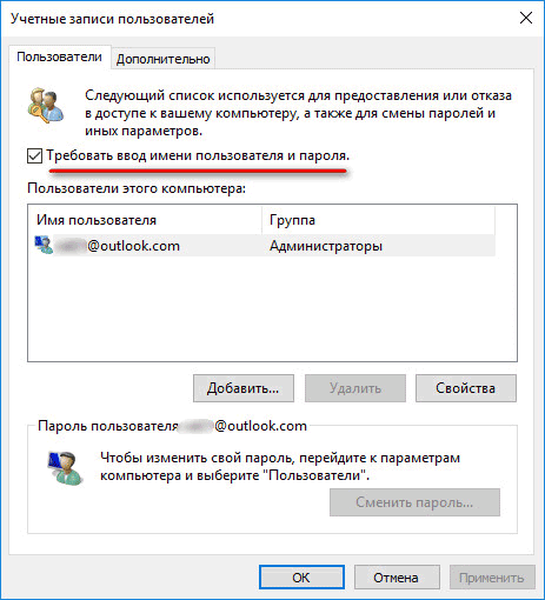
V oknu »Samodejna prijava« vnesite geslo za svoj Microsoftov račun, potrdite geslo in kliknite gumb »V redu«.

Po uporabi teh nastavitev bo zahteva za vnos gesla med nalaganjem operacijskega sistema Windows 10 odstranjena.
Zdaj je treba onemogočiti vnos gesla, ko se Windows 10 prebudi iz načina mirovanja (spreminjanje nastavitev napajanja).
Onemogočanje pozivov za geslo v sistemu Windows 10 med izhodom iz načina spanja
Če želite onemogočiti geslo v sistemu Windows 10, ko zapustite stanje mirovanja, pojdite v meni "Start" in pojdite na "Nastavitve". V oknu Možnosti kliknite Računi. V oknu »Računi« vnesite razdelek »Možnosti prijave«.
V nastavitvi "Zahtevana prijava" operacijski sistem uporabnika vpraša: "Če ste odsotni, po katerem času naj Windows zahteva ponovno prijavo?" Privzeto je aktivirana nastavitev "Čas, ko se računalnik prebudi iz načina mirovanja". Izberite možnost nastavitve "Nikoli"..

Potem ko je bila zahteva za geslo onemogočena med izhodom iz načina spanja v sistemu Windows 10, operacijski sistem ne bo več zahteval vnosa gesla iz Microsoftovega računa.
Morda vas zanima tudi:- Windows 10 PIN: Kako ustvariti, spremeniti ali odstraniti
- Kako odstraniti nepotrebne aplikacije Windows 10 - 5 načinov
Po ponovnem zagonu se v oknu za prijavo v operacijski sistem odstrani okno za vnos gesla v Windows 10.
Zaključki članka
Če računalnik uporablja Microsoftov račun, mora pri nalaganju operacijskega sistema Windows 10 uporabnik vnesti geslo za Microsoftov račun. To so varnostne zahteve za zaščito uporabniških podatkov pred nepooblaščenim vstopom v operacijski sistem. Uporabnik lahko odstrani zahtevo za vnos gesla v sistem Windows 10, ko vklopite računalnik ali ko Windows zapusti stanje mirovanja.
Kako odstraniti geslo ob vstopu v sistem Windows 10 (video)
https://www.youtube.com/watch?v=_U8cfNBjgbcPodobne publikacije:- Kako odstraniti geslo za prijavo v Windows 8.1
- Namestite Windows 7
- Kako vstopiti v varni način Windows 10 - 4 načine
- Prilagoditev sistema Windows 10 Kje lahko prenesete teme in ozadja
- Ustvarite obnovitveno točko in obnovite Windows 10