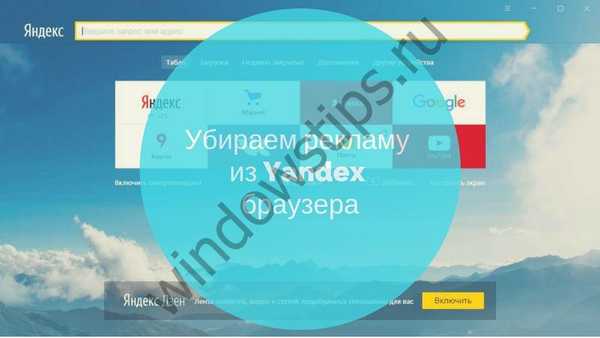Moj računalnik v sistemu Windows 10 je postal znan kot "Ta računalnik." Ko odprete ta imenik v levem delu okna, se prikaže več pogosto uporabljenih uporabniških imenikov, ki še zdaleč niso vsi in niso vedno potrebni. Danes bomo ugotovili, kako odstraniti mape iz mojega računalnika z operacijskim sistemom Windows 10 na dva načina brez pomoči tujih orodij.
Ta računalnik
1. Zaženite urejevalnik registra, na primer, v kontekstnem meniju Start.
2. Razširite vejo HKEY_LOCAL_MACHINE.
3. Rezervirajte vejo "PROGRAMSKA OPREMA \ Microsoft \ Windows \ CurrentVersion \ Explorer \ MyComputer \ NameSpace": pokličite element glavnega menija "Datoteka", izberite ukaz "Izvozi" in določite mesto za shranjevanje varnostne kopije particije, ki jo želite spremeniti..
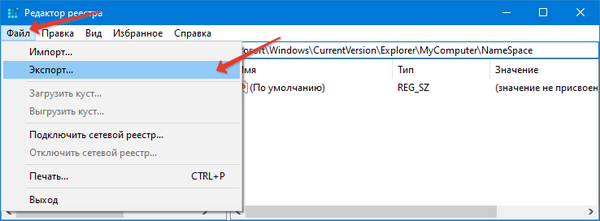
4. Izbrišite vnose v registru, ki ustrezajo imenikom v oknu Explorer tega računalnika. Nahajajo se ob poti:
HKEY_LOCAL_MACHINE \ SOFTWARE \ Microsoft \ Windows \ CurrentVersion \ Explorer \ MyComputer \ NameSpace \
- Prenosi - 088e3905-0323-4b02-9826-5d99428e115f;
- Slike - 24ad3ad4-a569-4530-98e1-ab02f9417aa8;
- Dokumenti - d3162b92-9365-467a-956b-92703aca08af;
- Glasba - 3dfdf296-dbec-4fb4-81d1-6a3438bcf4de;
- Video - f86fa3ab-70d2-4fc7-9c99-fcbf05467f3a;
- Namizje - B4BFCC3A-DB2C-424C-B029-7FE99A87C641;
- Predmeti obsega - 0DB7E03F-FC29-4DC6-9020-FF41B59E513A.
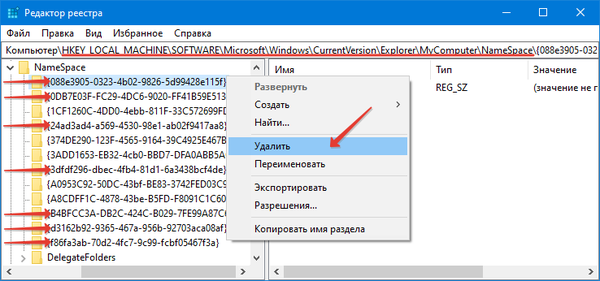
Imeniki bodo v oknu Raziskovalec v realnem času izginili. Če želite, da izginejo s stranske vrstice, morate znova zagnati postopek z istim imenom. Če želite to narediti:
- pokličite upravitelja opravil;
- za prikaz podrobnih informacij kliknite "Več";
- prek kontekstnega menija postopka Raziskovalec pokličite ukaz "Ponovni zagon";
- potrdite operacijo.
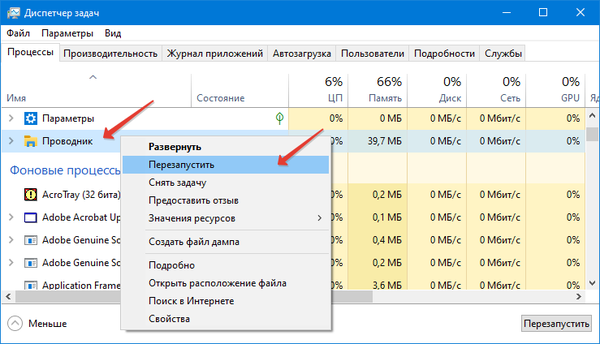
Če želite preprostejšo rešitev, se odjavite in se nato ponovno prijavite.
Če naletite na težave, zaženite predhodno shranjeno datoteko (v obliki reg) in potrdite spremembe v registru. Po ponovnem zagonu Explorerja bo vse v redu.
Kako izbrisati mape in datotekeIzbrišite 3D predmete iz Windows 10 Explorerja
Navigacijska vrstica
1. Odprite urejevalnik registra.
1. Razširite vejo "HKEY_LOCAL_MACHINE".
2. Sledite poti: "HKEY_LOCAL_MACHINE \ SOFTWARE \ Microsoft \ Windows \ CurrentVersion \ Explorer \".
3. Pojdite na "FolderDescriptions".
Tu boste videli veliko imenikov z imeni v šestnajstiškem sistemu (številke in 6 prvih črk angleškega jezika). Zanima nas:
- Slike: 0ddd015d-b06c-45d5-8c4c-f59713854639;
- Video: 35286a68-3c57-41a1-bbb1-0eae73d76c95;
- Namizje: B4BFCC3A-DB2C-424C-B029-7FE99A87C641;
- Glasba: a0c69a99-21c8-4671-8703-7934162fcf1d;
- Prenos: 7d83ee9b-2244-4e70-b1f5-5393042af1e4;
- Dokumenti: f42ee2d3-909f-4907-8871-4c22fc0bf756.
4. Odprite želeni razdelek in pojdite na vejo "PropertyBag".
5. Dvokliknite parameter "ThisPCPolicy", da odprete pogovorno okno za urejanje.
6. Nastavite vrednost na "Skrij", da se v navigacijski vrstici ne prikaže ustrezen imenik, ali "Prikaži", da se prikaže nazaj.
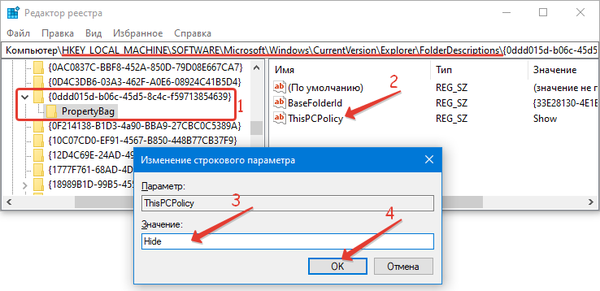
Če želite skriti imenik namizja, boste morali ustvariti nov niz parametrov z imenom "ThisPCPolicy" in ga nastaviti na "Show" ali "Hide".